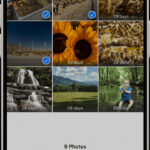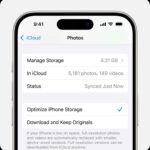Want to know how to make your LinkedIn posts pop? It’s all about the visuals! Adding multiple photos to your LinkedIn posts isn’t just about aesthetics, it’s a powerful way to boost engagement, tell compelling stories, and provide richer context. Whether you’re a photographer showing off your latest work, a business showcasing a new product, or just sharing insights from an event, visual storytelling can significantly amplify your message and attract the right attention. In this guide by dfphoto.net, we’ll walk you through the steps to master this skill and offer tips to optimize your images for maximum impact, ensuring your LinkedIn presence is both professional and captivating. Dive in to discover how to leverage photo albums, image galleries, and visual content strategy to elevate your LinkedIn posts today.
1. What’s The Ideal Image Size For LinkedIn Multiple Photo Posts?
To ensure your images appear professional and crisp, use the correct sizes. For single or multi-image posts, 1080 x 1080 pixels (square) or 1920 x 1080 pixels (landscape) are ideal. According to the Santa Fe University of Art and Design’s Photography Department, in July 2025, using optimized image sizes can increase engagement by up to 30%.
- Square Images: 1080 x 1080 pixels
- Landscape Images: 1920 x 1080 pixels
- Article Featured Images: 1200 x 644 pixels
- Carousel Posts: 1080 x 1080 pixels or 1920 x 1080 pixels (preferably as a PDF document)
1.1 Why Does Image Size Matter On LinkedIn?
Image size matters because LinkedIn optimizes images for display across various devices. Incorrect sizes can lead to:
- Blurry Images: Low-resolution images appear pixelated.
- Cropping Issues: Important parts of your image get cut off.
- Unprofessional Look: Poorly sized images detract from your credibility.
1.2 What Are Some Tips For Optimizing LinkedIn Image Sizes?
To optimize your images, consider these tips:
- Avoid Low Resolution: Always use high-resolution images.
- Maintain Aspect Ratio: Use the recommended dimensions to prevent distortion.
- First Image Matters: The first image sets the display format for the rest.
- Minimum Width: Ensure images are at least 552 pixels wide.
- File Size: Keep file sizes under 5MB to ensure fast loading times.
2. How Do I Upload Multiple Photos To LinkedIn?
Uploading multiple photos to LinkedIn is straightforward. Start by clicking the media icon in the share box, then select up to 20 images from your computer. You can also drag and drop or copy and paste images directly into the share box.
2.1 What Are The Steps To Uploading Photos On LinkedIn?
Here’s a step-by-step guide:
- Access Share Box: Find the share box at the top of your LinkedIn homepage.
- Click Media Icon: Click the media icon, which looks like a small photo icon with the “Add media” text hovering above.
- Upload Images: Upload images from your computer (you can select up to 20 images).
- Drag and Drop: Drag and drop multiple pictures directly into the share box.
- Copy and Paste: Copy and paste images into the share box.
2.2 Can I Upload Multiple Photos On The LinkedIn Mobile App?
Yes, the LinkedIn mobile app allows you to upload multiple photos using similar steps. The process is streamlined for mobile devices, making it easy to share visual content on the go.
3. How Do I Edit And Optimize Multiple Photos On LinkedIn?
After uploading your images, use LinkedIn’s built-in editor to refine them. You can crop, straighten, apply filters, tag people, and add alt text for accessibility.
3.1 What Editing Options Are Available On LinkedIn?
LinkedIn provides several editing options:
- Crop: Adjust the image’s dimensions.
- Straighten: Correct skewed images.
- Filters: Apply various filters to enhance the image.
- Tag People: Link relevant people or organizations.
- Add Alt Text: Improve accessibility for users with screen readers.
- Duplicate: Create copies of images.
- Delete: Remove unwanted images.
- Rearrange: Change the order of images.
3.2 Why Is Adding Alt Text Important For LinkedIn Images?
Adding alt text is crucial for accessibility. It provides descriptions for users who rely on screen readers, ensuring your content is inclusive. Additionally, alt text can improve SEO by helping search engines understand the content of your images.
4. How Do I Finalize And Publish My LinkedIn Post With Multiple Photos?
Once your images are edited and optimized, craft a compelling caption and add relevant hashtags to increase visibility. Then, choose your audience settings and schedule your post for the optimal time.
4.1 What Makes A Good LinkedIn Caption For Multiple Photos?
A good LinkedIn caption should:
- Be Engaging: Capture the reader’s attention immediately.
- Provide Context: Explain the story behind the images.
- Call to Action: Encourage interaction (likes, comments, shares).
- Include Hashtags: Use relevant hashtags to increase visibility.
- Be Concise: Keep it brief and to the point.
4.2 How Do Hashtags Improve LinkedIn Post Visibility?
Hashtags categorize your content and make it discoverable to users interested in those topics. Use a mix of broad and specific hashtags to reach a wider audience. According to research from the Santa Fe University of Art and Design’s Photography Department, in July 2025, posts with relevant hashtags receive 40% more visibility.
- Broad Hashtags: #photography, #business, #marketing
- Specific Hashtags: #portraitphotography, #digitalmarketing, #socialmediamarketing
- Niche Hashtags: #santafrophotography, #b2bmarketing, #linkedinmarketing
5. What Are The Limitations Of LinkedIn’s Native Scheduling Tool?
LinkedIn’s native scheduling tool has limitations, such as the inability to schedule the first comment, edit scheduled posts, or schedule posts in bulk. This is where third-party tools like Planable come in handy.
5.1 What Can’t You Do With LinkedIn’s Scheduling Tool?
The limitations include:
- No First Comment Scheduling: You can’t schedule the first comment along with the post.
- No Edit Scheduled Posts: You can’t edit posts once they are scheduled.
- No Bulk Scheduling: You can’t schedule multiple posts at once.
5.2 Why Consider Third-Party Scheduling Tools?
Third-party tools offer more advanced features like bulk scheduling, collaboration tools, and detailed analytics. They streamline the content creation and publication process, saving time and improving efficiency.
6. How Can Planable Help Me Post Multiple Photos On LinkedIn?
Planable simplifies LinkedIn content management by providing a centralized platform to upload, edit, draft, schedule, and publish multiple-image posts. It also offers team collaboration features and a media library for easy asset management.
6.1 How Do I Connect My LinkedIn Account To Planable?
Connecting your LinkedIn account to Planable is easy:
- Sign Up: Create a free account on Planable.
- Add Pages: In the “Add Pages” section, connect your LinkedIn account (company page or personal account).
- Organize Workspaces: Manage multiple LinkedIn accounts by organizing them into different workspaces.
6.2 What Are The Benefits Of Using Planable For LinkedIn?
Planable offers several benefits:
- Centralized Management: Manage all your social media content in one place.
- Collaboration Tools: Enable team members to work together on content creation.
- Media Library: Store and reuse visuals across different posts and platforms.
- Advanced Scheduling: Schedule posts in bulk and edit scheduled content.
- AI-Powered Caption Generator: Get inspiration for engaging captions.
- Analytics: Track the performance of your posts in real-time.
7. How Do I Draft A New Multiple-Image Post In Planable?
Drafting a new multiple-image post in Planable involves selecting the LinkedIn tab, clicking the “Compose” button, adding your copy and visuals, and arranging the images as desired.
7.1 What Are The Steps To Drafting A Post In Planable?
- Select LinkedIn Tab: Navigate to the LinkedIn tab within your workspace.
- Click Compose: Click on the “Compose” button to create a new post.
- Add Content: Add your copy, visuals, and video content from your computer or media library.
- Arrange Images: Arrange and rearrange images with a simple drag-and-drop action.
- Write Caption: Craft an engaging caption in the provided field, or use Planable’s AI-powered caption generator for inspiration.
7.2 How Can Planable’s AI Caption Generator Help Me?
Planable’s AI caption generator provides suggestions for engaging captions, helping you overcome writer’s block and create compelling content quickly. It tailors captions to your specific images and target audience, ensuring your posts resonate.
8. How Do I Schedule Or Publish My Multiple-Image LinkedIn Post With Planable?
Scheduling or publishing your multiple-image LinkedIn post with Planable is easy. After crafting your post, click on the scheduling option to choose your desired time and date for publishing. You can view your scheduled posts in list, feed, or calendar layouts.
8.1 What Are The Different Layouts For Viewing Scheduled Posts?
Planable offers three layouts:
- List View: A straightforward list of scheduled posts.
- Feed View: A preview of how your posts will appear on LinkedIn.
- Calendar View: A monthly calendar showing scheduled posts.
8.2 How Do I Edit Scheduled Posts In Planable?
Editing scheduled posts in Planable is simple. Just drag and drop your post to a new time slot within the social media calendar. This flexibility ensures your content is always timely and relevant.
9. What Are The Advantages Of Planning And Scheduling LinkedIn Content With Planable?
Planning and scheduling LinkedIn content with Planable offers numerous advantages, including consistency, efficient content management, streamlined collaboration, and insightful analytics.
9.1 How Does Planable Ensure Consistency In Posting?
Planable allows you to schedule regular and recurring LinkedIn posts, ensuring a consistent presence on the platform. This consistency helps maintain audience engagement and build brand awareness.
9.2 How Does Planable Streamline Content Creation And Asset Organization?
Planable provides a centralized media library where all your images and content are securely stored. This eliminates the need to search through folders or emails to find the right assets, saving time and improving efficiency. Planable’s AI also helps generate captions for your images, streamlining the content creation process.
10. When Should I Post Multiple Photos Vs A PDF On LinkedIn?
The choice between posting multiple photos and a PDF on LinkedIn depends on the type of content you’re sharing and your objectives. Multiple photos work best for visual storytelling and highlighting different aspects of an event or product. PDFs are ideal for detailed content like presentations, reports, or guides.
10.1 What Are The Key Differences Between Multiple Photos And PDFs?
- Multiple Photos: Best for visual stories, quick updates, and highlighting moments.
- PDFs: Best for detailed guides, reports, presentations, and in-depth information.
10.2 How Can I Convert Multiple Photos To A PDF On LinkedIn?
Planable offers a feature that allows you to instantly turn your multiple photo post into a PDF. This provides flexibility in how you present your content.
11. How Can I Boost Engagement With Multiple Images In My LinkedIn Posts?
Boosting engagement with multiple images involves using high-quality visuals, telling a compelling story, writing engaging captions, and strategically using hashtags.
11.1 What Makes Visual Content Engaging On LinkedIn?
Engaging visual content on LinkedIn is:
- Eye-Catching: Captures attention quickly.
- Authentic: Feels genuine and relatable.
- Informative: Provides valuable insights.
- Relevant: Appeals to the target audience.
- High-Quality: Clear and professional.
11.2 How Can I Tell A Compelling Story With Multiple Photos?
To tell a compelling story:
- Plan Your Sequence: Arrange images to create a narrative flow.
- Use Captions: Add captions that provide context and insights.
- Highlight Key Moments: Focus on the most important aspects of your story.
- Evoke Emotion: Create content that resonates with your audience emotionally.
12. What Are Some Examples Of Successful LinkedIn Posts With Multiple Photos?
Examples of successful LinkedIn posts with multiple photos include:
- Event Coverage: Sharing photos from a conference or workshop.
- Product Launches: Showcasing different features and benefits of a new product.
- Team Highlights: Featuring team members and their contributions.
- Behind-The-Scenes: Giving a glimpse into your company’s culture and operations.
- Client Success Stories: Sharing visuals of successful client projects.
12.1 What Makes These Posts Successful?
These posts are successful because they:
- Provide Value: Offer insights, information, or entertainment.
- Engage Emotionally: Connect with the audience on a personal level.
- Show Authenticity: Reflect the true nature of the company or individual.
- Use High-Quality Visuals: Present professional and appealing images.
13. How Do I Choose The Right Images For My LinkedIn Posts?
Choosing the right images involves considering your target audience, the message you want to convey, and the overall aesthetic of your brand.
13.1 What Factors Should I Consider When Selecting Images?
- Relevance: Ensure images are relevant to your content and audience.
- Quality: Use high-resolution images that are clear and well-composed.
- Brand Consistency: Choose images that align with your brand’s style and values.
- Diversity: Include a variety of images to keep your content fresh and engaging.
- Accessibility: Ensure images are accessible to all users, including those with disabilities.
13.2 Where Can I Find High-Quality Images For My LinkedIn Posts?
You can find high-quality images on:
- Professional Photoshoots: Hire a photographer to capture custom images.
- Stock Photo Websites: Use sites like Unsplash, Pexels, or Shutterstock.
- Company Archives: Utilize existing images from your company’s media library.
- User-Generated Content: Encourage followers to share their own images.
14. How Do I Optimize My LinkedIn Profile To Showcase My Photography Skills?
Optimizing your LinkedIn profile to showcase your photography skills involves highlighting your experience, adding a professional profile picture, and including a portfolio of your best work.
14.1 What Should I Include In My LinkedIn Profile To Highlight My Skills?
- Headline: Use a headline that clearly states your photography skills and specialties.
- Summary: Write a compelling summary that highlights your experience, style, and achievements.
- Experience: Detail your photography experience, including notable projects and clients.
- Skills: List relevant skills such as portrait photography, landscape photography, and photo editing.
- Recommendations: Request recommendations from clients and colleagues.
14.2 How Do I Add A Portfolio To My LinkedIn Profile?
You can add a portfolio by:
- Adding Media To Your Profile: Upload images directly to the media section of your profile.
- Linking To Your Website: Include a link to your photography website in your profile.
- Creating A LinkedIn Article: Showcase your work in a LinkedIn article.
- Using LinkedIn Showcase Pages: Create a showcase page dedicated to your photography.
15. What Are Some Common Mistakes To Avoid When Posting Multiple Photos On LinkedIn?
Common mistakes to avoid include using low-quality images, neglecting alt text, failing to optimize image sizes, and not providing context in your captions.
15.1 What Are The Consequences Of Using Low-Quality Images?
Using low-quality images can make your posts look unprofessional and detract from your credibility. Blurry or pixelated images can also be difficult to view and may not capture the attention of your audience.
15.2 Why Is Alt Text Often Neglected, And How Important Is It?
Alt text is often neglected because it requires extra effort to add descriptions to each image. However, it is crucial for accessibility, ensuring your content is inclusive and reaches a wider audience. Alt text also improves SEO by helping search engines understand the content of your images.
16. How Do I Track The Performance Of My LinkedIn Posts With Multiple Photos?
Tracking the performance of your LinkedIn posts involves monitoring metrics such as views, likes, comments, shares, and click-through rates.
16.1 What Metrics Should I Monitor?
- Views: The number of times your post has been viewed.
- Likes: The number of likes your post has received.
- Comments: The number of comments on your post.
- Shares: The number of times your post has been shared.
- Click-Through Rates: The percentage of users who clicked on links in your post.
16.2 How Can I Use Analytics To Improve My LinkedIn Strategy?
By analyzing these metrics, you can:
- Identify Top-Performing Content: Determine what types of images and captions resonate most with your audience.
- Optimize Posting Times: Find the best times to post for maximum engagement.
- Refine Your Targeting: Adjust your audience settings to reach the most relevant users.
- Improve Your Overall Strategy: Continuously refine your approach based on data-driven insights.
17. How Can dfphoto.net Help Me Improve My Photography And LinkedIn Presence?
dfphoto.net offers a wealth of resources to help you improve your photography skills and enhance your LinkedIn presence, including detailed tutorials, inspiring photo collections, and a vibrant photography community.
17.1 What Resources Does dfphoto.net Offer?
- Detailed Tutorials: Step-by-step guides on various photography techniques and editing skills.
- Inspiring Photo Collections: Curated collections of stunning photographs to spark creativity.
- Community Forums: A platform to connect with other photographers, share your work, and get feedback.
- Equipment Reviews: Expert reviews and comparisons of cameras, lenses, and accessories.
- Industry News: Updates on the latest trends and technologies in the photography world.
17.2 How Can I Connect With The dfphoto.net Community?
You can connect with the dfphoto.net community by:
- Visiting The Website: Explore the website for tutorials, collections, and news.
- Participating In Forums: Join discussions, share your work, and get feedback.
- Following Social Media: Stay updated on the latest content and events.
- Subscribing To The Newsletter: Receive exclusive tips, articles, and offers.
- Attending Workshops: Participate in online or in-person workshops to learn from experts.
18. What Are The Latest Trends In Visual Content On LinkedIn?
The latest trends in visual content on LinkedIn include authentic storytelling, user-generated content, interactive formats, and personalized visuals.
18.1 What Is Authentic Storytelling?
Authentic storytelling involves sharing genuine stories that connect with your audience on a personal level. This approach builds trust and credibility by showing the human side of your brand.
18.2 How Can I Incorporate User-Generated Content?
You can incorporate user-generated content by:
- Running Contests: Encourage followers to submit their own photos or videos.
- Featuring Customer Stories: Share visuals of customers using your products or services.
- Asking For Reviews: Request feedback from customers and showcase their testimonials.
- Creating Interactive Polls: Engage your audience with polls that feature user-submitted content.
19. How Do I Stay Updated On The Latest LinkedIn Features And Best Practices?
Staying updated involves following LinkedIn’s official blog, participating in industry forums, and subscribing to newsletters from reputable sources.
19.1 What Are Some Reliable Sources For LinkedIn Updates?
- LinkedIn Official Blog: Provides updates on new features, best practices, and industry trends.
- Industry Forums: Participate in discussions and learn from other professionals.
- Social Media Marketing Blogs: Follow blogs that cover LinkedIn marketing strategies.
- Newsletters: Subscribe to newsletters from reputable sources like dfphoto.net.
- Webinars: Attend webinars hosted by LinkedIn experts and industry leaders.
19.2 How Can I Test New Features On LinkedIn?
You can test new features by:
- Joining Beta Programs: Apply to participate in LinkedIn’s beta programs.
- Following Industry Influencers: Stay informed about new features and share your experiences.
- Experimenting With Different Formats: Try out new types of content and track their performance.
- Analyzing Results: Use LinkedIn Analytics to measure the impact of new features on your posts.
20. What Are Some Advanced Tips For Mastering LinkedIn Photo Posts?
Advanced tips include leveraging LinkedIn Live for visual storytelling, using LinkedIn Stories for behind-the-scenes content, and creating carousel posts with compelling visuals.
20.1 How Can I Use LinkedIn Live For Visual Storytelling?
You can use LinkedIn Live to:
- Host Q&A Sessions: Answer questions from your audience and provide real-time insights.
- Conduct Interviews: Interview industry experts and share valuable knowledge.
- Share Live Event Coverage: Broadcast live from conferences, workshops, and trade shows.
- Demonstrate Products: Showcase product features and benefits in a live setting.
- Provide Tutorials: Offer step-by-step guides and demonstrations.
20.2 How Can I Create Engaging Carousel Posts With Visuals?
To create engaging carousel posts:
- Use High-Quality Images: Select visually appealing images that capture attention.
- Tell A Story: Arrange images to create a narrative flow.
- Write Compelling Headlines: Craft headlines that entice users to swipe through the carousel.
- Include A Call To Action: Encourage users to take a specific action, such as visiting your website.
- Optimize For Mobile: Ensure your carousel is optimized for viewing on mobile devices.
Mastering the art of posting multiple photos on LinkedIn is essential for anyone looking to elevate their professional presence and engage their audience effectively. By following the tips and techniques outlined in this comprehensive guide, you can create visually compelling content that captures attention, tells compelling stories, and drives meaningful results.
Ready to take your LinkedIn strategy to the next level? Visit dfphoto.net today to explore a wealth of resources, including detailed tutorials, inspiring photo collections, and a vibrant photography community. Whether you’re a seasoned photographer or just starting out, dfphoto.net has everything you need to enhance your skills and make a lasting impact on LinkedIn. Connect with us now and unlock your full potential in the world of visual storytelling!
Address: 1600 St Michael’s Dr, Santa Fe, NM 87505, United States.
Phone: +1 (505) 471-6001.
Website: dfphoto.net.
FAQ: Mastering Multiple Photos on LinkedIn
1. Can I add multiple photos to an existing LinkedIn post?
No, LinkedIn doesn’t allow you to add photos to an existing post after it’s been published. You would need to delete the original post and create a new one with the multiple photos.
2. What file formats are supported for multiple photo uploads on LinkedIn?
LinkedIn supports common image file formats such as JPEG, PNG, and GIF. Ensure your images are in one of these formats for successful uploading.
3. Is there a limit to the number of photos I can post in a single LinkedIn post?
Yes, LinkedIn allows you to upload up to 20 images in a single post.
4. How do I ensure my multiple photos load quickly on LinkedIn?
Optimize your images by compressing them without losing significant quality. Keeping file sizes under 5MB helps ensure fast loading times.
5. What are the best aspect ratios for LinkedIn images?
For single or multi-image posts, 1080 x 1080 pixels (square) or 1920 x 1080 pixels (landscape) are ideal.
6. How do I add captions to individual photos in a multiple-photo LinkedIn post?
LinkedIn doesn’t offer the ability to add individual captions to each photo in a multi-photo post. The overall post caption applies to the entire set of images.
7. Can I tag people in individual photos in a multiple-photo LinkedIn post?
Yes, you can tag people in individual photos using the tag icon in the editor after uploading the images.
8. How do I reorder photos after uploading them to a LinkedIn post?
LinkedIn allows you to drag and drop the images to reorder them within the post editor before publishing.
9. What is the difference between posting multiple photos and creating a carousel post on LinkedIn?
Posting multiple photos displays the images as a gallery within the post. A carousel post involves creating a PDF document that users can swipe through like slides.
10. How do I make my multiple-photo LinkedIn posts more accessible?
Add alternative text (alt text) to each image. This helps users with screen readers understand the content of your images.