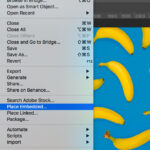Sharing memories and moments often involves more than just one photo. Whether you’re on your computer or using the Facebook mobile app, posting multiple photos at once is a simple way to tell a story or showcase a series of images to your friends and family. This guide will walk you through the straightforward steps to upload multiple photos on Facebook, ensuring you can easily share all your favorite pictures.
Posting Multiple Photos on Facebook via Web Browser
Using a web browser provides two distinct methods for uploading multiple photos: directly through a status update or by creating a dedicated photo album. Both options offer control over your photos and who can view them.
Method 1: Through a Status Update
This method is ideal for quickly sharing a set of photos along with a general status or message. Here’s How To Post Multiple Photos On Facebook as a status update using your web browser:
-
Locate the status update box on your Facebook homepage or profile and click on Photo/video. This option is usually found beneath “What’s on your mind?”.
:max_bytes(150000):strip_icc()/facebook-photo-video-button-a87437d9b96e487fb8bd5c8af41c962b.png)
Alt text: The Photo/video button highlighted in the status update box on the Facebook website.
-
In the pop-up window, click Add Photos/Videos. This will open your computer’s file explorer, allowing you to browse your files.
:max_bytes(150000):strip_icc()/facebook-create-post-753df81078124475a1ee3091a4ecb67a.png)
Alt text: The Create Post dialog box on Facebook with the Add Photos/Videos option clearly visible.
-
Navigate to the folder containing the photos you wish to upload. To select multiple photos, press and hold the Ctrl key (on Windows) or Command key (on Mac) while clicking on each photo you want to include in your post. Once you have selected all desired photos, click Open.
:max_bytes(150000):strip_icc()/facebook-select-multiple-photos-0f69d5cb7474466199916e18bd7ef64a.png)
Alt text: Multiple image files highlighted in the file explorer window ready for upload to Facebook.
-
Facebook will now upload the selected images. While they are uploading, you can add a status message in the text box above the photos to provide context or captions for your pictures. You also have options to Edit All or Add Photos/Videos directly from the post preview. Hovering over a thumbnail allows you to edit individual photos by cropping, rotating, tagging, or removing them. Before posting, you can adjust the audience settings by clicking the audience selector below your name to control who can see your post.
:max_bytes(150000):strip_icc()/create-facebook-post-multiple-photos-02f6907dc63f450dac8ba135dd68fef1.png)
Alt text: The Facebook create post interface displaying multiple photos uploading with options to edit and add a status message.
-
Finally, click Post to share your status update along with all the selected photos on Facebook. Keep in mind that in news feeds, only the first few images may be prominently displayed, with an indicator showing viewers that there are more photos to see in the post.
Method 2: Creating a Photo Album
For a more organized way to share a collection of photos, especially from an event or trip, creating a Facebook album is an excellent choice. Here’s how to upload multiple photos to a Facebook album:
-
Navigate to your Facebook profile page. Click on Photos, then select Albums, and finally click on Create album.
:max_bytes(150000):strip_icc()/facebook-create-album-277d303209bb41f9b977a1de73531bfb.png)
Alt text: The Create album button highlighted under the Albums section on a Facebook profile page.
-
On the “Create Album” page, first, give your album a descriptive name, like “Summer Vacation 2023” or “Family Gathering”. Then, click the Upload Photos or Videos button.
:max_bytes(150000):strip_icc()/create-photo-album-facebook-a57c87ed3d3a4ea28c82dc2f84eec900.png)
Alt text: The Create Album page on Facebook with fields to name the album and the Upload Photos or Videos button.
-
Similar to posting in a status update, a file explorer window will appear. Select all the photos you want to add to this album by holding Ctrl or Command and clicking on each one. Click Open to proceed.
:max_bytes(150000):strip_icc()/album-upload-facebook-8441c09c44fc4b7abe5298ccbed974ae.png)
Alt text: File explorer window showing multiple photos selected for uploading to a Facebook album.
-
After the photos are uploaded, you can add descriptions to the entire album or individual photos. You can also tag friends, add locations, and set the privacy for the album. Once you are satisfied with your album, click Post to publish it on Facebook. Albums are a great way to keep your photos organized and easily accessible for friends to view at any time.
Posting Multiple Photos on Facebook Using the Mobile App
The Facebook app makes uploading multiple photos from your phone or tablet incredibly convenient. Here’s how to post multiple photos on Facebook using the mobile app:
-
Open the Facebook app on your device and tap on What’s on your mind? located at the top of your news feed or profile.
-
Select Photo/video from the options presented. This will access your device’s photo gallery.
-
Tap Select multiple. This option is usually located in the top area of the screen, allowing you to choose more than one photo or video for your post.
-
Now, tap on each photo you wish to upload. Selected photos will usually be indicated with a checkmark or a highlighted border. After selecting all desired photos, tap Next.
:max_bytes(150000):strip_icc()/facebook-app-select-multiple-photos-8e2162b2f28e42bbbda6740b6f1ffe85.png)
Alt text: Facebook app interface showing multiple photos selected from a mobile device’s gallery with the ‘Select multiple’ and ‘Next’ options highlighted.
-
On the preview screen, you can add text to your post, tag friends, add locations, and even choose a layout for your photos. Tapping on an individual photo gives you options to edit it further, such as cropping or adding text overlays. You can also decide to create a new album at this stage if desired.
-
Once you have reviewed and customized your post, tap Next, and then Share to upload all the selected photos and videos to your Facebook account. Your friends and followers can now enjoy your shared moments directly from their feeds.
:max_bytes(150000):strip_icc()/multiple-photo-upload-facebook-app-950538128d8942ccaf057a78f5c25e85.png)
Alt text: The final Share screen in the Facebook app after selecting multiple photos, ready to post with options to add text and tags.
By following these simple steps, you can easily post multiple photos on Facebook, whether you’re using a web browser or the mobile app. Share your experiences and connect with friends and family through your photos!