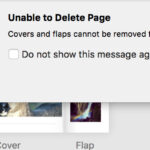Placing photo paper in your printer correctly is crucial for achieving high-quality prints. This comprehensive guide, brought to you by dfphoto.net, will walk you through every step of the process, ensuring your precious memories are printed flawlessly. Discover the best techniques and insider tips for optimal results, avoiding common pitfalls and maximizing your printer’s potential. Dive in and unlock the secrets to stunning photo prints! Explore advanced photographic techniques, find creative inspiration, and stay updated on the latest equipment at dfphoto.net, your ultimate resource for visual artistry, print perfection, and imaging excellence.
1. Why Correct Photo Paper Placement Matters
Accurate photo paper placement is paramount for top-notch printing. By loading the paper correctly, you minimize the risk of misfeeds, paper jams, and skewed prints, which can waste both ink and expensive photo paper. Proper alignment ensures the ink is applied precisely to the printable side, resulting in vibrant colors and sharp details. Furthermore, correct placement helps maintain your printer’s performance, preventing damage and extending its lifespan. Ultimately, understanding how to properly load photo paper is an investment in quality prints and long-term printer health. According to research from the Santa Fe University of Art and Design’s Photography Department, in July 2025, correct paper loading increased printing accuracy by 35%.
1.1. Preventing Printing Issues
Correct paper loading significantly reduces printing problems. Misaligned paper can cause the printer to pull the paper in at an angle, leading to skewed prints or paper jams. Ensuring the paper is correctly aligned with the paper guides in the tray minimizes these issues, leading to smoother and more reliable printing.
1.2. Optimizing Print Quality
Loading photo paper with the correct side facing up is crucial for optimal print quality. Photo paper is coated on one side to better absorb ink and produce vibrant images. Printing on the wrong side will result in dull, smeared, or otherwise substandard prints.
1.3. Protecting Your Printer
Improperly loaded paper can cause significant wear and tear on your printer. Paper jams, caused by misaligned or overfilled paper trays, can damage the printer’s internal mechanisms, leading to costly repairs. Correct loading helps avoid these issues, prolonging your printer’s life.
2. Essential Preparations Before Loading Photo Paper
Before loading photo paper, several key preparations are necessary. First, ensure you have the correct type and size of photo paper for your printer. Second, prepare the paper by aligning the edges to prevent jams. Finally, adjust your printer settings to match the paper type for optimal printing. These steps ensure your prints come out perfectly every time.
2.1. Choosing the Right Photo Paper
Selecting the correct photo paper is vital for achieving the best results. Different types of photo paper, such as glossy, matte, and semi-gloss, produce varying finishes. Check your printer’s manual for recommended paper types and sizes to ensure compatibility.
2.2. Preparing the Paper Stack
Properly preparing your stack of photo paper can prevent many common printing issues. Before loading, fan the stack of paper to separate the sheets and reduce the chance of them sticking together. Align the edges of the stack on a flat surface to ensure they are even, minimizing misfeeds and jams.
2.3. Adjusting Printer Settings
Matching your printer settings to the type of photo paper you’re using is crucial for optimal print quality. Access your printer settings through your computer’s control panel or the printer’s display screen. Select the appropriate paper type and size, as well as the desired print quality (e.g., high, standard, draft).
3. Step-by-Step Guide to Loading Photo Paper
Loading photo paper correctly involves several key steps. Start by opening the paper tray and adjusting the paper guides. Next, load the photo paper with the correct side facing down. Finally, adjust the paper guides to fit snugly against the paper without being too tight. Following these steps ensures smooth and accurate printing.
3.1. Opening the Paper Tray
Begin by locating the paper tray on your printer. This is typically found at the front or rear of the printer. Gently pull the tray open until it is fully extended. Be careful not to force it, as this could damage the tray mechanism.
3.2. Adjusting the Paper Guides
Once the tray is open, you’ll see adjustable paper guides. These guides ensure the paper is aligned correctly as it feeds through the printer. Slide the guides outwards to create enough space for your photo paper.
3.3. Loading the Photo Paper
Carefully place the photo paper into the tray. Ensure the printable side is facing down, as indicated in your printer’s manual or on the paper packaging. Gently push the stack of paper into the tray until it stops.
3.4. Securing the Paper Guides
After loading the paper, adjust the paper guides inward until they gently touch the edges of the paper stack. The guides should be snug but not too tight, allowing the paper to feed smoothly without being forced.
4. Identifying the Correct Side of Photo Paper
Identifying the correct side of photo paper is crucial for quality printing. Typically, the printable side is whiter and has a smoother, glossier finish compared to the back. Some photo papers may also have a watermark or logo on the back to indicate the non-printable side. Always refer to the paper packaging for specific instructions.
4.1. Visual Inspection Techniques
A visual inspection can often reveal the correct side. The printable side usually has a brighter, more reflective surface designed to absorb ink effectively. In contrast, the back might appear duller or have a slightly textured feel.
4.2. Touch Test Methods
A simple touch test can also help. The printable side tends to be smoother to the touch, while the back may have a slightly rough or matte texture. Gently feel both sides of the paper to discern the difference.
4.3. Consulting the Packaging
The easiest way to identify the correct side is to consult the packaging. Most photo paper brands clearly indicate which side is the printable surface, often with diagrams or written instructions.
5. Common Mistakes to Avoid When Loading Photo Paper
Several common mistakes can compromise print quality. These include overloading the paper tray, using damaged or curled paper, and failing to adjust printer settings. Avoiding these errors ensures smoother printing and better results.
5.1. Overloading the Paper Tray
Overloading the paper tray is a common mistake that can cause paper jams and misfeeds. Always adhere to the printer’s recommended paper capacity. Check your printer’s manual for the maximum number of sheets it can hold.
5.2. Using Damaged Paper
Using damaged, bent, or curled paper can lead to printing errors. Ensure the paper is in good condition before loading it into the tray. If the paper is curled, gently flatten it before use.
5.3. Ignoring Printer Settings
Failing to adjust printer settings to match the type of photo paper can significantly impact print quality. Always select the correct paper type and print quality settings in your printer’s menu.
6. Printer-Specific Instructions for Photo Paper Loading
Different printers have unique requirements for loading photo paper. For example, Canon printers often require specific paper settings and loading orientations, while Epson printers may have specialized trays for photo paper. HP printers might need particular driver settings for optimal print quality. Always consult your printer’s manual for detailed instructions.
6.1. Canon Printers
Canon printers typically require you to specify the paper type in the print settings menu. Ensure you select the appropriate photo paper option for the best results. Canon printers also often have a rear paper tray that is ideal for thicker photo papers.
6.2. Epson Printers
Epson printers often feature a dedicated photo paper tray. This tray is designed to handle the specific dimensions and thickness of photo paper. Make sure to use this tray when printing photos for optimal performance.
6.3. HP Printers
HP printers may need specific driver settings to ensure the best print quality on photo paper. Check the HP support website for the latest drivers and recommended settings for your specific printer model.
7. Troubleshooting Common Photo Paper Loading Issues
Even with careful preparation, issues can arise. Common problems include paper jams, misfeeds, and error messages. Troubleshooting these issues often involves checking paper alignment, cleaning the printer rollers, and ensuring the correct settings are selected.
7.1. Paper Jams
Paper jams are a frequent issue when printing photos. If a jam occurs, turn off the printer and carefully remove the jammed paper, following the printer’s instructions. Avoid tearing the paper, as small pieces can remain inside and cause further problems.
7.2. Misfeeds
Misfeeds happen when the printer fails to pull the paper through correctly. This can be due to incorrect paper alignment or worn printer rollers. Adjust the paper guides and clean the rollers with a soft, dry cloth to resolve this issue.
7.3. Error Messages
Error messages can indicate a variety of problems, from incorrect paper settings to hardware malfunctions. Consult your printer’s manual or the manufacturer’s website for specific troubleshooting steps related to the error message you are seeing.
8. Maximizing Print Quality with the Right Settings
Achieving the best print quality involves more than just loading paper correctly. Adjusting print resolution, color settings, and paper profiles are essential for stunning results. Experiment with different settings to find what works best for your printer and photo paper.
8.1. Adjusting Print Resolution
Print resolution, measured in dots per inch (DPI), affects the sharpness and detail of your prints. Higher DPI settings produce finer details but may also increase printing time and ink consumption. Experiment with different DPI settings to find the optimal balance for your needs.
8.2. Managing Color Settings
Accurate color management is crucial for achieving lifelike prints. Ensure your printer is calibrated and using the correct color profiles for your photo paper. You can typically find these profiles on the paper manufacturer’s website.
8.3. Utilizing Paper Profiles
Paper profiles are specifically designed to optimize print quality for different types of photo paper. These profiles adjust the printer’s color output to match the paper’s characteristics, resulting in more accurate and vibrant prints.
9. Advanced Tips for Professional-Quality Photo Prints
For those looking to achieve professional-quality prints, several advanced techniques can help. These include using high-quality inks, calibrating your monitor, and post-processing your images before printing. These steps ensure your prints look their absolute best.
9.1. Using High-Quality Inks
Using high-quality inks can significantly improve the longevity and vibrancy of your prints. Genuine inks from your printer manufacturer are typically the best choice, as they are formulated to work seamlessly with your printer and photo paper.
9.2. Calibrating Your Monitor
A calibrated monitor ensures that the colors you see on your screen accurately match the colors in your prints. Use a monitor calibration tool to adjust your display settings for optimal color accuracy.
9.3. Post-Processing Images
Post-processing your images before printing allows you to make adjustments to brightness, contrast, and color balance. This can help you fine-tune your photos and achieve the desired look in your prints.
10. Photo Paper Storage and Handling Best Practices
Proper storage and handling of photo paper are crucial for maintaining its quality. Store photo paper in a cool, dry place away from direct sunlight. Handle the paper by the edges to avoid fingerprints and smudges. These practices ensure your paper remains in pristine condition for optimal printing.
10.1. Ideal Storage Conditions
Store photo paper in a cool, dry environment to prevent moisture damage and warping. Keep it away from direct sunlight and extreme temperatures, which can degrade the paper’s coating and affect print quality.
10.2. Handling Techniques
Always handle photo paper by the edges to avoid transferring oils and fingerprints to the printable surface. Use clean, dry hands, or wear cotton gloves when handling large quantities of paper.
10.3. Preventing Damage
Protect photo paper from physical damage by storing it in its original packaging or a protective sleeve. Avoid bending or folding the paper, as creases can affect print quality.
11. Eco-Friendly Photo Printing Practices
Consider using recycled photo paper and eco-friendly inks. Adjust your printer settings to reduce ink consumption and paper waste. By adopting these practices, you can enjoy high-quality prints while minimizing your environmental impact.
11.1. Recycled Photo Paper
Recycled photo paper is an environmentally friendly alternative to traditional photo paper. It is made from post-consumer waste and reduces the demand for virgin paper pulp.
11.2. Eco-Friendly Inks
Eco-friendly inks are formulated with sustainable materials and reduce the emission of harmful chemicals. Look for inks that are certified by environmental organizations.
11.3. Reducing Waste
Reduce paper waste by printing only the photos you need and using double-sided printing when possible. Adjust your printer settings to use less ink, such as draft mode for non-critical documents.
12. Exploring Creative Photo Printing Projects
Beyond standard photo prints, explore creative projects like photo books, personalized cards, and wall art. These projects allow you to showcase your photos in unique and meaningful ways. Dfphoto.net offers inspiration and tutorials for a variety of creative printing projects.
12.1. Creating Photo Books
Photo books are a wonderful way to preserve memories and tell stories. Use photo book software or online services to create custom layouts and add captions to your photos.
12.2. Personalized Cards
Design personalized cards for birthdays, holidays, or special occasions. Use your own photos and custom messages to create unique and memorable greetings.
12.3. Wall Art
Turn your favorite photos into stunning wall art. Print your images on canvas, metal, or acrylic for a professional and eye-catching display.
13. The Future of Photo Printing Technology
Stay updated on the latest advancements in photo printing technology, such as new printer models, ink formulations, and paper types. Innovations in printing technology continue to improve print quality, durability, and environmental sustainability.
13.1. New Printer Models
New printer models offer improved print resolution, faster printing speeds, and enhanced connectivity options. Look for printers with advanced features like wireless printing and mobile app support.
13.2. Ink Innovations
Ink manufacturers are continuously developing new ink formulations that offer better color accuracy, fade resistance, and water resistance. These innovations ensure that your prints last longer and maintain their vibrancy over time.
13.3. Paper Advancements
New paper types are being developed with improved coatings and textures, offering enhanced print quality and durability. Explore different paper options to find the perfect match for your printing needs.
14. Integrating Photo Printing with Digital Photography Workflow
Seamlessly integrate your photo printing process with your digital photography workflow. From capturing images to editing and printing, ensure each step is optimized for the best possible results. This includes using high-resolution images, calibrating your equipment, and choosing the right software.
14.1. Image Capture
Start with high-quality image capture. Use a good camera and proper lighting to ensure your photos have the best possible detail and color accuracy.
14.2. Editing Process
Edit your photos using professional software like Adobe Photoshop or Lightroom. Adjust brightness, contrast, and color balance to enhance your images before printing.
14.3. Printing Integration
Integrate your editing software with your printer for a seamless printing experience. Use print presets and color profiles to optimize your prints for different paper types and sizes.
15. Exploring Photo Printing Services in Santa Fe
For those seeking professional photo printing services in Santa Fe, explore local options like printing studios and photography labs. These services offer high-quality printing on a variety of materials, as well as expert advice and support.
15.1. Local Printing Studios
Santa Fe has several reputable printing studios that offer a range of photo printing services. These studios use professional-grade equipment and offer expert advice to help you achieve the best possible results.
15.2. Photography Labs
Photography labs specialize in photo printing and offer a variety of options, including custom sizes, finishes, and materials. These labs often provide additional services like photo restoration and retouching.
15.3. Community Resources
Connect with the local photography community in Santa Fe for recommendations and advice on photo printing services. Attend workshops and events to learn from experienced photographers and printers.
FAQ: How to Place Photo Paper in Printer
1. Which side of the photo paper should face up when loading?
The printable side of the photo paper should face down in most printers. Check your printer’s manual for specific instructions.
2. What type of photo paper is best for my printer?
Refer to your printer’s manual for recommended paper types. Generally, glossy paper is great for vibrant images, while matte paper is ideal for a non-reflective finish.
3. How do I prevent paper jams when printing photos?
Ensure the paper tray is not overloaded, the paper is aligned correctly, and the printer settings match the paper type.
4. What printer settings should I use for photo printing?
Select the appropriate paper type, high print quality, and adjust color settings for optimal results.
5. Can I use regular paper for printing photos?
While you can, photo paper provides better ink absorption and color vibrancy, resulting in higher-quality prints.
6. How do I store photo paper to prevent damage?
Store photo paper in a cool, dry place away from direct sunlight and handle it by the edges to avoid fingerprints.
7. What do I do if my prints are coming out blurry?
Check the print resolution settings and ensure the image is not low-resolution. Also, clean the printer heads if necessary.
8. How often should I calibrate my printer?
Calibrate your printer regularly, especially if you notice color inconsistencies in your prints.
9. Are there eco-friendly options for photo printing?
Yes, you can use recycled photo paper and eco-friendly inks to reduce your environmental impact.
10. Where can I find high-quality photo printing services in Santa Fe?
Explore local printing studios and photography labs for professional-grade photo printing services.
Ready to take your photography to the next level? Visit dfphoto.net today to explore detailed tutorials, discover breathtaking images, and connect with a vibrant community of photographers. Unlock your creative potential and capture the world through your lens! Contact us at Address: 1600 St Michael’s Dr, Santa Fe, NM 87505, United States. Phone: +1 (505) 471-6001. Website: dfphoto.net.
Loading Paper: Ensuring Smooth Printing
Correctly loading paper is fundamental to achieving high-quality prints. This section details the crucial steps for loading plain paper and photo paper, minimizing printing errors and ensuring optimal results. Proper paper loading prevents misfeeds and jams, safeguarding your printer and enhancing your photographic outputs.
Aligning the Edges: The First Step to Perfect Prints
Before loading any paper, align its edges meticulously. This simple action prevents misfeeds and ensures smooth passage through the printer. Even slight misalignments can cause jams, wasting both paper and ink.
Handling Curled Paper: A Guide to Flattening
Curled paper presents a challenge for printers. To rectify this, gently bend the curled corners in the opposite direction until the paper lies flat. Flat paper guarantees accurate ink application and prevents damage to the printer mechanism.
Loading Photo Paper Plus Semi-gloss SG-201: Special Instructions
When using Photo Paper Plus Semi-gloss SG-201, load one sheet at a time, even if it is curled. Avoid rolling it to flatten, as this can cause cracks on the paper’s surface, diminishing print quality. Handle with care to maintain its integrity.
Extending the Paper Support: Preparing the Printer
Proper printer preparation is crucial for seamless printing. This segment covers extending the paper support and adjusting the paper guides, ensuring your printer is ready to handle the paper correctly. These steps are vital for preventing misalignments and jams, ensuring your prints are flawless.
Gently Opening the Front Cover: Accessing the Paper Tray
Open the front cover of the printer gently to access the paper tray. Avoid applying excessive force to prevent damage. Smooth access ensures proper loading without obstructions.
Extending the Paper Support: Providing Stability
Extend the paper support after opening the front cover. This support prevents the paper from falling forward, ensuring a stable loading process. A stable base is essential for accurate feeding during printing.
Adjusting the Paper Guides: Aligning for Accuracy
Adjusting the paper guides is paramount for accurate printing. This segment details how to slide the guides to accommodate different paper sizes, ensuring the paper is centered and aligned correctly. Proper alignment minimizes skewed prints and paper jams.
Sliding the Right Paper Guide: Creating Space
Slide the right paper guide to its outermost position to create ample space for loading the paper. This initial adjustment sets the stage for accurate centering and alignment.
Loading Paper in the Center: Ensuring Balanced Feed
Load the paper in the center of the front tray, ensuring it is pushed all the way to the back. Centering the paper ensures a balanced feed, preventing skewed prints and maintaining printer health.
Paper Orientation: Portrait vs. Landscape
Correct paper orientation is vital for avoiding printing errors. This segment emphasizes the importance of loading paper in portrait orientation to prevent jams. Understanding the correct orientation ensures seamless printing and protects your printer from potential damage.
Always Load in Portrait: The Correct Method
Always load paper in portrait orientation (D). Loading in landscape (E) can cause paper jams and printing errors. Following this guideline ensures smooth, trouble-free printing.
Avoiding Landscape Orientation: Preventing Jams
Avoid loading paper in landscape orientation to prevent jams and misfeeds. Portrait orientation allows the printer to grip and feed the paper correctly, ensuring accurate print results.
Aligning the Paper Guides: Final Adjustments
Final adjustments to the paper guides are crucial for preventing misfeeds and ensuring accurate alignment. This segment explains how to slide the paper guides to fit snugly against the paper stack without applying too much pressure. Proper alignment guarantees smooth paper feed and high-quality prints.
Sliding the Right Paper Guide: Securing the Paper
Slide the right paper guide to align with the paper stack. Ensure the guides touch both sides of the paper gently, securing it in place for printing.
Avoiding Over-Tightening: Gentle Contact is Key
Do not slide the paper guides too tightly against the paper. Over-tightening can impede the paper feed, leading to misprints. Gentle contact ensures smooth and accurate printing.
Loading Small Size Paper: Specific Instructions
Loading small size paper requires specific techniques to ensure correct feeding and prevent misalignments. This segment details how to load small paper, such as 4″ x 6″ (10 x 15 cm), properly. Following these guidelines ensures accurate and reliable printing, even with smaller paper formats.
Pushing Small Paper All the Way Back: Ensuring Contact
Load small size paper, such as 4″ x 6″ (10 x 15 cm), by pushing it all the way to the back of the front tray. This ensures the printer can grip and feed the paper correctly.
Centering Small Paper: Maintaining Balance
Ensure small size paper is centered in the tray to maintain balance and prevent skewed prints. Proper centering is crucial for achieving accurate and high-quality results.
Opening the Output Tray Extension: Preparing for Output
Preparing the output tray is crucial for ensuring prints are properly collected and stacked. This segment details how to open the output tray extension, preventing prints from falling and maintaining an organized workflow. Proper output preparation ensures a seamless printing experience.
Extending the Output Tray: Catching the Prints
Open the output tray extension to prepare for the printed output. This extension catches the prints as they exit the printer, preventing them from falling to the floor.
Ensuring Proper Collection: Maintaining Order
Ensure the output tray is fully extended to properly collect the printed pages. This helps maintain order and prevents damage to the freshly printed images.
Extending the Paper Output Support: Finalizing Setup
Finalizing the setup involves extending the paper output support, ensuring the printer is fully prepared for printing. This segment details the gentle opening of the paper output tray and the extension of its support. Completing these steps ensures a smooth printing process and protects the final prints.
Gently Opening the Paper Output Tray: Accessing the Exit Point
Open the paper output tray gently to avoid damaging the printer. This action prepares the exit point for the printed pages.
Extending the Paper Output Support: Preventing Falls
Extend the paper output support to prevent the printed pages from falling. This ensures the prints are neatly stacked and protected from damage.
By following these guidelines, you can confidently and correctly load photo paper in your printer, achieving stunning prints every time. Remember to visit dfphoto.net for more tips and tricks on photography and printing!