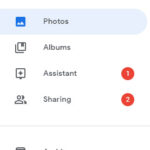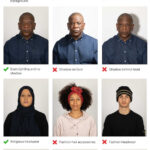Pixelating a photo, the art of intentionally reducing its resolution until individual pixels become visible, is a powerful tool for photographers and visual artists. At dfphoto.net, we believe understanding this technique enhances your creative control over images, allowing you to protect privacy, add a retro aesthetic, or create unique visual effects. Explore various software and techniques to master this unique visual effect, all while unlocking new creative possibilities and diving into the pixel art realm with dfphoto.net!
1. What Does It Mean to Pixelate an Image?
Pixelating an image means reducing its resolution to the point where individual pixels become visible, creating a blocky, mosaic-like effect. According to research from the Santa Fe University of Art and Design’s Photography Department, in July 2025, this technique is often used to obscure parts of an image, such as faces or text, or to create a stylized, retro look. The final image can look like an abstract piece of art, depending on the level of pixelation.
- Privacy Protection: Pixelation is commonly used to hide faces or license plates in photos shared online, protecting the privacy of individuals.
- Artistic Effect: Intentionally pixelating an image can create a retro, 8-bit video game aesthetic.
- Censorship: Pixelation is sometimes used to censor sensitive content in images or videos.
2. Why Should You Pixelate a Photo?
You should pixelate a photo for privacy, artistic effect, or censorship purposes. It’s a simple yet effective way to modify images for various creative and practical reasons. Pixelation adds a layer of abstraction and can change how the image is perceived, drawing attention to specific areas or obscuring sensitive information.
- Anonymization: Pixelation is very effective for blurring faces or identifiable features in images used in journalism, social media, or personal projects.
- Visual Appeal: Deliberate pixelation can transform a regular photograph into a work of digital art, mimicking early computer graphics.
- Content Control: By pixelating parts of an image, you can control what viewers focus on and prevent unauthorized access to certain details.
3. When Is It Appropriate to Pixelate an Image?
It’s appropriate to pixelate an image when you need to protect someone’s identity, add a stylistic effect, or censor inappropriate content. Proper use depends on the context and purpose of the image. For example, a journalist might pixelate faces to protect sources, while an artist may use pixelation to convey a specific mood or message.
- Legal Compliance: Pixelate images when you need to comply with privacy laws and regulations, particularly when publishing photos of people without their explicit consent.
- Creative Projects: Pixelation is perfect for creating digital art, graphic designs, and promotional materials that require a unique, pixelated look.
- Ethical Considerations: If you’re sharing images that might reveal personal information or sensitive data, pixelation is a responsible way to mitigate potential harm.
4. How Do You Pixelate a Photo in Photoshop?
To pixelate a photo in Photoshop, use the “Mosaic” filter. First, open your image in Photoshop. Then, go to Filter > Pixelate > Mosaic. Adjust the cell size to control the degree of pixelation and click OK.
-
Step-by-Step Guide:
- Open the Image: Open your desired image in Adobe Photoshop.
- Go to Filter: In the top menu, click on “Filter.”
- Select Pixelate: From the dropdown menu, choose “Pixelate.”
- Choose Mosaic: Select “Mosaic” from the available pixelate options.
- Adjust Cell Size: In the Mosaic window, adjust the “Cell Size” slider to increase or decrease the level of pixelation. Higher values mean larger pixels.
- Apply the Filter: Click “OK” to apply the pixelation effect.
-
Additional Tips:
- Smart Objects: Convert your layer to a Smart Object before applying the filter. This allows you to non-destructively edit the pixelation later.
- Layer Masks: Use a layer mask to apply pixelation to only specific parts of the image.
- Experiment: Try different cell sizes to achieve the desired effect.
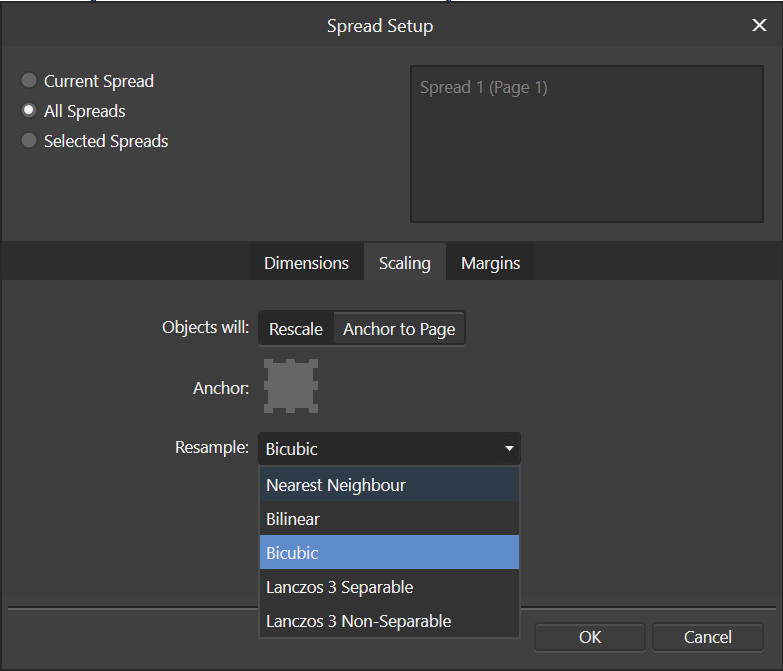 Photoshop Mosaic Filter
Photoshop Mosaic Filter
Alt text: Screenshot of the Mosaic filter dialog box in Adobe Photoshop, showing the cell size adjustment slider and a preview of the pixelated image.
5. What Are the Best Software Options for Pixelating Images?
The best software options for pixelating images include Adobe Photoshop, GIMP (a free alternative), and online photo editors like Pixlr. Photoshop offers the most control and advanced features, while GIMP is a powerful open-source alternative. Pixlr is convenient for quick, online edits.
- Adobe Photoshop: The industry standard, offering precise control and advanced features for pixelation. According to Popular Photography magazine, Photoshop’s non-destructive editing capabilities make it ideal for professional work.
- Pros: Advanced features, non-destructive editing, versatile.
- Cons: Subscription-based, steeper learning curve.
- GIMP: A free, open-source alternative with many of the same features as Photoshop.
- Pros: Free, open-source, feature-rich.
- Cons: Steeper learning curve than online editors, interface can be less intuitive.
- Pixlr: An online photo editor that’s easy to use and requires no installation.
- Pros: Easy to use, accessible online, free version available.
- Cons: Fewer features than desktop software, requires internet connection.
- Other Notable Options:
- Affinity Photo: A professional-grade photo editor that offers a one-time purchase option.
- Photopea: Another powerful online editor that supports PSD files and advanced features.
6. How Can You Pixelate Only Part of a Photo?
You can pixelate only part of a photo using layer masks in Photoshop or similar software. First, apply the pixelation filter to the entire layer. Then, create a layer mask and use a brush to paint over the areas where you don’t want the pixelation to show.
-
Detailed Steps:
- Apply Pixelation: Apply the Mosaic filter to the entire image layer.
- Add Layer Mask: Click the “Add Layer Mask” icon at the bottom of the Layers panel.
- Select Brush Tool: Choose the Brush tool from the toolbar.
- Set Colors: Make sure your foreground color is set to black and your background color is set to white.
- Paint on Mask: Paint with black on the layer mask over the areas where you want to remove the pixelation. Painting with white will restore the pixelation.
- Adjust Brush: Adjust the brush size, hardness, and opacity to achieve the desired effect.
-
Tips for Precision:
- Use a Hard Brush: For sharp edges, use a hard-edged brush.
- Use a Soft Brush: For gradual transitions, use a soft-edged brush.
- Zoom In: Zoom in to the image for detailed work around edges.
7. What Are Some Creative Uses for Pixelated Photos?
Creative uses for pixelated photos include creating retro-style graphics, abstract art, and unique social media posts. Pixelation can also add a layer of intrigue or mystery to an image, encouraging viewers to look closer and engage more deeply.
- Retro Gaming Aesthetics: Pixelate photos to mimic the look of classic 8-bit and 16-bit video games.
- Abstract Art: Use extreme pixelation to create abstract patterns and textures.
- Social Media Filters: Create custom pixelated filters for platforms like Instagram and Snapchat.
- Digital Collages: Incorporate pixelated elements into digital collages to add visual interest and contrast.
- Typography Effects: Pixelate text to give it a unique, blocky appearance.
8. How Do Online Photo Editors Handle Pixelation?
Online photo editors typically offer a simplified version of the pixelation effect found in desktop software. They often have a mosaic or pixelate filter that you can apply to the entire image or selected areas. While they may not offer the same level of control, they are convenient for quick edits.
-
Using Pixlr:
- Open Image: Upload your image to Pixlr.
- Go to Filter: Click on “Filter” in the top menu.
- Select Pixelate: Choose the “Pixelate” option.
- Adjust Size: Use the slider to adjust the pixel size.
- Apply: Click “Apply” to save the changes.
-
Using Fotor:
- Upload Photo: Upload your photo to Fotor.
- Go to Effects: Click on the “Effects” tab.
- Choose Pixelate: Find the “Pixelate” effect and apply it.
- Customize: Adjust the intensity of the pixelation.
- Save: Save the edited image.
-
Limitations:
- Fewer Features: Online editors usually have fewer advanced features compared to desktop software.
- Internet Dependency: You need a stable internet connection to use online editors.
- Limited File Support: Some online editors may have limitations on the types and sizes of files you can upload.
9. What Is the Difference Between Pixelation and Blurring?
Pixelation and blurring are both methods of obscuring detail in an image, but they work differently. Pixelation reduces the resolution, making individual pixels visible, while blurring softens the image by reducing contrast and detail. Pixelation creates a blocky effect, whereas blurring creates a smooth, out-of-focus effect.
-
Pixelation:
- Method: Reduces resolution to make individual pixels visible.
- Effect: Creates a blocky, mosaic-like appearance.
- Use Cases: Protecting privacy by obscuring faces, creating retro effects.
-
Blurring:
- Method: Reduces contrast and detail, softening the image.
- Effect: Creates a smooth, out-of-focus appearance.
- Use Cases: Smoothing skin, creating a dreamy effect, obscuring details.
-
Which to Use?
- Use pixelation when you need to completely obscure specific areas or create a stylized, retro look.
- Use blurring when you want to soften details, create a sense of depth, or subtly hide imperfections.
10. How Does Pixelation Affect Image Quality?
Pixelation drastically reduces image quality by decreasing the resolution and making individual pixels visible. While this can be used creatively, it also means that the image loses sharpness and detail. The more you pixelate an image, the lower its quality becomes.
-
Impact on Detail: Pixelation reduces fine details and makes it difficult to discern specific features in the image.
-
Sharpness Reduction: The overall sharpness of the image is significantly reduced, resulting in a blurry or blocky appearance.
-
File Size: Pixelation can sometimes reduce the file size of an image, but this is not always the case. The final file size depends on the software used and the specific pixelation settings.
-
Considerations:
- Purpose: Consider the purpose of the image. If you need to maintain detail, pixelation may not be the best option.
- Level of Pixelation: The degree of pixelation affects the final image quality. Experiment with different levels to achieve the desired effect while minimizing quality loss.
- Alternatives: Explore alternative methods like blurring or masking if you need to obscure details without drastically reducing image quality.
11. Can You Reverse Pixelation?
Reversing pixelation is generally not possible, especially if the image has been heavily pixelated. Once the resolution is reduced and details are lost, they cannot be fully recovered. However, some software may offer features to slightly improve the appearance of pixelated images, but these are not always effective.
-
Limitations:
- Lost Data: Pixelation involves discarding image data, which cannot be retrieved.
- Software Limitations: While some software claims to “unpixelate” images, they typically only smooth out the pixelated areas, without restoring lost detail.
-
Possible Solutions:
- Upscaling: Upscaling the image can increase its size, but it won’t restore lost detail. It may make the pixelation less noticeable.
- Smoothing Filters: Applying smoothing filters can blend the pixels together, reducing the blocky appearance. However, this can also make the image look blurry.
- AI-Powered Tools: Some AI-powered tools claim to enhance pixelated images by generating missing details. However, the results can vary widely and may not be accurate.
-
Best Practices:
- Avoid Over-Pixelation: Try to avoid pixelating images too heavily, as this makes it even harder to recover any detail.
- Keep Original: Always keep a copy of the original, unpixelated image in case you need it later.
12. Are There Mobile Apps for Pixelating Photos?
Yes, there are several mobile apps available for pixelating photos, including Pixel Art Studio, 8bit Photo Lab, and various general photo editing apps that offer a pixelation effect. These apps are convenient for quick edits on the go.
-
Popular Mobile Apps:
- Pixel Art Studio: Specifically designed for creating pixel art and pixelating photos. It offers a variety of tools for adjusting pixel size and adding color effects.
- 8bit Photo Lab: Converts photos into retro 8-bit style images. It allows you to customize the pixel size, color palette, and other aspects of the pixelation effect.
- Adobe Photoshop Express: A mobile version of Photoshop that includes a pixelate effect along with other editing tools.
- PicsArt: A versatile photo editing app that offers a pixelation effect as well as many other creative filters and tools.
- Snapseed: A powerful photo editing app by Google that includes a pixelate-like effect called “Structure” that can be used to create a similar look.
-
Features to Look For:
- Adjustable Pixel Size: The ability to adjust the size of the pixels for precise control over the effect.
- Selective Pixelation: The option to pixelate only specific areas of the image.
- Real-Time Preview: A real-time preview of the pixelation effect as you adjust the settings.
- Easy Sharing: The ability to easily share your pixelated photos on social media.
13. How Can You Animate Pixelated Images?
You can animate pixelated images by creating a series of frames with slight variations and then stringing them together to create a short animation or GIF. Software like Adobe Photoshop or specialized animation tools can be used for this purpose.
-
Steps to Animate Pixelated Images:
- Create Frames: Create a series of pixelated images, each with slight variations to create the illusion of movement.
- Use Animation Software: Import the frames into animation software like Adobe Photoshop, Adobe Animate, or a free alternative like GIMP.
- Arrange Frames: Arrange the frames in the correct order in the timeline.
- Adjust Timing: Adjust the timing of each frame to control the speed of the animation.
- Export Animation: Export the animation as a GIF or video file.
-
Tips for Animating Pixelated Images:
- Keep It Simple: Start with simple animations and gradually work your way up to more complex ones.
- Use Looping: Create looping animations that seamlessly repeat for a polished look.
- Experiment with Effects: Experiment with different effects, such as color changes, scaling, and rotation, to add visual interest to your animations.
14. What Are the Best Practices for Protecting Privacy with Pixelation?
Best practices for protecting privacy with pixelation include using a sufficiently large pixel size to obscure identifiable features, applying pixelation consistently across all instances of the image, and considering additional measures like blurring or masking to further protect sensitive information.
-
Guidelines for Effective Privacy Protection:
- Use Adequate Pixel Size: Ensure the pixel size is large enough to completely obscure faces or other identifiable features.
- Apply Consistently: Apply pixelation consistently across all instances of the image, including thumbnails and previews.
- Consider Context: Consider the context in which the image will be used. If the image will be shared online, take extra precautions to protect privacy.
- Use Additional Measures: Consider using additional measures like blurring or masking to further protect sensitive information.
- Verify Effectiveness: After applying pixelation, double-check to ensure that the features you want to protect are effectively obscured.
15. How Do You Choose the Right Level of Pixelation?
Choosing the right level of pixelation depends on the purpose of the effect. For privacy, use enough pixelation to completely obscure identifiable features. For artistic effects, experiment with different levels to achieve the desired look. Consider the overall aesthetic and the message you want to convey.
-
Factors to Consider:
- Purpose: Determine the purpose of the pixelation. Is it for privacy, artistic effect, or censorship?
- Identifiable Features: If the purpose is privacy, ensure that the pixelation completely obscures faces, license plates, or other identifiable features.
- Aesthetic: If the purpose is artistic, experiment with different levels of pixelation to achieve the desired look.
- Context: Consider the context in which the image will be used. If the image will be shared online, take extra precautions to protect privacy.
-
Tips for Finding the Right Level:
- Start Small: Start with a small amount of pixelation and gradually increase it until you achieve the desired effect.
- Zoom In: Zoom in to the image to ensure that the pixelation is effective.
- Test Different Levels: Test different levels of pixelation to see which one works best for your image.
16. Can Pixelation Be Used to Create Digital Art?
Yes, pixelation can be a powerful tool for creating digital art. By intentionally reducing the resolution of an image, you can create abstract patterns, retro-style graphics, and unique visual effects. Pixelation can transform ordinary photographs into intriguing works of digital art.
-
Creative Applications of Pixelation in Digital Art:
- Abstract Patterns: Use extreme pixelation to create abstract patterns and textures.
- Retro Graphics: Mimic the look of classic 8-bit and 16-bit video games.
- Unique Visual Effects: Add a layer of intrigue and mystery to your artwork.
- Digital Collages: Incorporate pixelated elements into digital collages to add visual interest and contrast.
- Typography Effects: Pixelate text to give it a unique, blocky appearance.
-
Software and Tools:
- Adobe Photoshop: Offers precise control and advanced features for creating pixel art.
- GIMP: A free, open-source alternative with many of the same features as Photoshop.
- Aseprite: A specialized pixel art editor with tools for creating animations and tile-based graphics.
- Piskel: A free online pixel art editor that’s easy to use and requires no installation.
17. What Role Does Pixelation Play in Digital Censorship?
Pixelation plays a significant role in digital censorship by obscuring sensitive or inappropriate content in images and videos. It’s a common technique used to hide faces, logos, or text that might be considered objectionable or illegal.
-
How Pixelation Is Used in Digital Censorship:
- Obscuring Faces: Pixelation is used to hide the faces of individuals in images or videos, particularly in news reports or documentaries where anonymity is desired.
- Hiding Logos: Pixelation can be used to obscure logos or trademarks that are not authorized for use in certain contexts.
- Censoring Text: Pixelation can be used to censor offensive or inappropriate text in images or videos.
- Protecting Identities: Pixelation is used to protect the identities of whistleblowers, victims of crime, or other individuals who may be at risk if their identities are revealed.
-
Ethical Considerations:
- Transparency: It’s important to be transparent about the use of pixelation and to explain why it’s being used.
- Accuracy: Ensure that the pixelation is applied accurately and consistently to avoid misrepresentation.
- Context: Consider the context in which the image or video will be used. If the pixelation is being used to censor content, ensure that it’s done in a way that respects freedom of expression and human rights.
18. How Can You Use Pixelation to Create a Retro Gaming Effect?
To create a retro gaming effect with pixelation, start with a high-resolution image and reduce its resolution significantly until individual pixels become visible. Use a limited color palette to further enhance the retro look, mimicking the graphics of classic 8-bit or 16-bit games.
-
Steps to Achieve the Retro Gaming Effect:
- Choose an Image: Select a high-resolution image that you want to convert into a retro gaming style.
- Reduce Resolution: Reduce the resolution of the image significantly until individual pixels become visible.
- Limit Color Palette: Use a limited color palette of 16 or 256 colors to mimic the graphics of classic 8-bit or 16-bit games.
- Add Scanlines: Add scanlines to the image to further enhance the retro look.
- Use Pixel Art Software: Consider using specialized pixel art software like Aseprite or Piskel for more precise control over the pixelation effect.
-
Tips for Creating Authentic Retro Effects:
- Study Classic Games: Study the graphics of classic 8-bit and 16-bit games to get a sense of the style and color palettes used.
- Use Dithering: Use dithering techniques to create gradients and smooth transitions between colors.
- Add Jaggies: Embrace the jagged edges and pixelated look of retro graphics.
- Experiment with Effects: Experiment with different effects, such as color cycling and sprite animation, to add visual interest to your retro gaming creations.
19. What Are the Ethical Considerations When Pixelating Photos of People?
When pixelating photos of people, ethical considerations include obtaining consent when possible, ensuring that the pixelation effectively protects their identity, and being transparent about the use of pixelation. Respect for individual privacy and autonomy should guide your decisions.
-
Key Ethical Considerations:
- Consent: Obtain consent from individuals before pixelating their photos, if possible.
- Effectiveness: Ensure that the pixelation effectively protects their identity by obscuring faces and other identifiable features.
- Transparency: Be transparent about the use of pixelation and explain why it’s being used.
- Context: Consider the context in which the photo will be used. If the photo will be shared online, take extra precautions to protect privacy.
- Respect: Respect individual privacy and autonomy.
-
Best Practices for Ethical Pixelation:
- Obtain Informed Consent: Obtain informed consent from individuals before using their photos, explaining how the photos will be used and why pixelation is necessary.
- Use Adequate Pixelation: Use a sufficiently large pixel size to completely obscure faces and other identifiable features.
- Apply Consistently: Apply pixelation consistently across all instances of the photo, including thumbnails and previews.
- Consider Alternatives: Consider alternative methods of protecting privacy, such as blurring or masking, if appropriate.
20. How Can You Create Pixelated Text?
You can create pixelated text by using a pixelated font or by applying a pixelation effect to regular text in photo editing software. Adjust the font size and pixelation level to achieve the desired look. Pixelated text can add a retro or digital aesthetic to your designs.
-
Methods for Creating Pixelated Text:
- Use Pixelated Fonts: Use a pixelated font designed to mimic the look of retro computer displays.
- Apply Pixelation Effect: Apply a pixelation effect to regular text in photo editing software like Adobe Photoshop or GIMP.
- Create Custom Pixelated Text: Create custom pixelated text by drawing each letter pixel by pixel using a pixel art editor.
-
Tips for Creating Effective Pixelated Text:
- Choose the Right Font: Choose a pixelated font that is legible and easy to read.
- Adjust Font Size: Adjust the font size to achieve the desired level of pixelation.
- Use Clear Colors: Use clear, contrasting colors to make the text stand out.
- Add Shadows: Add shadows or outlines to the text to improve its legibility.
FAQ Section
1. How do I pixelate a photo for free?
You can pixelate a photo for free using online tools like Pixlr or GIMP, a free photo editing software. Both offer pixelation filters to reduce image resolution until pixels are visible.
2. What’s the best pixelation app for iPhone?
A great pixelation app for iPhone is “8bit Photo Lab.” It allows you to easily convert your photos into retro 8-bit style images with customizable pixel sizes and color palettes.
3. Can I pixelate a video instead of a photo?
Yes, you can pixelate a video. Video editing software like Adobe Premiere Pro or free alternatives like OpenShot offer pixelation effects that can be applied to video clips.
4. Is it possible to unpixelate a photo?
Generally, it’s difficult to fully unpixelate a photo because the original data is lost. However, some software may help smooth out the pixels, but true detail recovery is usually impossible.
5. What is the difference between pixelating and censoring?
Pixelating is a technique used to make individual pixels visible, often for aesthetic or privacy reasons. Censoring uses pixelation (or other methods) to obscure sensitive content, like faces or logos.
6. How much pixelation is needed to protect someone’s identity?
The amount of pixelation needed depends on the image, but generally, the pixel size should be large enough to completely obscure facial features and any other identifiable marks.
7. Can I pixelate only a specific area of an image online?
Yes, many online photo editors like Pixlr allow you to selectively pixelate specific areas of an image using masking or selection tools.
8. Are there any legal issues with pixelating someone’s photo?
Legal issues can arise if you’re using someone’s photo without their consent, especially for commercial purposes. Always ensure you have the right to use the image, and pixelation can help protect their privacy.
9. How does pixelation affect the file size of an image?
Pixelation can sometimes reduce the file size of an image by reducing the amount of detail. However, this isn’t always significant, and the file size also depends on the image format and compression settings.
10. What are some artistic alternatives to pixelation?
Artistic alternatives to pixelation include blurring, mosaicing, and abstracting the image through various filters or effects in photo editing software.
Explore the world of photography further at dfphoto.net, where you can discover detailed tutorials, stunning photo collections, and a thriving community of fellow photography enthusiasts!
Address: 1600 St Michael’s Dr, Santa Fe, NM 87505, United States
Phone: +1 (505) 471-6001
Website: dfphoto.net
Ready to enhance your photography skills and find inspiration? Visit dfphoto.net today to explore our extensive guides, view breathtaking photos, and connect with the vibrant photography community in the USA. Whether you’re looking to master new techniques or find your next creative spark, dfphoto.net is your ultimate resource!