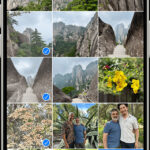Deleting photos on your iPhone might seem straightforward, but ensuring their permanent removal requires a few extra steps. This guide provides a comprehensive walkthrough on how to permanently delete photos from your iPhone, ensuring they’re gone for good.
 iPhone showing Delete Photo option
iPhone showing Delete Photo option
When you delete photos or videos from your iPhone’s photo library, they aren’t immediately erased. Instead, they’re moved to a “Recently Deleted” album where they remain for 30 days before being automatically deleted permanently. This acts as a safety net, allowing you to recover accidentally deleted photos. However, if you want to permanently delete photos on iPhone immediately, you need to remove them from this album.
Permanently Deleting Photos from the Recently Deleted Album
Here’s a step-by-step guide on How To Permanently Delete Photos On Iphone:
-
Open the Photos App: Launch the Photos app on your iPhone.
-
Access the Recently Deleted Album: Scroll down to the “Utilities” section and tap on “Recently Deleted.”
 iPhone showing multiple photos selected in the Photos app
iPhone showing multiple photos selected in the Photos app
-
Authenticate: Depending on your iOS version, you might need to use Face ID or Touch ID to unlock the Recently Deleted album.
-
Select Photos for Deletion: Tap “Select” in the top right corner. Choose individual photos or videos by tapping on them. To select all, tap “Select All”.
-
Permanently Delete: Tap the trash can icon and confirm your choice by tapping “Delete” or “Delete All.” You will be prompted to confirm again, choosing between “Delete from All Devices” or “Delete Photos I Added.” Choose the option that best suits your needs.
Important Considerations Before Permanently Deleting Photos
- Backup Your Photos: Before deleting any photos, ensure you have a backup. iCloud Photos, iTunes, or a third-party cloud service can be used for this.
- iCloud Photos: If you use iCloud Photos, deleting a photo from one device removes it from all your devices synced with the same Apple ID.
- Shared Albums: Photos deleted from a shared album are only removed from your view. The owner of the shared album retains control over permanent deletion.
By following these steps, you can successfully and permanently remove unwanted photos from your iPhone, freeing up storage space and ensuring your privacy. Remember to always back up important photos before deleting them to avoid accidental data loss. This guide helps you understand how to permanently delete photos on iPhone, ensuring complete removal.