Want to add a personal touch to your iPhone photos? iPhone’s built-in Photos app lets you easily create fun stickers from your images and Live Photos, and then paste them onto other photos, messages, notes, and more. It’s a fantastic way to personalize your content and get creative right on your device. This guide will show you exactly how to make and use these stickers to enhance your photos.
Creating Static Stickers from Your Photos
Turning a regular photo into a sticker is straightforward. Here’s How To Paste A Sticker On A Photo Iphone by first creating one:
- Open the Photos App: Locate and tap the Photos app icon on your iPhone’s home screen to get started.
- Select Your Photo: Browse your photo library and tap on the photo you wish to use for your sticker. Open it to view in full screen mode.
- Isolate the Subject: This is where the magic happens. Touch and hold the main subject of your photo. You’ll see a white outline appear around the subject, indicating it’s being selected. Release your finger once the subject is highlighted.
- Add as Sticker: A menu will pop up above your selection. Tap “Add Sticker”. This instantly saves your cutout as a sticker in your sticker collection. You can access this collection whenever you use your iPhone keyboard or Markup tools.
- Apply Effects (Optional): If you want to make your sticker even more eye-catching, tap “Add Effect”. You can choose from effects like “Outline,” which adds a clean border; “Comic,” for a cartoonish vibe; or “Puffy,” to give your sticker a 3D look.
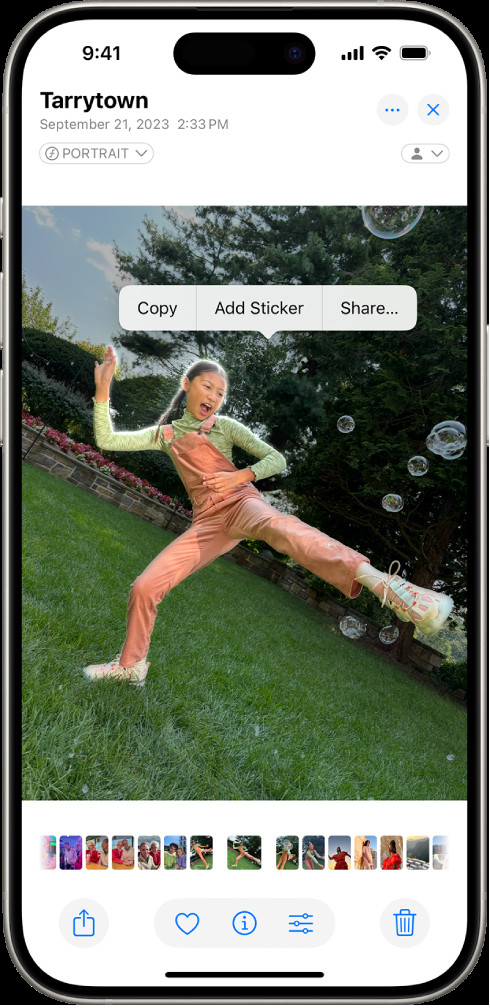 The Photos app showing a photo of a person being selected with the 'Add Sticker' option highlighted in the menu.
The Photos app showing a photo of a person being selected with the 'Add Sticker' option highlighted in the menu.
Creating Animated Stickers from Live Photos
Want to make your stickers dynamic? You can easily create animated stickers from your Live Photos. Here’s how:
- Go to the Photos App: Just like with static stickers, start by opening the Photos app on your iPhone.
- Choose a Live Photo: Navigate to your albums and select a Live Photo. Open it in full screen.
- Select the Moving Subject: Touch and hold the subject of the Live Photo. Instead of just releasing, slide your finger upwards slightly while still holding the subject. You’ll notice a duplicate image appear briefly, indicating it’s capturing the motion. Then, release your finger.
- Add Animated Sticker: Tap “Add Sticker” from the menu. The subject from your Live Photo is now saved as an animated sticker. You can find it in your stickers menu alongside your static stickers.
- Add Effects (Optional): Just like with static stickers, you can enhance your animated stickers with effects like “Outline,” “Comic,” or “Puffy” by tapping “Add Effect.”
Using Your Stickers on Photos and More
Now that you know how to create stickers, let’s explore how to actually paste a sticker on a photo iPhone and use them in other creative ways:
- Decorate Photos: Open a photo you want to decorate and tap “Edit.” Then, tap the Markup button (usually a pen icon). In the Markup toolbar, tap the sticker icon. Your created stickers will appear. Simply tap a sticker to add it to your photo. You can resize, rotate, and reposition it as needed.
- Enhance Messages: When typing a message in the Messages app, tap the emoji icon on the keyboard. Then, navigate to the stickers tab (often represented by a sticker icon). Your custom stickers will be available there to easily drag and drop into your messages.
- Personalize Notes: In the Notes app, you can also use your stickers to make your notes more visually appealing. While editing a note, tap where you want to insert a sticker, and access your stickers through the keyboard or the Markup tools if available within Notes.
- Beyond Photos: Stickers can also be used in various other apps that support image input and Markup, offering versatile ways to express yourself.
Deleting Stickers
If you want to remove a sticker from your collection, here’s how to delete it:
- Open Photos and Edit: Open any photo in the Photos app and tap “Edit.”
- Access Markup: Tap the Markup button.
- Open Sticker Menu: Tap the sticker icon in the Markup toolbar, then tap “Add Sticker.”
- Remove Sticker: Touch and hold the sticker you wish to delete within the sticker menu. A “Remove” option will appear. Tap “Remove” to delete the sticker from your collection.
Your stickers are conveniently synced across your Apple devices via iCloud. This means any stickers you create on your iPhone will also be available on your iPad, Mac, and Apple Vision Pro, as long as you are logged in with the same Apple ID.
Creating and pasting stickers on your iPhone photos is a fun and easy way to personalize your digital content. Experiment with different photos and effects to unleash your creativity and make your photos and messages truly unique!
