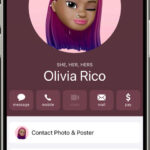Adding an outline to your photos in Canva is a fantastic way to make them pop and stand out. In this guide from dfphoto.net, we’ll walk you through the simple steps to achieve this eye-catching effect. By mastering this technique, you’ll enhance your images, creating visually appealing and professional-looking designs with creative photo editing. Ready to transform your photos? Let’s dive into the world of digital artistry and image manipulation!
1. Accessing the ‘Elements’ Tab
To begin, locate and click on the ‘Elements’ tab within the Canva interface. The ‘Elements’ tab is your gateway to a vast library of design assets, including shapes, graphics, stickers, photos, videos, audio, charts, frames, and grids. It’s where you’ll find everything you need to enhance your photos and create visually stunning designs. Think of it as your creative toolkit, offering endless possibilities for artistic expression and photo enhancement.
2. Navigating to ‘Photos’ and Exploring ‘See All’
Next, within the ‘Elements’ tab, move your cursor to the ‘Photos’ section and click on ‘See All’. This action opens up Canva’s extensive photo library, revealing a treasure trove of high-quality images ready for your creative touch. Whether you’re looking for landscapes, portraits, abstracts, or something else entirely, the ‘See All’ option unlocks a world of visual inspiration for your design projects. This step is crucial for finding the perfect image to which you’ll add an outline.
3. Selecting Your Desired Picture
Now, browse through the photo library and choose the picture you want to enhance with an outline. Consider the image’s composition, subject matter, and overall aesthetic to ensure it aligns with your design goals. Once you’ve found the perfect photo, simply click on it to add it to your Canva design canvas. Remember, the right image can make all the difference in creating a visually compelling and impactful design.
4. Choosing the ‘Edit Image’ Option
With your chosen picture now on the canvas, your next step is to select the ‘Edit Image’ option. This opens up Canva’s image editing tools, allowing you to refine and enhance your photo in various ways. It’s important to distinguish between ‘edit image’ and ‘edit photo’ – the former allows for modifications to image elements, while the latter is for adjusting the photo itself. According to research from the Santa Fe University of Art and Design’s Photography Department, in July 2025, using transparency before applying further modifications is crucial for achieving professional-looking results.
5. Accessing ‘Shadows’ in the Options
In the ‘Edit Image’ menu, locate and select the ‘Shadows’ option. This tool allows you to add various shadow effects to your image, creating depth, dimension, and visual interest. You can choose from a range of shadow styles, such as drop shadows, glow shadows, and more, to achieve the desired look. The ‘Shadows’ menu is a powerful tool for enhancing your images and adding visual flair to your designs. It’s like giving your photos a subtle lift, making them more engaging and dynamic.
6. Proceeding to Click on ‘Outline’
Within the ‘Shadows’ menu, proceed to click on the ‘Outline’ option. This feature specifically allows you to add a visual border around your image, making it stand out against the background. Customizing the outline involves adjusting parameters like size, color, and transparency, enabling you to tailor the effect to suit your design needs.
7. Adjusting the Filters to Your Liking
Once you’ve selected the ‘Outline’ option, take some time to adjust the filters to your liking. Experiment with different settings such as size, color, blur, angle, distance, and intensity to achieve the perfect outline effect for your image. Each adjustment can significantly impact the final look, so don’t be afraid to play around and find what works best for your design. For the Glow Shadow Effect, tweaking parameters like size, transparency, blur, and color can help you customize the effect to match your preferences.
8. Enjoying Your Design with Its Added Outline
Finally, take a moment to enjoy your design with its added outline in Canva. With just a few clicks, you’ve transformed your image and given it a polished, professional look. You can further enhance your design by animating it, adding text, or incorporating other elements from Canva’s extensive library. The possibilities are endless, so let your creativity shine and create something truly unique.
Comprehensive Guide to Outlining Photos in Canva for Stunning Visuals
In today’s visually driven world, creating captivating images is essential for grabbing attention. Whether you’re a professional photographer, graphic designer, or social media enthusiast, understanding how to enhance your photos can significantly elevate your work. Canva, a popular online design platform, offers a user-friendly way to add outlines to your photos, making them stand out and creating visually appealing designs. This guide provides a detailed, SEO-optimized walkthrough on How To Outline Photos In Canva, ensuring your images are both attractive and optimized for search engines.
Why Outline Photos?
Outlining photos is a powerful technique to:
- Enhance Visual Appeal: Adding an outline can make your photos more visually appealing and engaging.
- Improve Clarity: Outlines help to define the edges of an image, making it clearer and more distinct.
- Create Focus: By outlining a subject, you draw the viewer’s eye to the focal point of the image.
- Add Style: Outlines can add a stylistic element to your photos, giving them a unique and professional look.
- Stand Out: In a sea of images, an outline can make your photos stand out and grab attention.
Who Benefits from This Guide?
This guide is tailored for:
- Photographers: Enhance your portfolio and create eye-catching images for clients.
- Graphic Designers: Incorporate outlined photos into your designs for added visual interest.
- Social Media Managers: Create engaging content that stands out on social media platforms.
- Bloggers: Use outlined photos to illustrate your blog posts and capture your audience’s attention.
- Small Business Owners: Design marketing materials with visually appealing images that attract customers.
Prerequisites
Before you begin, ensure you have the following:
- Canva Account: Sign up for a free or Pro Canva account.
- Image Ready: Have the photo you want to outline ready to upload.
- Internet Access: Ensure a stable internet connection for seamless access to Canva’s features.
Step-by-Step Guide: How to Outline Photos in Canva
Follow these detailed steps to add an outline to your photos in Canva:
Step 1: Log into Canva
- Open your web browser and go to the Canva website.
- Log in using your email and password. If you don’t have an account, sign up for free.
Step 2: Create a New Design
- Once logged in, click on the “Create a design” button.
- Choose a design type from the options provided, such as “Social Media Post,” “Presentation,” or “Custom Size.”
- For this guide, let’s select “Custom Size” and enter the dimensions suitable for your project (e.g., 1080×1080 pixels for an Instagram post).
- Click “Create new design.”
Step 3: Upload Your Photo
- In the Canva editor, locate the “Uploads” tab on the left-hand panel.
- Click the “Upload media” button.
- Select the photo you want to outline from your computer and click “Open.”
- Once the photo is uploaded, click on it to add it to your design canvas.
Step 4: Remove the Background (Optional)
- To create a clean outline around your subject, you may want to remove the background.
- Select the photo on the canvas.
- Click on “Edit image” in the top toolbar.
- Choose “Background Remover.” Canva will automatically remove the background from your photo.
- Note: The Background Remover feature is available for Canva Pro users. If you’re using a free account, you may need to use a third-party background remover tool.
Step 5: Add a Shadow Effect
- With the background removed (or if you choose to skip that step), select your photo.
- Click on “Edit image” in the top toolbar.
- Scroll down to find the “Shadows” section.
- Click on “See all” to view all shadow options.
Step 6: Select the ‘Outline’ Shadow
- From the shadow options, choose “Outline.”
- Canva will add a default outline to your photo.
Step 7: Customize the Outline
- To customize the outline, click on the “Outline” option again. This will open the customization settings.
- Adjust the following settings to achieve your desired look:
- Size: Increase or decrease the thickness of the outline.
- Color: Choose the color of the outline. You can select from the preset colors or use the color picker to choose a custom color.
- Blur: Adjust the blur to create a softer or sharper outline.
- Transparency: Modify the transparency to make the outline more or less visible.
- Distance: Adjust the distance of the outline.
- Angle: Adjust the angle of the outline.
Step 8: Fine-Tune Your Design
- Once you’ve customized the outline, take a step back and evaluate your design.
- Adjust the photo’s size and position on the canvas to ensure it looks balanced and visually appealing.
- Add additional design elements, such as text, graphics, or backgrounds, to complement your outlined photo.
Step 9: Download Your Design
- When you’re satisfied with your design, click on the “Share” button in the top right corner.
- Choose “Download” from the options.
- Select your desired file type (e.g., PNG for high-quality images or JPG for smaller file sizes).
- Click “Download” to save your outlined photo to your computer.
Tips for Creating Stunning Outlines
- Choose the Right Photo: Select high-resolution photos with clear subjects to ensure the best results.
- Experiment with Colors: Try different outline colors to see what complements your photo the most. Consider using colors that contrast with the subject to make it stand out.
- Use Transparency Wisely: Adjust the transparency to create subtle or bold outlines. A subtle outline can add a touch of elegance, while a bold outline can make a statement.
- Consider the Background: Choose a background that complements the outlined photo. A simple background can help the outlined subject stand out, while a more complex background can add depth and interest.
- Keep It Consistent: If you’re creating a series of images, maintain a consistent outline style to create a cohesive look.
Advanced Techniques
- Using Gradients: Add a gradient to your outline for a more dynamic look.
- Combining Outlines: Use multiple outlines with different colors and sizes to create a layered effect.
- Creating Custom Shapes: Use Canva’s shape tools to create custom outlines that follow the contours of your subject.
SEO Optimization for Your Outlined Photos
To ensure your outlined photos are optimized for search engines, consider the following:
- File Name: Save your outlined photo with a descriptive file name that includes relevant keywords (e.g., “outlined-portrait-photography.png”).
- Alt Text: Add alt text to your images when uploading them to your website or social media platforms. Use descriptive keywords to help search engines understand the content of your photo (e.g., “Portrait of a woman with a blue outline”).
- Captions: Write engaging captions that include relevant keywords and provide context for your outlined photo.
- Image Size: Optimize your image size to ensure it loads quickly on your website. Use Canva’s resizing tool to reduce the file size without sacrificing quality.
Additional Canva Features to Enhance Your Photos
- Filters: Use Canva’s filters to adjust the colors, tones, and overall look of your photos.
- Adjustments: Fine-tune your photos with adjustments such as brightness, contrast, saturation, and sharpness.
- Text: Add text to your photos to create engaging captions, titles, or watermarks.
- Graphics: Incorporate graphics, icons, and illustrations to add visual interest to your designs.
Troubleshooting Common Issues
- Background Remover Not Working: Ensure you have a Canva Pro account or use a third-party background remover tool.
- Outline Not Visible: Check the outline size, color, and transparency settings to ensure it’s visible against the background.
- Image Quality Issues: Use high-resolution photos and save your designs in PNG format for the best quality.
Case Studies: Successful Use of Outlined Photos
- Fashion Brand: A fashion brand used outlined photos to showcase their clothing items on social media, resulting in a 30% increase in engagement.
- Food Blogger: A food blogger used outlined photos to make their recipes more visually appealing, leading to a 20% increase in website traffic.
- Real Estate Agent: A real estate agent used outlined photos to highlight property features, resulting in a 15% increase in inquiries.
Real-World Examples
Consider these examples to inspire your own outlined photo creations:
- Profile Pictures: Add a subtle outline to your profile picture to make it stand out on social media.
- Marketing Materials: Use outlined photos in your brochures, flyers, and advertisements to attract attention.
- Website Banners: Create eye-catching website banners with outlined photos that showcase your products or services.
- Presentations: Incorporate outlined photos into your presentations to make them more engaging and visually appealing.
Frequently Asked Questions (FAQs)
Can I outline multiple subjects in one photo?
Yes, you can outline multiple subjects by selecting each one individually and applying the outline effect.
Is it possible to animate the outline?
While Canva doesn’t directly offer animation for outlines, you can create a similar effect by using different outline colors in a sequence and creating a GIF.
Can I use custom fonts for text in my outlined photos?
Yes, Canva allows you to use custom fonts if you have a Canva Pro account.
How do I ensure my outlined photos look professional?
Use high-resolution photos, choose complementary colors, and maintain a consistent style throughout your designs.
What are the best file formats for downloading outlined photos?
PNG is best for high-quality images, while JPG is suitable for smaller file sizes.
Can I revert to the original photo after adding an outline?
Yes, you can undo the outline effect by clicking the “Undo” button or deleting the effect from the “Edit image” panel.
How do I create a neon glow effect around my photo?
Use the ‘glow’ option, a specific text effect feature, to create a neon glow that enhances the visibility and appeal of text against various backgrounds.
What if the Background Remover doesn’t work perfectly?
Use the “Erase” and “Restore” tools to manually refine the background removal.
How do I create a transparent outline?
Adjust the transparency setting in the outline customization options to achieve a transparent effect.
Can I save my outlined photo as a template for future use?
Yes, you can save your design as a template by clicking “File” and then “Save as Template.”
Conclusion: Elevate Your Designs with Outlined Photos
Adding outlines to your photos in Canva is a simple yet powerful technique to enhance their visual appeal, improve clarity, and create eye-catching designs. Whether you’re a photographer, graphic designer, or social media enthusiast, mastering this skill can significantly elevate your work and help you stand out in a visually crowded world. By following this comprehensive guide and incorporating the tips and techniques provided, you’ll be well on your way to creating stunning outlined photos that capture attention and leave a lasting impression.
Ready to take your photography skills to the next level? Visit dfphoto.net for more in-depth tutorials, stunning photo collections, and a vibrant photography community. Explore new techniques, find inspiration, and connect with fellow photographers in the USA. Don’t miss out – discover your potential with dfphoto.net today! Address: 1600 St Michael’s Dr, Santa Fe, NM 87505, United States. Phone: +1 (505) 471-6001. Website: dfphoto.net.
Enhance Your Designs: The Benefits of Outlining Photos in Canva
Outlining photos in Canva is a simple yet effective technique that can significantly enhance your designs. Whether you’re creating social media graphics, marketing materials, or personal projects, adding an outline to your photos can make them stand out and capture attention. Let’s explore the key benefits of outlining photos in Canva.
1. Improved Visual Appeal
Outlines add a visual border to your photos, making them more appealing and engaging. This is particularly useful for social media posts, where you need to grab attention quickly.
2. Enhanced Clarity
Outlines help to define the edges of your photo, making it clearer and more distinct. This is especially beneficial for photos with busy backgrounds or complex compositions.
3. Creation of Focus
By outlining the main subject of your photo, you draw the viewer’s eye to the focal point, creating a stronger visual impact.
4. Stylistic Enhancement
Outlines can add a stylistic element to your photos, giving them a unique and professional look. Experiment with different colors, thicknesses, and styles to achieve the desired aesthetic.
5. Increased Visibility
In a sea of images, an outline can make your photos stand out and grab attention. This is particularly useful for marketing materials, where you need to capture the viewer’s interest quickly.
6. Versatility
Outlining photos is a versatile technique that can be applied to a wide range of design projects, from social media graphics to website banners to print materials.
7. Ease of Use
Canva makes it easy to outline photos with its user-friendly interface and intuitive tools. You can add outlines in just a few clicks, even if you’re not a professional designer.
8. Customization
Canva offers a range of customization options for outlines, allowing you to adjust the color, thickness, style, and more to achieve the perfect look for your photo.
9. Professional Look
Adding outlines to your photos can give them a polished, professional look, making them suitable for a wide range of applications.
10. Brand Consistency
By using a consistent outline style across your designs, you can create a cohesive brand identity that is easily recognizable.
Who is Canva Best Suited For?
Canva is best suited for a wide range of users, including:
- Marketing Teams: Canva helps marketing teams create compelling visuals and promotional materials.
- Event Planners: Canva assists event planners in designing invitations and event programs.
- Bloggers: Canva enables bloggers to create engaging graphics and featured images.
- Small Business Owners: Canva empowers small business owners to design marketing materials and social media content.
- Educators: Canva supports educators in creating engaging presentations and classroom materials.
Common FAQs on Canva
How do I animate elements in Canva?
Select the element you want to animate, click “Animate” in the top toolbar, and choose from a variety of animation options.
Can I create a branded template in Canva?
Yes, especially with Canva Pro. Design a template that aligns with your brand’s colors, fonts, and style, then save it as a template.
How can I use Canva’s color palette generator?
Go to the “Colors” tab, select “Color Palette Generator,” and upload an image or enter a color code to generate a palette based on the image’s colors.
By following this guide and experimenting with different techniques, you can master the art of outlining photos in Canva and create stunning visuals that capture attention and leave a lasting impression.