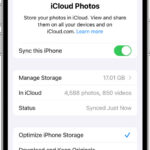Organizing photos on your PC can feel overwhelming, especially as your collection grows, but it doesn’t have to be. This guide from dfphoto.net offers a simple yet effective system, adaptable for both Mac and Windows, to keep your digital memories in order, ensuring easy access and preventing digital clutter. Discover how to create a streamlined system, leverage the power of metadata, and find the perfect photo management workflow to make the most of your visual content, and avoid common pitfalls when using image organization software.
1. Why Organize Photos on Your PC?
Is organizing your photos on your PC truly necessary? Absolutely! Organizing your photos isn’t just about aesthetics; it’s about creating a manageable and accessible archive of your memories. A well-organized photo library saves time, reduces stress, and allows you to quickly find and enjoy your images.
1.1. The Benefits of a Structured Photo Library
What are the specific advantages of having a structured photo library? Here are some key benefits:
- Save Time: Quickly locate any photo without endless scrolling.
- Reduce Stress: Eliminate the frustration of a disorganized mess.
- Preserve Memories: Ensure your photos are safe, accessible, and easy to share.
- Enhance Creativity: Easily find inspiration from past projects.
- Improve Workflow: Streamline photo editing and management tasks.
1.2. Common Challenges in Photo Organization
What are the typical challenges people face when trying to organize their photos? Many photographers encounter these hurdles:
- Overwhelming Volume: The sheer number of photos can be daunting.
- Inconsistent Naming: Lack of a clear naming convention leads to confusion.
- Duplicate Files: Multiple copies of the same photo clutter your library.
- Lack of Metadata: Missing or incomplete metadata makes searching difficult.
- Software Overload: Choosing the right photo management software can be tricky.
2. Defining Your Photo Organization Strategy
How do you begin to define your photo organization strategy? Start by considering your needs and habits. A clear strategy will guide your efforts and ensure consistency.
2.1. Understanding Your Photography Habits
What role do your photography habits play in determining your organization strategy? Reflect on these questions:
- Frequency: How often do you take photos?
- Volume: How many photos do you typically take per session?
- Purpose: What types of photos do you take (e.g., family, travel, professional)?
- Workflow: What is your current process for importing, editing, and storing photos?
- Access: How often do you need to access older photos?
2.2. Identifying Key Search Criteria
What key search criteria should you consider when organizing your photos? Think about the attributes you use to find specific images.
- Date: Organize by year, month, or even day.
- Event: Group photos by specific events or occasions (e.g., weddings, vacations).
- Location: Categorize photos by geographic location (e.g., city, country).
- Subject: Organize by the subject of the photo (e.g., portraits, landscapes, wildlife).
- Keywords: Use keywords to tag photos with relevant terms (e.g., “sunset,” “beach,” “family”).
3. Establishing a Consistent Folder Structure
What constitutes a consistent folder structure? A well-defined folder structure is the foundation of an organized photo library, making it easy to locate specific images.
3.1. The Year/Month/Day Approach
What’s the year/month/day approach to organizing photos? This is a popular and effective method for date-based organization:
- Year: Create a main folder for each year (e.g., “2024”).
- Month: Within each year folder, create subfolders for each month (e.g., “01 January,” “02 February”).
- Day: (Optional) If you take a large volume of photos daily, create subfolders for each day (e.g., “2024-01-01”).
This structure allows you to quickly narrow down the date range when searching for a photo. According to research from the Santa Fe University of Art and Design’s Photography Department, in July 2025, most photographers prefer the year/month approach because of its simplicity and efficiency.
3.2. Incorporating Event-Based Folders
When is it best to incorporate event-based folders? For significant events, create separate folders within the month folder to keep related photos together.
- Example: “2024/07 July/Family Vacation” or “2024/12 December/Christmas Party”
3.3. Location-Based Subfolders
How do location-based subfolders enhance organization? If you frequently travel, consider adding location-based subfolders to further refine your organization.
- Example: “2024/08 August/Italy/Rome” or “2024/10 October/USA/Santa Fe”
Address: 1600 St Michael’s Dr, Santa Fe, NM 87505, United States.
3.4. Best Practices for Naming Folders
What are the recommended best practices for naming folders? Consistent naming conventions are crucial for maintaining order.
- Use Dates: Start with the year and month (e.g., “2024-07”).
- Be Descriptive: Add a brief description of the event or location (e.g., “2024-07 Family Vacation”).
- Keep It Short: Avoid overly long folder names.
- Avoid Special Characters: Stick to letters, numbers, and underscores.
- Consistency: Use the same format for all folders.
4. Implementing a Smart File Naming System
Why is a smart file naming system important? A well-designed file naming system complements your folder structure, making it even easier to find specific photos.
4.1. Key Elements of a File Name
What should be included in a photo’s file name? A good file name should include relevant information without being too lengthy.
- Date: Include the date the photo was taken (e.g., “20240715”).
- Event: Add a brief description of the event (e.g., “Vacation”).
- Location: Include the location if relevant (e.g., “SantaFe”).
- Sequence Number: Use a sequence number to differentiate multiple photos from the same event (e.g., “001,” “002”).
4.2. Example File Naming Conventions
Could you provide some example file naming conventions? Here are a few options:
- Date + Event + Sequence: “20240715_Vacation_001.jpg”
- Date + Location + Subject: “20240801_Rome_Colosseum_001.jpg”
- Event + Date + Sequence: “FamilyVacation_20240715_001.jpg”
4.3. Batch Renaming Tools
What are the best batch renaming tools for photos? Batch renaming tools can save you a significant amount of time when organizing a large number of photos. Some popular options include:
| Tool | Platform | Features |
|---|---|---|
| Adobe Bridge | Mac/Win | Part of the Adobe Creative Suite, offers powerful batch renaming capabilities, metadata editing, and workflow management. |
| IrfanView | Windows | A free, lightweight image viewer with robust batch renaming features. |
| NameChanger | Mac | A free, simple tool specifically designed for batch renaming files. |
| Advanced Renamer | Windows | A versatile tool with advanced renaming options, including regular expressions and scripting. |
| ExifTool | Cross-Platform | A command-line tool for reading, writing, and manipulating image metadata, including batch renaming based on EXIF data. |
4.4. Automating the File Naming Process
How can you automate the file naming process to streamline your workflow? Many photo management software programs offer automated file naming features during import. Configure these settings to automatically rename your files based on your chosen convention.
5. Leveraging Metadata for Enhanced Organization
Why is metadata important for photo organization? Metadata is data about data. In the context of photos, metadata includes information such as date, time, camera settings, and keywords. Leveraging metadata can significantly enhance your organization and search capabilities.
5.1. Understanding EXIF Data
What exactly is EXIF data? EXIF (Exchangeable Image File Format) data is automatically embedded in your photo by your camera. It includes valuable information like:
- Camera Model: The camera used to take the photo.
- Date and Time: When the photo was taken.
- Aperture: The aperture setting used.
- Shutter Speed: The shutter speed setting used.
- ISO: The ISO setting used.
- Focal Length: The focal length of the lens.
- GPS Coordinates: If GPS is enabled on your camera or phone.
5.2. Adding Keywords and Tags
How do keywords and tags improve photo organization? Keywords and tags allow you to add descriptive information to your photos, making them searchable by subject, location, event, or any other relevant criteria.
- Best Practices:
- Be Specific: Use precise keywords that accurately describe the photo.
- Be Consistent: Use the same keywords for similar photos.
- Use Hierarchical Keywords: Create a hierarchy of keywords (e.g., “Travel > Europe > Italy > Rome”).
- Tag People: Tag individuals in your photos for easy searching.
5.3. Utilizing IPTC Metadata
What is IPTC metadata, and how can it be useful? IPTC (International Press Telecommunications Council) metadata is a standard for embedding descriptive information in photos, including:
- Caption: A brief description of the photo.
- Headline: A short, attention-grabbing title.
- Keywords: Relevant keywords for searching.
- Copyright Information: Ownership and usage rights.
- Creator: The photographer’s name.
- Location: The location where the photo was taken.
5.4. Software for Metadata Management
What software tools are available for metadata management? Many photo management programs offer robust metadata editing features. Some popular options include:
- Adobe Lightroom Classic: A professional-grade photo management and editing software with extensive metadata capabilities.
- Adobe Bridge: A free file management program from Adobe that allows you to view, organize, and edit metadata.
- Capture One: A powerful photo editing software with advanced metadata tools.
- ExifTool: A command-line tool for reading, writing, and manipulating metadata.
- Photo Mechanic: A fast and efficient photo browser and metadata editor.
6. Choosing the Right Photo Management Software
How do you choose the right photo management software? Selecting the right photo management software can significantly streamline your organization workflow. Consider your needs, budget, and technical expertise when making your choice.
6.1. Popular Photo Management Software Options
What are some popular photo management software options? Here are a few of the top contenders:
| Software | Platform | Key Features | Price |
|---|---|---|---|
| Adobe Lightroom Classic | Mac/Win | Powerful photo management, editing, and organization tools. Advanced metadata capabilities, non-destructive editing, and seamless integration with Adobe Creative Cloud. | Subscription-based: Part of the Adobe Creative Cloud Photography plan (approx. $9.99/month). |
| Capture One | Mac/Win | Professional photo editing and management software with advanced color handling and tethered shooting capabilities. Robust metadata tools and workflow management features. | Perpetual license (one-time purchase) or subscription options available (pricing varies depending on the version and features). |
| Mylio Photos | Mac/Win/iOS/Android | A cross-platform photo management solution that allows you to organize and sync your photos across multiple devices without relying on cloud storage. Face recognition, automatic organization, and offline access to your library. | Subscription-based: Pricing varies depending on the number of devices and storage options. |
| DxO PhotoLab | Mac/Win | A powerful photo editing software with advanced noise reduction and lens correction capabilities. Offers basic photo management features, including keyword tagging and organization. | Perpetual license (one-time purchase) with optional upgrades for new versions. |
| On1 Photo RAW | Mac/Win | A comprehensive photo editing and management software with a wide range of features, including non-destructive editing, layer-based editing, and AI-powered tools. | Perpetual license (one-time purchase) or subscription options available (pricing varies depending on the version and features). |
| ACDSee Photo Studio | Windows | A feature-rich photo editing and management software with advanced organization tools, including face recognition and keyword tagging. | Perpetual license (one-time purchase) or subscription options available (pricing varies depending on the version and features). |
6.2. Key Features to Look For
What key features should you look for in photo management software? Consider these features when evaluating different software options:
- Import and Organization: Efficient tools for importing, renaming, and organizing photos.
- Metadata Management: Robust metadata editing and searching capabilities.
- Editing Tools: Non-destructive editing tools for adjusting exposure, color, and other parameters.
- Search and Filtering: Powerful search and filtering options to quickly find specific photos.
- Face Recognition: Automatic face recognition for tagging people in your photos.
- Cloud Syncing: Cloud syncing capabilities to access your photos from multiple devices.
- Backup Options: Integrated backup options to protect your photo library.
6.3. Cloud-Based Photo Storage Solutions
What are the pros and cons of cloud-based photo storage solutions? Cloud-based photo storage solutions offer convenient access and backup for your photos, but they also have potential drawbacks.
- Pros:
- Accessibility: Access your photos from any device with an internet connection.
- Backup: Automatic backup to protect against data loss.
- Sharing: Easy sharing with friends and family.
- Collaboration: Collaboration tools for working on projects with others.
- Cons:
- Cost: Subscription fees can add up over time.
- Privacy: Concerns about data privacy and security.
- Internet Dependency: Requires a stable internet connection.
- Storage Limits: Limited storage space unless you pay for additional storage.
6.4. Hybrid Approach: Local Storage with Cloud Backup
What is a hybrid approach to photo storage? A hybrid approach combines the benefits of local storage and cloud backup. Store your original photos on your computer or external hard drive and use a cloud service to back up your library. This provides fast access to your photos while ensuring they are protected against data loss.
7. Dealing with Duplicate Photos
How do you effectively deal with duplicate photos? Duplicate photos can quickly clutter your library and waste storage space. Identifying and removing duplicates is an essential part of photo organization.
7.1. Identifying Duplicate Files
How can you identify duplicate files in your photo library? Several tools can help you find duplicate photos:
- Duplicate Photo Finders: Software specifically designed to identify duplicate files based on file size, content, or metadata.
- Photo Management Software: Some photo management programs, like Lightroom, have built-in duplicate detection features.
- Manual Review: Manually reviewing your library can be time-consuming but may be necessary to identify subtle duplicates or variations.
7.2. Best Practices for Removing Duplicates
What are the best practices for removing duplicate photos? Before deleting any files, follow these guidelines:
- Compare Files: Carefully compare the duplicate files to ensure they are identical.
- Check Metadata: Verify that the metadata is the same for both files.
- Choose the Best Version: If there are slight variations, choose the best version (e.g., higher resolution, better quality).
- Backup: Back up your library before deleting any files.
- Delete with Caution: Be careful not to accidentally delete the original file.
7.3. Software for Duplicate Photo Removal
What software can help with duplicate photo removal? Consider these software options for finding and removing duplicate photos:
| Software | Platform | Key Features | Price |
|---|---|---|---|
| Gemini 2 | Mac | Smart duplicate finder that identifies similar and exact duplicates. Offers an easy-to-use interface and advanced algorithms for accurate detection. | Paid software with a free trial. |
| Duplicate Cleaner | Windows | Powerful duplicate finder with a wide range of features, including file content comparison, audio tag comparison, and image similarity detection. | Free version available with limited features. Paid version unlocks advanced functionality. |
| PhotoSweeper | Mac | Specialized duplicate photo finder that supports various image formats and RAW files. Offers advanced comparison methods and metadata filtering. | Paid software with a free trial. |
| Awesome Duplicate Finder | Mac/Win | Free and open-source duplicate finder that identifies duplicate files based on file size, name, or content. Simple and easy to use. | Free. |
| Easy Duplicate Finder | Mac/Win | User-friendly duplicate finder with a clean interface and intuitive features. Offers multiple comparison methods and customizable search criteria. | Paid software with a free trial. |
8. Maintaining Your Photo Library Over Time
How do you maintain your photo library over time? Organizing your photos is an ongoing process. Regular maintenance is essential to keep your library organized and prevent it from becoming overwhelming.
8.1. Regular Import and Organization
Why is regular import and organization so important? Make it a habit to import and organize your photos regularly, ideally after each photoshoot or event. This prevents photos from piling up and becoming overwhelming.
- Set Aside Time: Schedule a specific time each week or month to organize your photos.
- Follow Your System: Stick to your established folder structure and file naming conventions.
- Tag and Keyword: Add keywords and tags to your photos as you import them.
8.2. Periodically Reviewing and Refining
How often should you review and refine your photo library? Periodically review your photo library to identify areas for improvement.
- Check for Inconsistencies: Look for inconsistencies in your folder structure or file naming conventions.
- Update Keywords: Add or update keywords to improve searchability.
- Remove Unnecessary Photos: Delete blurry, poorly exposed, or redundant photos.
- Consolidate Folders: Consolidate or reorganize folders as needed.
8.3. Backing Up Your Photo Library
Why is backing up your photo library critical? Backing up your photo library is essential to protect your memories from data loss due to hardware failure, theft, or accidental deletion.
- Multiple Backups: Create multiple backups in different locations.
- Local Backup: Back up your photos to an external hard drive or NAS device.
- Cloud Backup: Use a cloud-based backup service for offsite protection.
- Regular Backups: Schedule regular backups to ensure your library is always protected.
8.4. Choosing a Backup Strategy
What different backup strategies can you choose from? Here are a few common backup strategies:
- 3-2-1 Rule: Keep three copies of your data on two different media, with one copy offsite.
- Time Machine (Mac): A built-in backup utility that automatically backs up your entire system to an external hard drive.
- Windows Backup and Restore: A built-in backup utility for Windows that allows you to create system images and back up files.
- Cloud Backup Services: Services like Backblaze, Carbonite, and IDrive offer automatic cloud-based backups.
9. Advanced Tips and Tricks for Photo Organization
What are some advanced tips and tricks for photo organization? Take your photo organization to the next level with these advanced tips and tricks.
9.1. Using Smart Collections or Albums
How do smart collections and albums enhance organization? Smart collections or albums are dynamic collections that automatically update based on specific criteria. They allow you to group photos based on metadata, keywords, or other attributes.
- Examples:
- All Photos from 2024: A smart collection that automatically includes all photos taken in 2024.
- Photos Tagged with “Santa Fe”: A smart collection that includes all photos tagged with the keyword “Santa Fe.”
- Photos Rated 5 Stars: A smart collection that includes all photos rated with 5 stars.
9.2. Color Coding and Star Ratings
How can color coding and star ratings improve your workflow? Color coding and star ratings can help you prioritize and categorize your photos.
- Star Ratings: Use star ratings to indicate the quality or importance of a photo (e.g., 5 stars for the best photos, 1 star for rejects).
- Color Coding: Use color codes to categorize photos by subject, project, or status (e.g., red for photos that need editing, green for photos that are ready to share).
9.3. Creating Virtual Copies
What are the benefits of creating virtual copies of your photos? Virtual copies allow you to create multiple versions of a photo without duplicating the original file. This is useful for experimenting with different editing styles or creating different crops.
- Non-Destructive Editing: Virtual copies preserve the original file, ensuring that your edits are non-destructive.
- Multiple Versions: Create multiple versions of a photo for different purposes (e.g., one for print, one for web).
- Organization: Keep all versions of a photo together in the same folder.
9.4. Integrating with Other Applications
How can you integrate your photo library with other applications? Integrate your photo library with other applications to streamline your workflow.
- Photo Editing Software: Seamlessly transfer photos between your photo management software and your photo editing software.
- Social Media: Easily share photos to social media platforms like Facebook, Instagram, and Twitter.
- Cloud Storage: Sync your photo library with cloud storage services like Dropbox, Google Drive, and OneDrive.
10. Photo Organization FAQs
Still have questions? Here are some frequently asked questions about photo organization.
10.1. How Often Should I Organize My Photos?
How often should you dedicate time to photo organization? Aim to organize your photos regularly, ideally after each photoshoot or event. This prevents photos from piling up and becoming overwhelming.
10.2. What Is the Best Way to Store Old Family Photos?
What’s the best approach to storing old family photos? Digitize old family photos by scanning them and storing them in your digital photo library. Consider using a professional scanning service for high-quality results.
10.3. How Can I Organize Photos on My Phone?
How can I effectively organize photos on my phone? Use the built-in organization features of your phone’s photo app, such as albums and folders. Consider using a photo management app for more advanced features.
10.4. What Are the Best Photo Organization Apps for Mobile?
What are some of the best photo organization apps for mobile? Popular options include Google Photos, iCloud Photos, and Mylio Photos.
10.5. How Do I Back Up My Photos to the Cloud?
How do you back up photos to the cloud? Use a cloud-based photo storage service like Google Photos, iCloud Photos, Dropbox, or OneDrive.
10.6. What Is the Best Way to Share Photos with Family and Friends?
What’s the best way to share photos? Use a cloud-based photo sharing service or create a shared album.
10.7. How Can I Find Photos Quickly?
How can I find photos as quickly as possible? Use a consistent folder structure, file naming system, and metadata tagging to quickly locate specific photos.
10.8. What Should I Do with Duplicate Photos?
How should you handle duplicate photos? Identify and remove duplicate photos to save storage space and reduce clutter.
10.9. How Can I Keep My Photo Library Organized on Multiple Devices?
How can you maintain a consistent library across devices? Use a cloud-based photo management service that syncs your library across multiple devices.
10.10. How Can dfphoto.net Help Me With Photo Organization?
How does dfphoto.net contribute to better photo organization? At dfphoto.net, you can discover a wealth of tutorials, tips, and resources to enhance your photo organization skills. Explore our guides on mastering photography techniques, discover inspiration in our curated photo collections, and engage with a vibrant community of fellow photography enthusiasts. Visit dfphoto.net today to unlock new levels of organization and creativity in your photography journey, and be part of our American photography community.
Organizing your photos on your PC might seem daunting, but with a structured approach, the right tools, and consistent effort, you can create a manageable and enjoyable photo library. Start today and transform your digital memories into a well-organized treasure trove. Explore dfphoto.net for more tips and tricks to enhance your photography journey, from understanding photo metadata to cloud storage integration and photo library maintenance, and much more. Phone: +1 (505) 471-6001. Website: dfphoto.net.