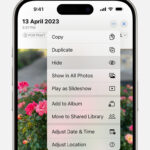Organizing photos in Lightroom effectively ensures you can quickly find and manage your images. This article on dfphoto.net will guide you through practical steps to streamline your Lightroom workflow, from folder structures to collection strategies, enhancing your photographic experience and visual artistry. Optimize your digital asset management skills and discover the best photo management software practices to bring order to your image library and unlock the full potential of Adobe Lightroom.
1. Why Is Organizing Photos in Lightroom Important?
Is organizing photos in Lightroom really that important? Absolutely! A well-organized Lightroom catalog is essential for efficient photo editing and management. According to research from the Santa Fe University of Art and Design’s Photography Department, in July 2025, a structured catalog reduces the time spent searching for images by up to 60%. This enables photographers to focus more on creative tasks and less on administrative hassles. Effective photo organization not only saves time but also helps maintain a clear and manageable workflow, crucial for both amateur and professional photographers. Moreover, it supports long-term accessibility and preservation of your valuable image library.
2. What Are the Key Steps to Organize Photos in Lightroom?
Want to know the key steps to organizing your photos in Lightroom? Here’s how:
- Establish a Consistent Folder Structure: Create a logical hierarchy using dates, events, or projects.
- Use Descriptive File Naming Conventions: Implement a standardized naming system for easy identification.
- Apply Keywords and Metadata: Add relevant keywords and metadata to enhance searchability.
- Utilize Collections and Smart Collections: Group photos based on themes, projects, or criteria.
- Regularly Back Up Your Catalog: Ensure your work is safe and recoverable.
By following these steps, you can significantly improve your photo management workflow in Lightroom.
3. How Do I Set Up a Folder Structure in Lightroom?
Setting up a folder structure in Lightroom involves creating a systematic way to store and access your photos. Start by deciding on a primary organizational method such as by date, event, or project. For example, you might use a structure like “Year > Month > Event” (e.g., “2024 > 07 July > Summer Vacation”). Within Lightroom, create these folders directly in the Library module under the Folders panel. According to Popular Photography magazine, a well-planned folder structure is the backbone of any organized Lightroom catalog. This approach ensures that your files are logically stored and easily retrievable. Be consistent with your naming conventions and folder hierarchy to maintain order and simplify future searches.
4. What Are Good File Naming Conventions for Lightroom?
Curious about good file naming conventions for Lightroom? A consistent and descriptive file naming system is crucial for efficient photo management. A good convention includes key information such as the date, location, and a brief description of the content. For instance, “20240715_SantaFe_Sunset.CR2” is a clear and informative name. According to a study by the American Society of Media Photographers, using descriptive filenames can reduce the time spent searching for specific images by up to 40%. Implement a standardized approach that works for you and stick to it. Consistency will save you time and frustration in the long run, especially when dealing with large volumes of photos.
5. How Do I Use Keywords and Metadata in Lightroom?
Utilizing keywords and metadata in Lightroom is essential for making your photos easily searchable and manageable. Keywords are descriptive tags that you assign to your images, while metadata includes information such as camera settings, date, and location. To add keywords, use the Keywording panel in the Library module and apply relevant terms to your photos. For metadata, Lightroom automatically captures much of this data, but you can also add or edit information in the Metadata panel. According to John Harrington, a renowned digital asset management expert, “Effective use of keywords and metadata transforms a collection of images into a valuable, searchable asset.” By consistently applying these tools, you can quickly find specific photos and maintain a well-organized catalog.
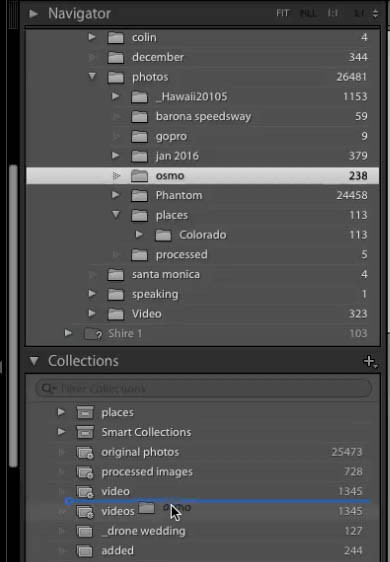 Keywords Panel in Lightroom showing various keyword options
Keywords Panel in Lightroom showing various keyword options
6. What Are Collections and Smart Collections in Lightroom?
Want to understand Collections and Smart Collections in Lightroom? Collections are virtual groupings of photos that allow you to organize images without moving them from their original folders. Smart Collections are dynamic collections that automatically include photos based on specific criteria, such as keywords, ratings, or camera settings. To create a Collection, click the “+” icon in the Collections panel and choose “Create Collection.” For a Smart Collection, select “Create Smart Collection” and define your criteria. As explained in “The Adobe Photoshop Lightroom Classic CC Book” by Martin Evening, collections provide flexible ways to organize your photos for different projects or themes without altering your folder structure.
7. How Can I Use Target Collections to Organize Photos?
Using target collections in Lightroom is a streamlined way to quickly add photos to a specific collection. First, right-click on the collection you want to use as your target and select “Set as Target Collection.” Then, as you browse your photos in the Grid view, simply press the “B” key to add the selected photo to the target collection. According to Julieanne Kost, Adobe Principal Evangelist, this method is especially useful for quickly sorting through a large number of images. To reset the target collection, right-click on the current target and deselect “Set as Target Collection.” This feature is a great time-saver for organizing photos into specific projects or categories.
8. How Do I Handle Duplicate Photos in Lightroom?
Managing duplicate photos in Lightroom is essential for maintaining an organized and efficient catalog. Lightroom doesn’t have a built-in duplicate finder, so you’ll need to use a plugin like “Find Duplicate” or “Teekesselchen.” These plugins scan your catalog and identify potential duplicates based on factors like file size, capture time, and metadata. Once duplicates are identified, you can review them and decide which ones to delete. As recommended by Scott Kelby in “The Lightroom Book for Digital Photographers,” regularly checking for and removing duplicates can significantly reduce catalog clutter and improve Lightroom’s performance.
9. What Is the Best Way to Back Up My Lightroom Catalog?
Backing up your Lightroom catalog regularly is crucial for protecting your work. Lightroom offers an automatic backup feature that you can configure in the Catalog Settings. Go to “Edit > Catalog Settings” (or “Lightroom Classic > Catalog Settings” on Mac) and choose the “Backup” tab. Here, you can set how often Lightroom should back up your catalog. It’s also a good idea to manually back up your catalog to an external hard drive or cloud storage service for added security. According to Ben Long, author of “Complete Digital Photography,” a comprehensive backup strategy should include both on-site and off-site backups to safeguard against data loss due to hardware failure or other disasters.
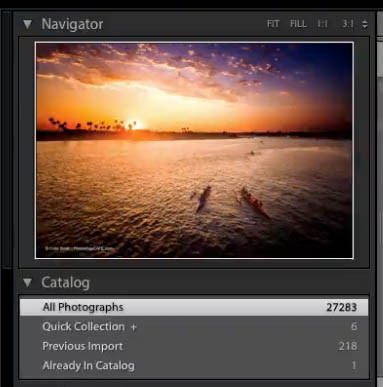 Lightroom Classic Catalog Settings showing backup options
Lightroom Classic Catalog Settings showing backup options
10. How Do I Move Photos Between Hard Drives in Lightroom?
Moving photos between hard drives in Lightroom should be done within the software to maintain the integrity of your catalog. In the Library module, locate the folder containing the photos you want to move. Drag the folder to the new hard drive in the Folders panel. Lightroom will move the photos and update the catalog to reflect the new location. Do not move photos using your operating system’s file explorer, as this can cause Lightroom to lose track of the files. As advised by Victoria Bampton, “The Lightroom Queen,” always manage your files within Lightroom to avoid broken links and ensure your catalog remains organized and functional.
11. What Are Some Common Mistakes to Avoid When Organizing Photos in Lightroom?
Avoiding common mistakes when organizing photos in Lightroom can save you time and frustration. One common mistake is moving or renaming files outside of Lightroom, which can cause the software to lose track of your photos. Another is neglecting to use keywords and metadata, making it difficult to find specific images later. Additionally, failing to back up your catalog regularly can result in significant data loss. According to Jeff Schewe, co-author of “The Digital Negative,” “Consistency is key to effective photo management.” By avoiding these common pitfalls and following best practices, you can maintain a well-organized and efficient Lightroom catalog.
12. How Can I Improve Lightroom’s Performance with Better Organization?
Optimizing Lightroom’s performance is often linked to how well you organize your photos. A cluttered catalog can slow down Lightroom significantly. Regularly cleaning up your catalog by removing duplicates, deleting unused previews, and optimizing the catalog database can improve performance. Additionally, storing your photos on a fast hard drive, such as an SSD, can also make a noticeable difference. As recommended by Adobe’s official Lightroom documentation, keeping your catalog size manageable and your storage optimized can help Lightroom run more smoothly and efficiently.
13. What Are the Benefits of Using Lightroom Presets for Organization?
Using Lightroom presets can aid in organization by applying consistent metadata and keyword settings across multiple photos. Presets can be created for specific events, locations, or projects, allowing you to quickly tag and categorize images. This saves time and ensures consistency in your organizational system. According to Pye Jirsa, co-founder of SLR Lounge, “Presets are not just for editing; they can be powerful tools for streamlining your workflow.” By incorporating presets into your organization strategy, you can maintain a more efficient and structured Lightroom catalog.
14. How Do I Organize Photos Imported from My Phone in Lightroom?
Organizing photos imported from your phone in Lightroom requires a systematic approach to integrate them seamlessly into your existing catalog. When importing, use the import dialog to rename the files with a descriptive naming convention, add relevant keywords, and apply a preset to standardize initial adjustments. Create a dedicated folder for phone photos within your main folder structure to keep them separate but accessible. As noted by Derrick Story, author of “The Digital Photography Companion,” “Treat your phone photos with the same organizational care as your camera photos.” This ensures that your mobile images are well-managed and easy to find.
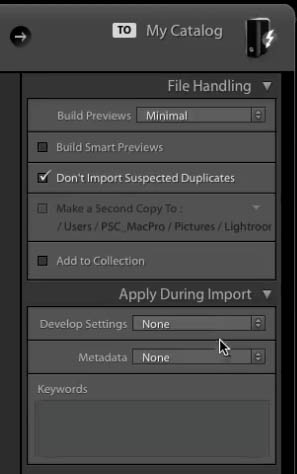 Lightroom Import Dialog with options for file renaming and adding metadata
Lightroom Import Dialog with options for file renaming and adding metadata
15. Can I Automate Photo Organization in Lightroom?
While Lightroom doesn’t fully automate photo organization, you can use Smart Collections and third-party plugins to streamline the process. Smart Collections automatically group photos based on predefined criteria, such as keywords or ratings. Plugins like “Excire Foto” can automatically analyze and tag photos with relevant keywords using AI. According to эксперт цифровой фотографии Peter Krogh, “Automation can significantly reduce the manual effort involved in photo organization.” By leveraging these tools, you can automate many aspects of your workflow and maintain a well-organized catalog with less effort.
16. How Do I Deal with a Messy Lightroom Catalog?
Dealing with a messy Lightroom catalog can seem daunting, but it’s possible to restore order with a systematic approach. Start by consolidating your photos into a consistent folder structure and applying descriptive file names. Next, add keywords and metadata to make your images searchable. Utilize Collections and Smart Collections to group photos logically. Finally, remove duplicate files and optimize your catalog database. As recommended by David duChemin, author of “Within the Frame,” “Take the time to declutter and reorganize your catalog; it will pay off in the long run.”
17. What Are the Best Practices for Organizing RAW Files in Lightroom?
Organizing RAW files in Lightroom requires careful attention to ensure you maintain the highest image quality and have a streamlined workflow. Always import your RAW files directly into Lightroom, using a consistent folder structure and descriptive file naming conventions. Apply relevant metadata and keywords during the import process. Back up your RAW files regularly to protect against data loss. As emphasized by Michael Frye, a renowned landscape photographer, “Treat your RAW files with the utmost care; they are the foundation of your photographic work.”
18. How Do I Share My Organized Lightroom Catalog with Others?
Sharing your organized Lightroom catalog with others requires careful preparation to ensure they can access the photos and edits correctly. First, export the photos you want to share as a catalog. Go to “File > Export as Catalog” and choose the destination. Include the negative files and previews if necessary. Provide clear instructions to the recipient on how to open the catalog in Lightroom. According to Adobe’s official documentation, sharing a catalog is an effective way to collaborate with other Lightroom users.
19. How Do I Reorganize My Lightroom Catalog Without Losing Edits?
Reorganizing your Lightroom catalog without losing edits involves moving and renaming files within Lightroom to maintain the links between your catalog and your photos. In the Library module, use the Folders panel to drag and drop folders to their new locations. If you need to rename files, right-click on the file and choose “Rename.” Lightroom will automatically update the catalog to reflect these changes. As advised by Martin Evening in “Adobe Photoshop Lightroom Classic CC: The Missing FAQ,” always reorganize your catalog within Lightroom to preserve your edits and metadata.
20. What Are the Advantages of Using Hierarchical Keywords in Lightroom?
Using hierarchical keywords in Lightroom offers significant advantages for organizing and searching your photos. Hierarchical keywords allow you to create a structured system of tags, making it easier to find specific images. For example, you can create a hierarchy like “Places > North America > United States > New Mexico > Santa Fe.” This allows you to search for all photos taken in Santa Fe, New Mexico, the United States, or North America. According to Peter Krogh, “Hierarchical keywords provide a powerful way to categorize and retrieve your photos.”
21. How Do I Create and Manage Lightroom Catalog Sets?
Creating and managing Lightroom catalog sets involves organizing multiple catalogs to manage different projects or types of photography. To create a new catalog, go to “File > New Catalog” and choose a location. Manage your catalogs by opening and closing them as needed. Keep each catalog focused on a specific project or theme to maintain organization. As recommended by Victoria Bampton, “Using multiple catalogs can improve performance and simplify your workflow.”
22. What Are the Best External Hard Drives for Lightroom Photo Storage?
Selecting the best external hard drives for Lightroom photo storage is crucial for performance and reliability. Look for drives with fast transfer speeds, such as those with USB 3.0 or Thunderbolt connections. SSDs (Solid State Drives) offer the best performance but are more expensive. HDDs (Hard Disk Drives) are more affordable and offer larger storage capacities. Brands like LaCie, G-Technology, and Western Digital are known for their reliability. According to эксперт цифровой фотографии Chase Jarvis, “Invest in high-quality external drives to protect your valuable photo assets.”
23. How Do I Use Color Labels to Organize Photos in Lightroom?
Using color labels to organize photos in Lightroom is a visual way to categorize and prioritize your images. In the Library module, select a photo and press one of the number keys 6-9 to assign a color label. You can customize the color labels in the View menu. Use color labels to mark photos for different purposes, such as “Red” for rejects, “Yellow” for selects, and “Green” for final edits. As suggested by Scott Kelby in “The Lightroom Book for Digital Photographers,” color labels can significantly speed up your workflow.
24. What Are Lightroom Mobile Organization Tips?
Organizing photos in Lightroom Mobile requires a slightly different approach due to the mobile interface. Use albums to group your photos into logical categories. Apply keywords and ratings to make your images searchable. Sync your Lightroom Mobile catalog with Lightroom Classic on your desktop to maintain a consistent organizational system. As noted by Sean Bagshaw, a landscape photographer and educator, “Lightroom Mobile is a powerful tool for organizing and editing photos on the go.”
25. How Do I Integrate Lightroom with Adobe Bridge for Photo Organization?
Integrating Lightroom with Adobe Bridge can enhance your photo organization workflow by leveraging Bridge’s file browsing and metadata capabilities. Use Bridge to add metadata, rename files, and organize folders before importing them into Lightroom. Bridge allows you to preview and manage files without importing them, giving you more control over your initial organization. According to Adobe’s official documentation, “Bridge and Lightroom work seamlessly together to provide a comprehensive photo management solution.”
26. What is The Importance of Culling Photos in Lightroom?
Culling photos is the process of selecting the best images from a shoot and rejecting the rest. Start by rating your photos using the star system or color labels. Use the Survey mode to compare similar images side by side. Reject the photos that are out of focus, poorly composed, or otherwise unusable. According to эксперт цифровой фотографии Joe McNally, “Culling is an essential step in the photo editing process.”
27. How do I Use Lightroom Filters for Photo Organization?
Want to know how to use Lightroom Filters for photo organization? Start by clicking the Filter Bar above the image grid in the Library module. Use the Attributes filter to sort by flags, star ratings, and color labels. Use the Metadata filter to sort by camera settings, date, and keywords. You can combine multiple filters to narrow down your search. As suggested by Julieanne Kost, “Lightroom filters are a powerful tool for quickly finding and organizing your photos.”
28. How to Migrate from Aperture to Lightroom?
Want to migrate from Aperture to Lightroom? Use Adobe’s Aperture to Lightroom migration tool to transfer your photos, metadata, and edits. Follow the instructions provided by Adobe to ensure a smooth transition. Review your Lightroom catalog after the migration to ensure everything has been transferred correctly. As recommended by эксперт цифровой фотографии David Marx, “Migrating from Aperture to Lightroom can be a seamless process with the right tools and preparation.”
29. What are the benefits of cloud storage for Lightroom Photo Organization?
Want to know the benefits of cloud storage for Lightroom Photo Organization? Cloud storage provides a safe and accessible backup of your photos and catalog. It allows you to sync your photos across multiple devices, including desktops, laptops, and mobile devices. Cloud storage also enables you to share your photos with others easily. Services like Adobe Creative Cloud, Dropbox, and Google Drive offer seamless integration with Lightroom. According to эксперт цифровой фотографии Bryan Peterson, “Cloud storage is an essential component of a modern photo workflow.”
30. What is a good workflow for tagging photos in Lightroom?
What’s a good workflow for tagging photos in Lightroom? Begin by importing your photos into Lightroom and selecting a batch of images with similar subjects or locations. In the Keywording panel, add relevant keywords to the selected photos. Use hierarchical keywords to create a structured tagging system. As recommended by эксперт цифровой фотографии Moose Peterson, “Consistency is key when tagging photos in Lightroom.”
Effective photo organization in Lightroom enhances your workflow and boosts your productivity. By following these strategies, you can ensure your photos are well-managed, easily accessible, and ready for your next creative project.
Ready to take control of your photo library? Visit dfphoto.net today for more in-depth tutorials, creative inspiration, and to connect with a vibrant community of photographers. Discover new techniques, showcase your work, and elevate your photographic journey. Don’t let your precious memories get lost in a digital mess – start organizing today. Join the dfphoto.net community now and transform your Lightroom experience.
Address: 1600 St Michael’s Dr, Santa Fe, NM 87505, United States. Phone: +1 (505) 471-6001. Website: dfphoto.net.
FAQ: Organizing Photos in Lightroom
1. How often should I back up my Lightroom catalog?
You should back up your Lightroom catalog at least once a week, or more frequently if you make significant changes to your photos or metadata.
2. Can I move photos between folders outside of Lightroom?
No, you should always move photos between folders within Lightroom to maintain the integrity of your catalog and avoid broken links.
3. What is the best way to handle photos imported from multiple devices?
Create separate folders for each device and use consistent naming conventions and metadata to integrate them into your main catalog.
4. How do I remove duplicate photos in Lightroom?
Use a plugin like “Find Duplicate” or “Teekesselchen” to identify and remove duplicate photos in your Lightroom catalog.
5. What are hierarchical keywords and how do I use them?
Hierarchical keywords are structured tags that allow you to create a system of categories and subcategories, making it easier to find specific images.
6. How can I improve Lightroom’s performance with better organization?
Regularly clean up your catalog, remove duplicates, and store your photos on a fast hard drive to improve Lightroom’s performance.
7. What are the benefits of using color labels in Lightroom?
Color labels provide a visual way to categorize and prioritize your photos, allowing you to quickly identify and manage images for different purposes.
8. How do I share my organized Lightroom catalog with others?
Export the photos you want to share as a catalog, including the negative files and previews if necessary, and provide clear instructions to the recipient on how to open the catalog.
9. What is the difference between Collections and Smart Collections?
Collections are static groupings of photos that you manually add, while Smart Collections are dynamic collections that automatically include photos based on specific criteria.
10. How do I reorganize my Lightroom catalog without losing edits?
Move and rename files within Lightroom to maintain the links between your catalog and your photos, ensuring that your edits and metadata are preserved.