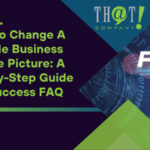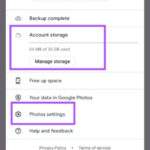Organizing your photos on iPhone can feel overwhelming, but it’s definitely achievable. This dfphoto.net guide provides proven methods for managing your photo library, from utilizing built-in features to employing third-party apps and embracing the power of AI-driven organization. Ultimately, this will not only streamline your workflow but will also enhance your entire visual storytelling experience.
1. Why Is Organizing Your iPhone Photos Important?
Organizing your iPhone photos is essential for several reasons. An organized photo library makes it much easier to find specific photos when you need them. It also frees up storage space on your iPhone by allowing you to identify and delete duplicates or unwanted images. More importantly, a well-organized photo collection allows you to relive memories and share them with others more effectively.
1.1 Time Saving and Efficiency
How much time do you spend scrolling endlessly through your photo library trying to find that one specific photo? Proper organization eliminates this frustration, saving you valuable time and increasing your efficiency.
1.2 Memory Preservation
Photos are more than just images; they are memories. Organizing them ensures that these memories are preserved and easily accessible for years to come.
1.3 Enhanced Sharing
Do you want to easily share photos with friends and family? Organized albums and smart folders make it a breeze to find and share specific moments.
1.4 Data Security and Backup
A well-organized library also aids in backing up your photos, ensuring they are safe and secure in case of device loss or damage. The University of Santa Fe Photography Department’s digital archiving study showed that those who spend time organizing their digital files also back them up twice as often.
2. What Are the Native iPhone Photo Organization Tools?
Your iPhone comes equipped with a range of built-in tools to help you organize your photos. These include albums, smart albums, keywords, and the search function.
2.1 Albums
Albums are the basic building blocks of photo organization on your iPhone. You can create custom albums for specific events, trips, or themes.
2.1.1 Creating Albums
To create a new album:
- Open the Photos app.
- Tap the “Albums” tab at the bottom of the screen.
- Tap the “+” icon in the upper-left corner.
- Select “New Album.”
- Give your album a name and tap “Save.”
- Select the photos you want to add and tap “Done.”
2.1.2 Managing Albums
You can easily add, remove, or rearrange photos within an album. Simply open the album, tap “Select,” and choose the photos you want to modify.
2.2 Smart Albums
Smart Albums, or automatically populated albums, are created by the Photos app based on various criteria, such as People, Places, and Media Types.
2.2.1 Understanding Smart Albums
These albums automatically group photos based on facial recognition, location data, and file type (e.g., selfies, panoramas, videos).
2.2.2 Utilizing Smart Albums
Smart Albums can be a great starting point for your organization. Use them to quickly find specific types of photos and then add them to your custom albums.
2.3 Keywords (Captions)
Adding keywords or captions to your photos can greatly enhance your searchability.
2.3.1 Adding Keywords
To add a keyword:
- Open a photo.
- Swipe up to see the photo information.
- Tap “Add a Caption.”
- Enter your keywords or description.
2.3.2 Searching with Keywords
Use the search bar in the Photos app to find photos based on your keywords.
2.4 Search Function
The Photos app has a powerful search function that allows you to find photos based on dates, locations, people, and even objects.
2.4.1 Basic Search
Simply type your search term into the search bar and the app will find matching photos.
2.4.2 Advanced Search
Use a combination of keywords and filters to narrow down your search results.
3. How to Create a Photo Organization System on Your iPhone?
Creating a photo organization system involves a structured approach to managing your photos. Start by defining your categories, creating a folder structure, and setting up a regular maintenance schedule.
3.1 Define Your Categories
The first step is to decide how you want to categorize your photos. Common categories include:
- Events (e.g., birthday parties, weddings)
- Trips (e.g., vacation to Hawaii, weekend getaway)
- People (e.g., family, friends)
- Themes (e.g., landscapes, portraits)
3.2 Create a Folder Structure
Once you have your categories, create a folder structure within the Albums section of the Photos app. You can create folders within folders to further refine your organization.
3.2.1 Naming Conventions
Use consistent naming conventions for your albums and folders. For example, use the format “YYYY-MM-DD Event Name” for event albums.
3.2.2 Hierarchy
Create a hierarchical structure that makes sense for your needs. For example, you might have a “Trips” folder with subfolders for each trip you’ve taken.
3.3 Set Up a Regular Maintenance Schedule
Photo organization is an ongoing process. Set aside time each week or month to review your photos, add keywords, and move them into the appropriate albums.
3.3.1 Batch Processing
Use batch processing to quickly organize multiple photos at once. Select a group of photos and add keywords or move them to an album in one step.
3.3.2 Deleting Duplicates
Regularly check for and delete duplicate photos to free up storage space.
4. What Are the Best Practices for iPhone Photo Management?
Following best practices for iPhone photo management ensures that your photo library remains organized and accessible.
4.1 Regularly Back Up Your Photos
Backing up your photos is crucial to prevent data loss. Use iCloud, Google Photos, or a third-party backup service to regularly back up your photos.
4.1.1 iCloud
iCloud automatically backs up your photos to the cloud, making them accessible on all your Apple devices.
4.1.2 Google Photos
Google Photos offers unlimited storage (with some compression) and automatic backup for your photos and videos.
4.1.3 Third-Party Backup Services
Consider using third-party backup services like Dropbox or OneDrive for additional protection.
4.2 Delete Unnecessary Photos
Be ruthless about deleting photos that are blurry, poorly composed, or simply not worth keeping.
4.2.1 Review and Delete
Set aside time to review your photos and delete the ones you don’t need.
4.2.2 Use Photo Management Apps
Use photo management apps to help you identify and delete duplicate or similar photos.
4.3 Utilize Cloud Storage Effectively
Cloud storage can be a powerful tool for managing your photos, but it’s important to use it effectively.
4.3.1 Optimize Storage
Enable iCloud Photo Library and choose the “Optimize iPhone Storage” option to save space on your device.
4.3.2 Organize Cloud Albums
Organize your photos into albums within your cloud storage service for easy access and sharing.
4.4 Leverage AI-Powered Organization
AI-powered photo management apps can automatically organize your photos based on content, location, and other criteria.
4.4.1 Facial Recognition
AI-powered apps can recognize faces in your photos and automatically tag them, making it easy to find photos of specific people.
4.4.2 Object Recognition
These apps can also recognize objects and scenes in your photos, allowing you to search for photos based on content (e.g., “beach,” “sunset”).
5. What Are Third-Party Apps for iPhone Photo Organization?
While the built-in tools on your iPhone are useful, third-party apps offer additional features and capabilities for photo organization.
5.1 Google Photos
Google Photos is a popular choice for its unlimited storage, AI-powered organization, and cross-platform compatibility.
5.1.1 Key Features
- Unlimited storage (with some compression)
- Automatic backup
- Facial recognition
- Object recognition
- Powerful search
5.1.2 Benefits
Google Photos is easy to use, offers great value for the price, and works seamlessly across different devices.
5.2 Dropbox
Dropbox is a versatile cloud storage service that can also be used for photo organization.
5.2.1 Key Features
- Cloud storage
- File sharing
- Automatic backup
- Folder organization
5.2.2 Benefits
Dropbox is great for users who need a general-purpose cloud storage solution that also supports photo management.
5.3 Mylio Photos
Mylio Photos is a premium photo management app that offers advanced features like facial recognition, geotagging, and offline access to your photos.
5.3.1 Key Features
- Facial recognition
- Geotagging
- Offline access
- Advanced organization tools
5.3.2 Benefits
Mylio Photos is ideal for serious photographers who want complete control over their photo library.
5.4 Adobe Lightroom Mobile
While primarily known for photo editing, Adobe Lightroom Mobile also offers robust organization features.
5.4.1 Key Features
- Photo editing tools
- Albums and folders
- Keywords and tagging
- Cloud syncing
5.4.2 Benefits
Lightroom Mobile is perfect for photographers who want to edit and organize their photos in one app.
6. How to Use AI to Organize Your Photos on iPhone?
AI is revolutionizing photo organization by automating many of the tedious tasks involved in managing a large photo library.
6.1 Facial Recognition
AI-powered facial recognition can automatically identify and tag people in your photos, making it easy to find photos of specific individuals.
6.1.1 How It Works
The app scans your photos for faces and uses machine learning algorithms to identify and group similar faces together.
6.1.2 Benefits
Facial recognition saves you time and effort by automatically tagging people in your photos.
6.2 Object and Scene Recognition
AI can also recognize objects and scenes in your photos, allowing you to search for photos based on content (e.g., “beach,” “sunset,” “dog”).
6.2.1 How It Works
The app analyzes the content of your photos and uses machine learning algorithms to identify objects and scenes.
6.2.2 Benefits
Object and scene recognition makes it easy to find photos based on what’s in them, even if you haven’t added keywords.
6.3 Smart Suggestions
Some AI-powered photo management apps offer smart suggestions for organizing your photos, such as suggesting albums or keywords based on the content of your photos.
6.3.1 How It Works
The app analyzes your photos and suggests ways to organize them based on your past behavior and the content of your photos.
6.3.2 Benefits
Smart suggestions can help you discover new ways to organize your photos and make the process more efficient.
7. What Are the Different Photo Storage Options for iPhone?
Choosing the right photo storage option is crucial for managing your photo library. Consider factors like storage capacity, cost, and accessibility when making your decision.
7.1 iCloud Photo Library
iCloud Photo Library is Apple’s cloud-based photo storage service, which seamlessly syncs your photos across all your Apple devices.
7.1.1 Pros
- Seamless integration with Apple devices
- Automatic backup
- Easy sharing
7.1.2 Cons
- Limited free storage (5GB)
- Can be expensive for large photo libraries
7.2 Google Photos
Google Photos offers unlimited storage (with some compression) and a range of AI-powered organization features.
7.2.1 Pros
- Unlimited storage (with some compression)
- AI-powered organization
- Cross-platform compatibility
7.2.2 Cons
- Photos are compressed
- Privacy concerns
7.3 External Hard Drives
External hard drives offer a physical storage solution for your photos.
7.3.1 Pros
- Large storage capacity
- One-time cost
- No subscription fees
7.3.2 Cons
- Not accessible from all devices
- Requires manual backup
- Risk of data loss due to damage or theft
7.4 NAS (Network Attached Storage)
A NAS device is a network-connected hard drive that allows you to store and access your photos from multiple devices.
7.4.1 Pros
- Large storage capacity
- Accessible from multiple devices
- Automatic backup
7.4.2 Cons
- Requires technical knowledge to set up
- Can be expensive
8. How to Free Up Space on Your iPhone for More Photos?
Running out of storage space on your iPhone can be frustrating. Here are some tips for freeing up space so you can take more photos.
8.1 Delete Unnecessary Photos and Videos
The most obvious way to free up space is to delete photos and videos that you no longer need.
8.1.1 Review and Delete
Set aside time to review your photos and videos and delete the ones you don’t need.
8.1.2 Use Photo Management Apps
Use photo management apps to help you identify and delete duplicate or similar photos.
8.2 Optimize Photo Storage
Enable iCloud Photo Library and choose the “Optimize iPhone Storage” option to save space on your device.
8.2.1 How It Works
This setting stores full-resolution photos in iCloud and keeps smaller, optimized versions on your device.
8.2.2 Benefits
You can still view your photos on your device, but they take up less space.
8.3 Transfer Photos to a Computer or External Hard Drive
Transfer your photos to a computer or external hard drive to free up space on your iPhone.
8.3.1 How to Transfer
Connect your iPhone to your computer and use iTunes or Finder to transfer your photos.
8.3.2 Benefits
This frees up space on your iPhone and provides a backup of your photos.
8.4 Use Cloud Storage
Use cloud storage services like Google Photos or Dropbox to store your photos and free up space on your iPhone.
8.4.1 How to Use
Upload your photos to the cloud and then delete them from your iPhone.
8.4.2 Benefits
This frees up space on your iPhone and makes your photos accessible from other devices.
9. How Can I Share My Organized iPhone Photos?
Sharing your organized iPhone photos is easy with the built-in sharing features and third-party apps.
9.1 iCloud Photo Sharing
iCloud Photo Sharing allows you to create shared albums that you can share with friends and family.
9.1.1 How It Works
Create a shared album, invite people to join, and then add photos and videos to the album.
9.1.2 Benefits
Everyone in the shared album can view, comment on, and add photos and videos.
9.2 AirDrop
AirDrop allows you to quickly and easily share photos with nearby Apple devices.
9.2.1 How It Works
Select the photos you want to share, tap the share icon, and then choose AirDrop.
9.2.2 Benefits
AirDrop is fast, easy, and doesn’t require an internet connection.
9.3 Social Media
Share your photos on social media platforms like Instagram, Facebook, and Twitter.
9.3.1 How to Share
Select the photos you want to share, tap the share icon, and then choose the social media app.
9.3.2 Benefits
Sharing on social media allows you to share your photos with a wide audience.
9.4 Email and Messaging Apps
Share your photos via email or messaging apps like iMessage, WhatsApp, and Telegram.
9.4.1 How to Share
Select the photos you want to share, tap the share icon, and then choose the email or messaging app.
9.4.2 Benefits
Email and messaging apps allow you to share your photos with specific individuals or groups.
10. What Are Common Mistakes to Avoid When Organizing Photos?
Avoiding common mistakes can help you maintain an organized photo library and prevent future headaches.
10.1 Not Backing Up Your Photos
Failing to back up your photos is a critical mistake that can lead to data loss.
10.1.1 Recommendation
Regularly back up your photos to iCloud, Google Photos, or an external hard drive.
10.2 Ignoring Duplicate Photos
Duplicate photos can clutter your photo library and waste storage space.
10.2.1 Recommendation
Use photo management apps to identify and delete duplicate photos.
10.3 Not Using Keywords or Tags
Failing to use keywords or tags can make it difficult to find specific photos.
10.3.1 Recommendation
Add keywords or tags to your photos to improve searchability.
10.4 Creating Overly Complex Folder Structures
Creating overly complex folder structures can make it difficult to navigate your photo library.
10.4.1 Recommendation
Keep your folder structures simple and intuitive.
11. How Do I Maintain My Photo Library Over Time?
Maintaining your photo library is an ongoing process. Here are some tips for keeping your photos organized over time.
11.1 Regular Review
Set aside time each week or month to review your photos, add keywords, and move them into the appropriate albums.
11.2 Delete Unnecessary Photos
Be ruthless about deleting photos that are blurry, poorly composed, or simply not worth keeping.
11.3 Update Keywords and Tags
As your photo library grows, update your keywords and tags to ensure that your photos remain easily searchable.
11.4 Consolidate Albums
Periodically review your albums and consolidate them if necessary.
12. How to Organize Live Photos on iPhone?
Live Photos, which capture a few seconds of motion and sound, require a slightly different approach to organization.
12.1 Treat Them Like Videos
Think of Live Photos as short videos and organize them accordingly.
12.2 Create Separate Albums
Consider creating separate albums for your favorite Live Photos.
12.3 Use Editing Tools
Use the built-in editing tools to trim and edit your Live Photos.
13. Organizing Screenshots on iPhone
Screenshots can quickly clutter your photo library. Here’s how to keep them organized.
13.1 Create a Dedicated Album
Create a dedicated album for your screenshots.
13.2 Regularly Review and Delete
Regularly review your screenshots and delete the ones you no longer need.
13.3 Use Smart Albums
Use Smart Albums to automatically group your screenshots.
14. How to Deal With Old and Dated Photos?
What do you do with photos from old devices or scanned prints?
14.1 Digitize Old Photos
Scan old prints and digitize them.
14.2 Organize by Date
Organize your old photos by date.
14.3 Use Cloud Storage
Use cloud storage to preserve your old photos.
15. Common iPhone Photo Organization Scenarios and Solutions
Let’s address some common photo organization scenarios and their solutions.
15.1 Scenario 1: Too Many Photos
Solution: Delete unnecessary photos, use cloud storage, and optimize photo storage.
15.2 Scenario 2: Difficulty Finding Photos
Solution: Use keywords and tags, create albums, and use the search function.
15.3 Scenario 3: Running Out of Storage
Solution: Delete unnecessary photos, use cloud storage, and transfer photos to a computer or external hard drive.
16. How to Integrate iPhone Photos With Other Devices?
Integrating your iPhone photos with other devices can streamline your workflow and make your photos more accessible.
16.1 iCloud Photo Library
iCloud Photo Library seamlessly syncs your photos across all your Apple devices.
16.2 Google Photos
Google Photos works across different devices, making it easy to access your photos on your computer, tablet, or smartphone.
16.3 AirDrop
Use AirDrop to quickly and easily share photos with nearby Apple devices.
17. Advanced Tips for Organizing iPhone Photos
Take your photo organization to the next level with these advanced tips.
17.1 Use Third-Party Apps
Explore third-party apps like Mylio Photos and Adobe Lightroom Mobile for advanced organization features.
17.2 Automate Tasks
Use automation tools to automate repetitive tasks like adding keywords or moving photos to albums.
17.3 Create Custom Workflows
Create custom workflows that suit your specific needs and preferences.
18. How to Organize Photos for Specific Purposes?
Organize your photos for specific purposes like printing, creating photo books, or sharing on social media.
18.1 Printing
Create albums for photos you want to print.
18.2 Photo Books
Organize photos by theme or event for creating photo books.
18.3 Social Media
Create albums for photos you want to share on social media.
19. What Is the Future of iPhone Photo Organization?
The future of iPhone photo organization will likely be shaped by advancements in AI and cloud technology.
19.1 AI-Powered Organization
Expect to see more AI-powered features that automatically organize your photos based on content and context.
19.2 Cloud Integration
Cloud integration will become even more seamless and ubiquitous.
19.3 Enhanced Search
Search capabilities will become more powerful and intuitive.
20. How to Maintain Privacy While Organizing Photos?
Maintaining privacy is crucial when organizing your photos, especially when using cloud storage services.
20.1 Review Privacy Settings
Review the privacy settings of your cloud storage services.
20.2 Use Strong Passwords
Use strong, unique passwords for your cloud storage accounts.
20.3 Enable Two-Factor Authentication
Enable two-factor authentication for added security.
21. How Does iPhone Photo Organization Impact Creativity?
A well-organized photo library can actually boost your creativity by making it easier to find inspiration and revisit past projects.
21.1 Easier Access to Inspiration
Quickly find photos that inspire you.
21.2 Streamlined Workflow
Focus on creating, not searching.
21.3 Enhanced Collaboration
Easily share your photos with others for feedback and collaboration.
22. iPhone Photo Organization for Professionals
Professional photographers and creatives require a more robust approach to photo organization.
22.1 Use Professional Software
Use professional photo management software like Adobe Lightroom Classic or Capture One.
22.2 Implement a Strict Workflow
Implement a strict workflow for importing, organizing, and backing up your photos.
22.3 Use Metadata
Use metadata like keywords, captions, and copyright information to protect your work.
23. How To Avoid Losing Photos When Upgrading Your iPhone?
Ensure that your precious memories stay safe when you upgrade your iPhone.
23.1 Backup Before Upgrading
Always back up your current iPhone before upgrading.
23.2 Verify Backup
Ensure that your backup is complete and verified.
23.3 Restore From Backup
Restore your new iPhone from your backup.
24. Troubleshooting Common iPhone Photo Issues
Let’s tackle some common iPhone photo issues and their solutions.
24.1 Issue: Photos Not Syncing to iCloud
Solution: Check your iCloud settings, ensure you have enough storage, and restart your device.
24.2 Issue: Photos Disappearing
Solution: Check your recently deleted album, restore from backup, and contact Apple support.
24.3 Issue: Slow Photo App
Solution: Close unnecessary apps, free up storage space, and restart your device.
25. iPhone Photo Organization for Families
Organizing photos for families requires a collaborative approach.
25.1 Use Shared Albums
Use iCloud Photo Sharing to create shared albums for family events.
25.2 Create Family Folders
Create family folders within your photo library.
25.3 Involve Everyone
Involve everyone in the family in the organization process.
26. How to Organize Photos While Traveling?
Organizing photos while traveling can be challenging, but it’s essential for preserving your memories.
26.1 Backup Daily
Backup your photos daily to a cloud service or external hard drive.
26.2 Use a Travel Album
Create a travel album to store your photos.
26.3 Add Location Data
Add location data to your photos for easy organization.
27. The Psychology of Photo Organization
The way you organize your photos can reflect your personality and values.
27.1 Reflects Personality
Your photo organization system can reflect your personality.
27.2 Creates Order
Organizing photos creates order in your digital life.
27.3 Enhances Memories
A well-organized photo library can enhance your memories.
28. Organizing Photos for Social Media Influencers
Social media influencers require a strategic approach to photo organization.
28.1 Create Content Calendars
Create content calendars to plan your social media posts.
28.2 Organize by Theme
Organize your photos by theme for easy access.
28.3 Use Consistent Editing
Use consistent editing styles for a cohesive look.
29. Organizing Photos for Students
Students can benefit from organizing their photos for academic and personal use.
29.1 Create Project Folders
Create project folders for academic assignments.
29.2 Organize Notes and Research
Organize your notes and research materials with your photos.
30. How to Organize Photos on iPhone to Improve Workflow?
Optimizing your photo workflow is critical for efficiency and productivity.
30.1 Batch Process
Use batch processing to quickly organize multiple photos at once.
30.2 Automate Repetitive Tasks
Automate repetitive tasks like adding keywords or moving photos to albums.
30.3 Integrate With Other Apps
Integrate your photo library with other apps like Adobe Lightroom or Mylio Photos.
31. How Can You Keep Your Photos Organized and Secure?
Safeguarding your photos from both disorganization and potential breaches requires a dual approach.
31.1 Regular Backup
The cornerstone of photo security is consistent backup. Automate backups to a reliable cloud service or an external hard drive, ensuring a recent copy is always available.
31.2 Strong Passwords
Protect your photo accounts with strong, unique passwords. Use a password manager to generate and store complex passwords securely.
31.3 Privacy Settings
Review and adjust the privacy settings on your iPhone and cloud services. Limit access to your photos and be cautious about sharing sensitive images.
32. The Impact of Efficient Photo Organization on Your Digital Well-being
In an age where we’re constantly bombarded with images, a well-organized photo collection contributes significantly to your digital well-being.
32.1 Reduces Stress
Finding specific photos quickly reduces stress and frustration.
32.2 Enhances Enjoyment
Easily access and share your favorite memories.
32.3 Increases Productivity
A streamlined workflow frees up time for other activities.
33. How Organized Photo Library on iPhone Helps in Memory Keeping?
A well-organized photo library is an invaluable tool for memory keeping.
33.1 Easy Access to Memories
Quickly find photos from specific events or time periods.
33.2 Creating Photo Albums
Creating albums brings back memories of those events.
33.3 Relive Life Events
Relive important life events by easily going through all photos.
34. The Relationship Between Photo Editing and Organization
Photo editing and organization are interconnected aspects of photo management.
34.1 Editing Before Organization
Edit your photos before organizing them.
34.2 Organize by Edited Photos
Organize your photos by edited or unedited status.
34.3 Streamlined Workflow
Streamline your workflow by integrating editing and organization.
35. How To Utilize Photo Metadata in Organization?
Photo metadata, such as dates, locations, and camera settings, can be a powerful tool for organization.
35.1 Utilize Dates and Locations
Use dates and locations to automatically organize your photos.
35.2 Add Keywords and Tags
Add keywords and tags to improve searchability.
35.3 Use Camera Settings
Use camera settings to organize your photos by subject.
36. The Ultimate Guide to iPhone Photography
Master the art of iPhone photography with this ultimate guide.
36.1 Learn Camera Settings
Learn the camera settings on your iPhone.
36.2 Practice Composition
Practice composition techniques.
36.3 Edit Photos Professionally
Edit your photos professionally.
37. How To Make the Most of iPhone Storage?
Maximize your iPhone storage with these tips.
37.1 Delete Unnecessary Photos and Apps
Delete unnecessary photos and apps.
37.2 Use Cloud Storage
Use cloud storage for your photos and videos.
37.3 Optimize Photo Storage
Optimize photo storage on your device.
38. How To Use AI for Photo Editing and Enhancing?
Explore the power of AI for photo editing and enhancement.
38.1 AI-Powered Editing
Use AI-powered editing tools.
38.2 Enhance Photos Automatically
Enhance your photos automatically.
38.3 Restore Old Photos
Restore old photos with AI.
39. The Art of Curation: Selecting Your Best Photos
Learn the art of curation by selecting your best photos.
39.1 Be Selective
Be selective when choosing photos.
39.2 Focus on Quality
Focus on quality over quantity.
39.3 Tell a Story
Tell a story with your photos.
40. Where Can You Learn More About Organizing Your Photos?
To delve deeper into the world of photo organization and discover even more tips, techniques, and resources, dfphoto.net is your premier destination. Here, you’ll find a wealth of articles, tutorials, and community forums dedicated to helping you master the art of visual storytelling. Visit dfphoto.net today to unlock your full creative potential!
40.1 dfphoto.net
dfphoto.net is your premier destination for photo organization tips, tricks, and resources.
40.2 Online Forums
Join online forums and communities to connect with other photo enthusiasts.
40.3 Photography Courses
Take photography courses to improve your skills and knowledge.
Address: 1600 St Michael’s Dr, Santa Fe, NM 87505, United States
Phone: +1 (505) 471-6001
Website: dfphoto.net
FAQ: Organizing Photos on iPhone
Q1: How do I create an album on my iPhone?
You can create an album on your iPhone by opening the Photos app, tapping the Albums tab, and selecting the + icon.
Q2: How can I quickly find a specific photo on my iPhone?
Utilize the search bar in the Photos app and use keywords, locations, or dates to quickly find photos.
Q3: How do I delete duplicate photos on my iPhone?
You can delete duplicate photos manually or by using a third-party app that identifies and removes duplicates.
Q4: What is the best way to back up my iPhone photos?
The best way to back up your iPhone photos is by using iCloud Photo Library or Google Photos for automatic cloud backups.
Q5: How do I organize Live Photos on my iPhone?
Treat them like videos, create separate albums for your favorite Live Photos, and use the built-in editing tools.
Q6: How can I free up storage space on my iPhone for more photos?
Delete unnecessary photos and videos, optimize photo storage in iCloud settings, and transfer photos to a computer or external hard drive.
Q7: How do I share my organized iPhone photos with friends and family?
Use iCloud Photo Sharing to create shared albums, AirDrop to share with nearby Apple devices, or share directly to social media platforms.
Q8: What are some common mistakes to avoid when organizing photos on my iPhone?
Avoid not backing up your photos, ignoring duplicate photos, not using keywords or tags, and creating overly complex folder structures.
Q9: What are the best third-party apps for organizing photos on my iPhone?
Google Photos, Dropbox, Mylio Photos, and Adobe Lightroom Mobile are excellent third-party apps for organizing photos on your iPhone.
Q10: How does AI help in organizing photos on my iPhone?
AI-powered apps use facial recognition, object recognition, and smart suggestions to automatically organize your photos based on content and context.