Organizing family photos digital can feel like a monumental task, but with the right approach, it’s achievable and incredibly rewarding, and dfphoto.net offers solutions and strategies. This guide will walk you through a systematic approach to declutter, organize, and preserve your precious memories, focusing on practical steps and leveraging technology for efficient management. This includes digital photo management, digital archiving, and digital preservation of memories.
1. Why Is Organizing Family Photos Digitally Important?
Organizing your family photos digitally is crucial for several reasons.
- Preserving Memories: Ensures your precious memories are safe and accessible for years to come.
- Easy Retrieval: Quickly find the photos you need when you want to reminisce or share with family and friends.
- Preventing Loss: Digital organization allows for easy backup, protecting against data loss from damaged or outdated devices.
- Creating Photo Projects: Facilitates the creation of photo albums, slideshows, and other creative projects.
- Sharing with Ease: Enables easy sharing of photos with loved ones, regardless of their location.
1.1. Understanding the Challenges
Many people face challenges when organizing digital photos, including:
- Large Volume of Photos: Overwhelmed by the sheer number of images scattered across various devices and platforms.
- Lack of Time: Difficulty finding the time to dedicate to the organizing process.
- Inconsistent Naming Conventions: Photos saved with generic or unclear names, making them hard to find.
- Duplicate Photos: Multiple copies of the same photo taking up valuable storage space.
- Outdated Technology: Difficulty accessing photos stored on old devices or formats.
2. Defining Your Photo Organizing Goals
Before diving in, it’s essential to define your goals. Ask yourself:
- What do you want to achieve by organizing your photos? Do you want to create a searchable archive, make photo books, or simply find photos more easily?
- How will you use your organized photos? Will you primarily view them on your computer, share them online, or print them?
- What is your desired level of organization? Do you want to organize by year, month, event, or a combination of factors?
2.1. Identifying Your Photo Sources
Gather all your photos from various sources, including:
- Computers: Hard drives, desktops, and laptops.
- Smartphones and Tablets: iPhones, Android devices, and iPads.
- External Hard Drives: Portable storage devices.
- USB Drives: Flash drives and memory sticks.
- Cloud Storage: Google Photos, iCloud, Dropbox, and Amazon Photos.
- Social Media: Facebook, Instagram, and other platforms.
- Old Devices: CDs, DVDs, and old phones or cameras.
3. Consolidating Your Photos into a Central Hub
Bringing all your photos together into one central location is the first step toward effective organization.
3.1. Choosing a Central Location
Select a primary location to house all your photos. Options include:
- Computer Hard Drive: Suitable for smaller collections, but consider storage limitations.
- External Hard Drive: Offers ample storage space and portability.
- Network Attached Storage (NAS): A centralized storage device accessible from multiple devices on your network.
- Cloud Storage: Provides online access and backup, but consider subscription costs and privacy concerns.
3.2. Transferring Photos to Your Chosen Location
Transferring photos from various sources to your central hub can be time-consuming, but it’s essential for a comprehensive collection.
- Copy, Don’t Move: Always copy photos rather than moving them to avoid accidental data loss.
- Use a Reliable Transfer Method: Use a USB cable for transferring photos from phones and cameras to your computer for faster and more reliable transfer than wireless methods.
- Batch Transfer: Transfer photos in batches to avoid overwhelming your system.
- Verify Transfer: Double-check that all photos have been transferred successfully before deleting them from the original source.
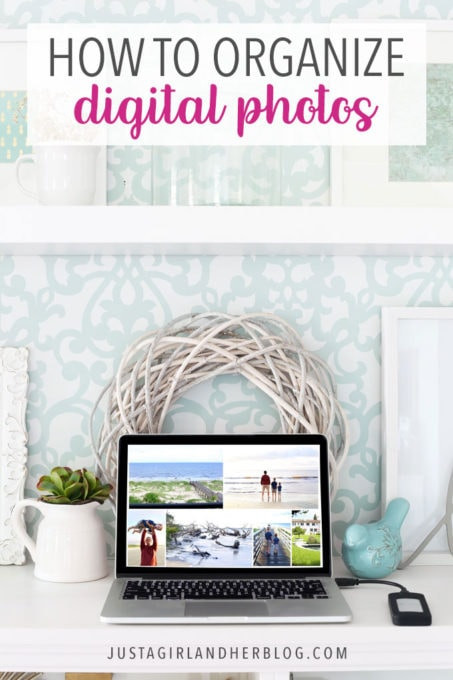 Digital photo management software
Digital photo management software
4. Creating a Logical Folder Structure
A well-structured folder system is the backbone of digital photo organization.
4.1. Choosing a Naming Convention
Establish a consistent naming convention for your folders. Common options include:
- Year/Month/Event: (e.g., 2023/12/Christmas)
- Year/Event: (e.g., 2023/Family Vacation)
- Event/Date: (e.g., Christmas/2023-12-25)
4.2. Implementing Your Folder Structure
Create your folder structure within your chosen central location.
- Start with Years: Create a folder for each year in your photo collection.
- Add Months or Events: Within each year folder, create subfolders for months or specific events.
- Be Specific: Use descriptive names for your event folders to easily identify the contents.
- Stay Consistent: Maintain the same naming convention across all folders for easy navigation.
4.3. Example Folder Structure
- Photos
- 2020
- 2020-01 New Year’s Celebration
- 2020-07 Summer Vacation
- 2020-12 Christmas
- 2021
- 2021-03 Birthday Party
- 2021-08 Road Trip
- 2021-11 Thanksgiving
- 2022
- 2022-02 Anniversary
- 2022-06 Graduation
- 2022-09 Family Reunion
- 2020
5. Tagging and Metadata Enrichment
Adding tags and metadata to your photos can significantly enhance your ability to search and organize them.
5.1. Understanding Metadata
Metadata is information embedded within a photo file, such as:
- Date and Time: When the photo was taken.
- Location: Where the photo was taken (if location services were enabled).
- Camera Settings: Information about the camera and settings used to capture the photo.
- Keywords: Descriptive tags that you add to the photo.
5.2. Adding Keywords
Keywords are essential for making your photos searchable.
- Identify Key Elements: Think about the people, places, and events depicted in each photo.
- Use Specific Keywords: Use specific and descriptive keywords (e.g., “John Smith,” “Golden Gate Bridge,” “Birthday Party”).
- Be Consistent: Use the same keywords for similar photos to maintain consistency.
- Consider Synonyms: Use synonyms to cover different search terms (e.g., “vacation” and “holiday”).
- Leverage AI-Powered Tagging: Some photo management software offers AI-powered tagging that can automatically identify objects, people, and places in your photos.
5.3. Editing Metadata
You can edit metadata using various photo management software, such as:
- Adobe Lightroom: A professional-grade photo editing and management tool.
- Adobe Bridge: A free digital asset management tool from Adobe.
- Apple Photos: The built-in photo management app on macOS and iOS.
- Google Photos: A cloud-based photo storage and management service.
- Excire Foto: AI-powered photo organizer for Mac.
- ACDSee Photo Studio: Comprehensive photo editing and management software.
5.4. Best Practices for Tagging
- Tag People: Identify and tag all the people in your photos.
- Tag Places: Add location tags to your photos to easily find photos from specific locations.
- Tag Events: Tag photos with the event or occasion they depict.
- Tag Activities: Tag photos with the activities taking place (e.g., “hiking,” “swimming,” “dancing”).
- Tag Emotions: Consider tagging photos with the emotions they evoke (e.g., “joy,” “laughter,” “nostalgia”).
6. Eliminating Duplicate Photos
Duplicate photos can clutter your collection and waste valuable storage space.
6.1. Using Duplicate Finder Tools
Several tools can help you identify and remove duplicate photos:
- Duplicate Sweeper: A simple and effective duplicate finder for Mac and Windows.
- Gemini 2: A smart duplicate finder for Mac.
- dupeGuru: A free and open-source duplicate finder.
- Photos Duplicate Cleaner: Duplicate cleaner designed specifically for photos on Windows.
6.2. Manually Reviewing Potential Duplicates
After using a duplicate finder tool, manually review the potential duplicates to ensure you don’t accidentally delete important photos.
- Compare Images: Carefully compare the images to ensure they are identical.
- Check Resolution: Keep the highest-resolution version of the photo.
- Consider Editing History: If one photo has been edited, keep the edited version.
- Be Cautious: When in doubt, keep both photos.
7. Backing Up Your Organized Photo Collection
Backing up your organized photo collection is crucial to protect against data loss.
7.1. Implementing a Backup Strategy
Implement a comprehensive backup strategy that includes multiple backup locations.
- Local Backup: Back up your photos to an external hard drive or NAS device.
- Cloud Backup: Back up your photos to a cloud storage service like Google Photos, iCloud, Dropbox, or Amazon Photos.
- Offsite Backup: Store a backup copy of your photos at a separate physical location, such as a safe deposit box or a friend’s house.
7.2. The 3-2-1 Backup Rule
Follow the 3-2-1 backup rule:
- 3: Keep at least three copies of your data.
- 2: Store the copies on two different storage media.
- 1: Keep one copy offsite.
7.3. Automating Backups
Automate your backups to ensure they are performed regularly.
- Use Backup Software: Use backup software to schedule automatic backups to your chosen backup locations.
- Enable Cloud Sync: Enable automatic syncing to your cloud storage service.
8. Choosing the Right Photo Management Software
Selecting the right photo management software can streamline your organization efforts and enhance your overall experience.
8.1. Evaluating Your Needs
Consider your specific needs and preferences when choosing photo management software.
- Features: Look for features such as tagging, metadata editing, duplicate finding, facial recognition, and cloud syncing.
- Ease of Use: Choose software that is intuitive and easy to use.
- Compatibility: Ensure the software is compatible with your operating system and devices.
- Cost: Consider the cost of the software and whether it fits your budget.
8.2. Popular Photo Management Software Options
- Adobe Lightroom: Professional-grade photo editing and management tool with advanced features.
- Apple Photos: Built-in photo management app on macOS and iOS, offering basic organization and editing tools.
- Google Photos: Cloud-based photo storage and management service with AI-powered features.
- Microsoft Photos: Built-in photo management app on Windows, offering basic organization and editing tools.
- ACDSee Photo Studio: Comprehensive photo editing and management software with a wide range of features.
- Excire Foto: AI-powered photo organizer for Mac.
9. Maintaining Your Organized Photo Library
Once you’ve organized your photo library, it’s essential to maintain it to prevent it from becoming cluttered again.
9.1. Establishing a Workflow
Establish a consistent workflow for adding new photos to your library.
- Import Regularly: Import new photos from your devices regularly.
- Tag Immediately: Tag new photos as soon as you import them.
- File Properly: File new photos into the correct folders.
- Delete Unwanted Photos: Delete unwanted photos immediately.
9.2. Regular Maintenance
Schedule regular maintenance sessions to keep your photo library in order.
- Review Tags: Review your tags and keywords to ensure they are accurate and consistent.
- Eliminate Duplicates: Run duplicate finder tools regularly to identify and remove duplicate photos.
- Update Software: Keep your photo management software up to date to take advantage of new features and bug fixes.
- Verify Backups: Regularly verify that your backups are working correctly.
10. Best Practices for Scanning Old Photos
If you have old printed photos, scanning them is essential for preserving them digitally.
10.1. Choosing a Scanner
Select a scanner that is appropriate for your needs.
- Flatbed Scanner: Suitable for scanning individual photos and documents.
- Photo Scanner: Designed specifically for scanning photos quickly and efficiently.
- All-in-One Printer: Offers scanning functionality in addition to printing and copying.
10.2. Scanning Settings
Use the correct scanning settings to achieve the best results.
- Resolution: Scan photos at a resolution of at least 300 DPI (dots per inch) for good quality. For archival purposes, consider 600 DPI.
- Color Depth: Scan photos in color mode to preserve their original colors.
- File Format: Save scanned photos in JPEG format for good compression or TIFF format for the highest quality.
10.3. Scanning Process
Follow these steps to scan your photos:
- Clean Photos: Clean the photos with a soft, lint-free cloth to remove dust and fingerprints.
- Place Photo on Scanner: Place the photo face down on the scanner bed.
- Preview Scan: Preview the scan and adjust the settings as needed.
- Scan Photo: Scan the photo.
- Save Photo: Save the scanned photo with a descriptive name and file it in your organized photo library.
10.4. Photo Editing
After scanning your photos, you may want to edit them to improve their appearance.
- Crop: Crop the photos to remove any unwanted borders.
- Adjust Brightness and Contrast: Adjust the brightness and contrast to improve the image quality.
- Remove Scratches and Dust: Use photo editing software to remove scratches and dust.
- Restore Colors: Restore faded colors to bring your old photos back to life.
 Synology NAS for Photo Backup
Synology NAS for Photo Backup
11. Cloud Storage Solutions
Cloud storage offers convenient and secure storage for your digital photos.
11.1. Popular Cloud Storage Providers
- Google Photos: Offers unlimited storage for photos and videos (with some compression) and AI-powered features.
- iCloud Photos: Integrates seamlessly with Apple devices and offers automatic syncing.
- Dropbox: A versatile cloud storage service for files and photos, with collaboration features.
- Amazon Photos: Offers unlimited photo storage for Amazon Prime members and integrates with Amazon devices.
- OneDrive: Microsoft’s cloud storage service, integrated with Windows and Microsoft Office.
11.2. Choosing a Cloud Storage Plan
Consider your storage needs and budget when choosing a cloud storage plan.
- Storage Capacity: Choose a plan that offers enough storage for your entire photo collection.
- Cost: Compare the prices of different plans and choose one that fits your budget.
- Features: Consider features such as automatic syncing, mobile access, and sharing options.
- Privacy and Security: Choose a provider with strong privacy and security policies.
11.3. Uploading Photos to the Cloud
Upload your organized photo library to your chosen cloud storage service.
- Use Desktop App: Use the desktop app for your cloud storage service to automatically sync your photos.
- Batch Upload: Upload photos in batches to avoid overwhelming your system.
- Monitor Upload: Monitor the upload process to ensure all photos are successfully uploaded.
12. Sharing Your Photos with Family and Friends
Once your photos are organized and backed up, you can easily share them with family and friends.
12.1. Sharing Options
- Cloud Storage Sharing: Share photos directly from your cloud storage service by creating shareable links or inviting people to view specific folders.
- Social Media: Share photos on social media platforms like Facebook, Instagram, and Twitter.
- Email: Email photos to individual recipients.
- Photo Albums: Create and share digital photo albums using online services or photo management software.
- Photo Books: Create physical photo books using online printing services.
12.2. Privacy Considerations
Be mindful of privacy considerations when sharing photos.
- Obtain Consent: Obtain consent from individuals before sharing their photos.
- Adjust Privacy Settings: Adjust the privacy settings on social media platforms to control who can see your photos.
- Use Secure Sharing Links: Use secure sharing links with passwords to protect sensitive photos.
13. Creating Photo Projects
Organized photos make it easy to create various photo projects.
13.1. Photo Album
Create a digital or physical photo album to showcase your favorite memories.
- Digital Photo Album: Use photo management software or online services to create a digital photo album that you can share with family and friends.
- Physical Photo Album: Use online printing services to create a physical photo album that you can cherish for years to come.
13.2. Slideshow
Create a slideshow to share your photos in a dynamic and engaging way.
- Photo Management Software: Use photo management software to create a slideshow with music and transitions.
- Online Slideshow Maker: Use online slideshow maker to create a slideshow that you can share online or embed on your website.
13.3. Photo Book
Create a photo book to preserve your memories in a tangible and lasting format.
- Online Printing Services: Use online printing services to create a professional-quality photo book.
- Customization Options: Customize your photo book with different layouts, themes, and cover options.
13.4. Digital Scrapbook
Create a digital scrapbook to combine photos with text, graphics, and other elements to tell a story.
- Scrapbooking Software: Use scrapbooking software to create a digital scrapbook that you can share online or print.
- Creative Elements: Add creative elements such as backgrounds, stickers, and embellishments to enhance your scrapbook.
14. Preserving Your Photos for Future Generations
Preserving your photos for future generations is essential for ensuring that your memories are not lost.
14.1. Archival Storage
Store your photos in archival-quality storage media to ensure their longevity.
- Archival-Quality DVDs: Use archival-quality DVDs that are designed to last for hundreds of years.
- Solid State Drives (SSDs): Store photos on SSDs, which are more durable and reliable than traditional hard drives.
14.2. Multiple Copies
Create multiple copies of your photos and store them in different locations to protect against data loss.
- Onsite Copy: Keep a copy of your photos at your home.
- Offsite Copy: Keep a copy of your photos at a separate physical location, such as a safe deposit box or a friend’s house.
- Cloud Copy: Store a copy of your photos in the cloud.
14.3. Regular Migration
Migrate your photos to new storage media every few years to ensure they remain accessible.
- Check Storage Media: Regularly check your storage media for signs of degradation.
- Transfer Photos: Transfer your photos to new storage media before the old media becomes obsolete.
14.4. Documentation
Document your photo collection to provide context and information for future generations.
- Create Metadata: Add metadata to your photos to identify the people, places, and events depicted.
- Write Captions: Write captions for your photos to provide additional information and stories.
- Create a Family History: Create a family history document that includes your photos and stories.
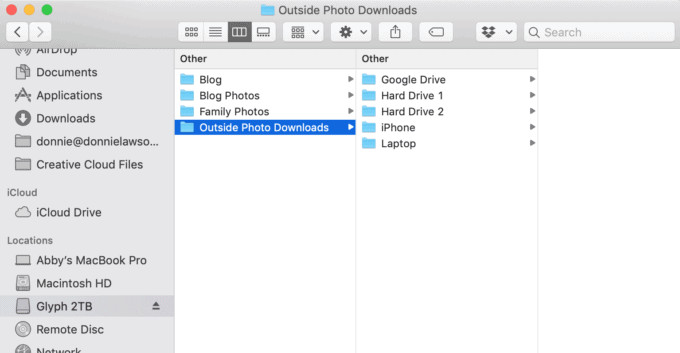 Folders for Organized Digital Photos
Folders for Organized Digital Photos
15. Dealing with Copyright Issues
Be aware of copyright issues when organizing and sharing photos.
15.1. Copyright Ownership
Understand who owns the copyright to your photos.
- Photographer: The photographer typically owns the copyright to a photo.
- Exceptions: There are exceptions to this rule, such as when a photo is taken as part of employment or when the copyright has been transferred to another party.
15.2. Using Photos Legally
Obtain permission from the copyright owner before using photos that you did not take.
- Creative Commons Licenses: Use photos that are licensed under Creative Commons licenses, which allow you to use the photos for certain purposes as long as you give credit to the photographer.
- Public Domain Photos: Use photos that are in the public domain, which means they are not protected by copyright.
15.3. Protecting Your Copyright
Protect your copyright to photos that you have taken.
- Add a Copyright Notice: Add a copyright notice to your photos to indicate that you own the copyright.
- Register Your Copyright: Register your copyright with the U.S. Copyright Office to obtain legal protection.
16. Utilizing AI in Photo Organization
Artificial intelligence (AI) is revolutionizing photo organization, offering powerful tools to streamline the process.
16.1. Facial Recognition
AI-powered facial recognition can automatically identify and tag people in your photos, saving you hours of manual tagging.
- Software with Facial Recognition: Use photo management software with facial recognition capabilities, such as Google Photos, Apple Photos, and Excire Foto.
- Accuracy: Be aware that facial recognition is not always perfect and may require some manual correction.
16.2. Object Recognition
AI can also recognize objects, scenes, and locations in your photos, allowing you to search for photos based on their content.
- Keyword Suggestions: AI can suggest keywords for your photos based on the objects and scenes it identifies.
- Automatic Tagging: Some software can automatically tag your photos with relevant keywords.
16.3. Smart Curation
AI can help you curate your photo collection by identifying the best photos and removing duplicates.
- Best Shot Selection: AI can analyze your photos and select the best shots based on factors such as sharpness, composition, and exposure.
- Duplicate Detection: AI can identify duplicate photos and suggest which ones to delete.
17. Integrating dfphoto.net Resources
dfphoto.net offers a wealth of resources to enhance your photo organization efforts.
17.1. Tutorials and Guides
dfphoto.net provides detailed tutorials and guides on various aspects of digital photo organization, including:
- Folder Structuring: Learn how to create an effective folder structure for your photo library.
- Metadata Editing: Discover how to add and edit metadata to make your photos searchable.
- Backup Strategies: Implement a comprehensive backup strategy to protect your photos.
- Software Reviews: Find reviews of the best photo management software.
17.2. Community Forums
Connect with other photo enthusiasts in the dfphoto.net community forums.
- Share Tips and Tricks: Share your own tips and tricks for organizing digital photos.
- Ask Questions: Get answers to your questions from experienced photographers and organizers.
- Get Feedback: Get feedback on your photo organization strategies.
17.3. Inspiration and Ideas
Find inspiration and ideas for your photo projects on dfphoto.net.
- Photo Galleries: Browse photo galleries showcasing beautiful and inspiring photos.
- Creative Projects: Discover creative photo projects that you can try yourself.
- Expert Advice: Get expert advice on photography and photo organization.
18. Troubleshooting Common Issues
Even with the best planning, you may encounter issues during the photo organization process.
18.1. Corrupted Files
If you encounter corrupted files, try these solutions:
- Use Photo Repair Software: Use photo repair software to attempt to repair the corrupted files.
- Restore from Backup: Restore the files from a backup copy.
18.2. Missing Photos
If you can’t find a photo, try these tips:
- Search by Keyword: Search for the photo by keyword.
- Search by Date: Search for the photo by date.
- Check All Folders: Check all of your folders to ensure the photo is not misplaced.
18.3. Slow Performance
If your photo management software is running slowly, try these tips:
- Close Unnecessary Programs: Close any unnecessary programs that are running in the background.
- Increase RAM: Increase the amount of RAM on your computer.
- Upgrade to SSD: Upgrade to a solid-state drive (SSD) for faster performance.
19. Legal and Ethical Considerations
When organizing and managing family photos, it’s essential to consider the legal and ethical aspects.
19.1. Privacy Rights
Respect the privacy rights of individuals featured in your photos. Obtain consent before sharing sensitive or private images. Be especially cautious when sharing photos of children.
19.2. Data Security
Implement strong data security measures to protect your photo collection from unauthorized access or breaches. Use strong passwords, enable two-factor authentication, and encrypt sensitive data.
19.3. Image Manipulation
Be transparent about any image manipulation or editing. Avoid altering photos in a way that could misrepresent reality or create misleading narratives.
19.4. Cultural Sensitivity
Be mindful of cultural sensitivities when organizing and sharing photos. Avoid displaying images that could be offensive or disrespectful to certain cultures or communities.
20. Staying Updated with Trends
The field of digital photo organization is constantly evolving. Stay updated with the latest trends and technologies to optimize your workflow.
20.1. AI Advancements
Keep an eye on advancements in AI-powered photo organization tools, such as facial recognition, object detection, and smart curation.
20.2. Cloud Storage Innovations
Explore new features and pricing models offered by cloud storage providers. Consider hybrid solutions that combine local and cloud storage for optimal flexibility and security.
20.3. Metadata Standards
Stay informed about evolving metadata standards and best practices. Adopt consistent tagging and naming conventions to ensure long-term accessibility and compatibility.
20.4. Community Engagement
Engage with online communities, forums, and social media groups dedicated to digital photo organization. Share your experiences, learn from others, and stay inspired.
Organizing family photos digitally is a journey, not a destination. By following these steps and embracing technology, you can create a well-organized photo library that preserves your precious memories for years to come. Remember to visit dfphoto.net for more resources, tips, and inspiration.
Ready to transform your chaotic digital photo collection into a beautifully organized archive? Visit dfphoto.net today to explore our comprehensive guides, connect with a vibrant community, and discover the inspiration you need to unlock the full potential of your family memories. Let’s embark on this journey together! Address: 1600 St Michael’s Dr, Santa Fe, NM 87505, United States. Phone: +1 (505) 471-6001. Website: dfphoto.net.
FAQ: Organizing Family Photos Digitally
1. Why should I bother organizing my digital photos?
Organizing your digital photos helps preserve memories, makes photos easy to find, prevents data loss through backups, facilitates photo projects, and simplifies sharing with loved ones.
2. What’s the first step in organizing my digital photos?
The first step is to consolidate all your photos into a central hub, such as a computer hard drive, external hard drive, NAS device, or cloud storage.
3. How should I structure my photo folders?
A common structure is to organize by year, then by month or event (e.g., 2023/12/Christmas or 2023/Family Vacation).
4. What is metadata, and why is it important for photo organization?
Metadata is information embedded within a photo file, like date, time, location, and keywords. It’s crucial for making photos searchable and easily identifiable.
5. How can I find and remove duplicate photos in my collection?
Use duplicate finder tools like Duplicate Sweeper, Gemini 2, or dupeGuru. Manually review potential duplicates before deleting to avoid accidental loss.
6. What’s the best way to back up my organized photo collection?
Implement a 3-2-1 backup strategy: keep three copies of your data, on two different storage media, with one copy offsite or in the cloud.
7. Which photo management software is best for organizing family photos?
Popular options include Adobe Lightroom, Apple Photos, Google Photos, ACDSee Photo Studio, and Excire Foto. Choose based on your needs and preferences.
8. How often should I maintain my organized photo library?
Establish a consistent workflow for adding new photos and schedule regular maintenance sessions to review tags, eliminate duplicates, and verify backups.
9. What resolution should I use when scanning old printed photos?
Scan photos at a resolution of at least 300 DPI for good quality, or 600 DPI for archival purposes.
10. How can AI help with organizing my digital photos?
AI can automate tagging with facial and object recognition, suggest keywords, and curate your collection by identifying the best photos and removing duplicates.