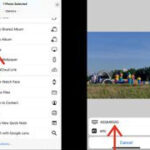Organizing photos on your iPad can transform it from a digital junk drawer into a beautifully curated visual library. At dfphoto.net, we understand the importance of effective photo management, whether you’re a professional photographer or simply want to keep your memories safe and accessible. Discover simple yet effective strategies to manage your digital memories, ensuring you can quickly find, share, and enjoy your photos on your iPad with advanced photo organization techniques. This includes album creation, smart album usage, metadata management, and backup strategies, which enhance your photography experience and protect your valuable visual assets.
1. Why Organise Photos On iPad?
Organizing your photos on your iPad can significantly improve your overall experience and productivity. Effective organization can save time searching for specific images, enhance sharing with friends and family, and even free up valuable storage space on your device.
1.1. The Benefits Of Organising Photos
- Improved Efficiency: Quickly locate specific photos or videos.
- Enhanced Sharing: Easily share curated collections with others.
- Storage Management: Optimize iPad storage by identifying and removing duplicates or unwanted files.
- Personal Enjoyment: Relive memories in an organized, visually appealing way.
- Creative Inspiration: Discover hidden gems and create new projects from your existing photo library.
1.2. Challenges Of Poor Photo Organisation
- Time Wastage: Spending excessive time searching for photos.
- Storage Issues: Cluttered storage leading to performance slowdowns.
- Frustration: Difficulty finding important memories when you need them.
- Missed Opportunities: Overlooking potential gems for creative projects due to disorganization.
2. Understanding The iPad Photos App
The iPad Photos app is a powerful tool that offers various features for managing and organizing your photos and videos. Understanding its capabilities is the first step to effective photo management.
2.1. Overview Of The Photos App Interface
- Library: View all your photos and videos in chronological order.
- For You: Discover personalized memories, suggested edits, and sharing suggestions.
- Albums: Organize photos into custom albums, smart albums, and shared albums.
- Search: Find specific photos using keywords, locations, or dates.
2.2. Key Features For Photo Organisation
- Albums: Create custom albums to group photos by theme, event, or project.
- Smart Albums: Automatically organize photos based on criteria like date, location, or keywords.
- Keywords & Captions: Add metadata to photos for easy searching and organization.
- Facial Recognition: Identify and group photos by the people in them.
- Search Functionality: Quickly find photos using keywords, locations, or dates.
3. Creating And Managing Albums
Albums are the backbone of photo organization on the iPad. Creating and managing albums effectively can transform your photo library from chaos to order.
3.1. How To Create An Album
- Open the Photos app on your iPad.
- Tap the “Albums” tab at the bottom of the screen.
- Tap the plus (+) button in the top-left corner.
- Choose “New Album.”
- Enter a name for your album and tap “Save.”
- Select the photos and videos you want to add to the album, then tap “Done.”
3.2. Best Practices For Naming Albums
- Be Specific: Use descriptive names that clearly indicate the album’s contents (e.g., “Summer Vacation 2024,” “Family Portraits 2023”).
- Use Keywords: Include relevant keywords that you might use when searching for photos (e.g., “Hiking Trip Yosemite,” “Birthday Party Sarah”).
- Maintain Consistency: Follow a consistent naming convention for all your albums (e.g., “Year-Month-Event,” “Theme-Location”).
3.3. Adding Photos To An Album
- Open the album you want to add photos to.
- Tap the more (…) button in the top-right corner.
- Choose “Add Photos.”
- Select the photos and videos you want to add, then tap “Done.”
3.3.1 Adding Photos Directly
You can also add individual photos and videos directly to an album.
- Tap the photo or video to view it in full screen, tap , then tap Add to Album.
- Select the album to add to, or choose “New Album” to create a new album.
3.4. Removing Photos From An Album
- Open the album you want to remove photos from.
- Tap the more (…) button in the top-right corner.
- Choose “Select.”
- Tap the photos and videos you want to remove.
- Tap “Remove” at the bottom of the screen.
- Choose “Remove from Album” to remove the photos from the album but keep them in your library, or “Delete” to remove them from all albums and your library.
3.5. Organising Albums Into Folders
For larger photo libraries, organizing albums into folders can further enhance organization.
- Open the Photos app on your iPad.
- Tap the “Albums” tab.
- Tap the plus (+) button in the top-left corner.
- Choose “New Folder.”
- Enter a name for your folder and tap “Save.”
- Drag and drop albums into the folder to organize them.
4. Leveraging Smart Albums
Smart Albums are dynamic albums that automatically update based on predefined criteria. They are a powerful tool for organizing photos based on specific attributes.
4.1. Understanding Smart Albums
Smart Albums use metadata such as date, location, keywords, and facial recognition data to automatically group photos. Unlike regular albums, Smart Albums update dynamically as new photos are added to your library.
4.2. Creating Smart Albums
- Open the Photos app on your iPad.
- Tap the “Albums” tab.
- Scroll down to the “Utilities” section and tap “Smart Album.”
- Enter a name for your Smart Album.
- Define the criteria for the Smart Album (e.g., “Date is in the last 30 days,” “Keywords include ‘Birthday'”).
- Tap “Save.”
4.3. Examples Of Useful Smart Albums
- Recent Photos: Create a Smart Album that automatically includes photos taken in the last week or month.
- Location-Based Albums: Group photos by location, such as “Photos from New York” or “Beach Vacation.”
- Keyword-Based Albums: Organize photos by subject matter, such as “Photos with Dogs” or “Sunset Pictures.”
- People Albums: Use facial recognition to create albums for specific people in your photos.
4.4. Customising Smart Album Criteria
You can customize Smart Album criteria to create highly specific and dynamic collections.
- Date Ranges: Create albums for photos taken within specific date ranges (e.g., “Photos from 2020-2022”).
- File Types: Filter photos by file type (e.g., “Only Videos” or “Only Screenshots”).
- Camera Model: Create albums for photos taken with a specific camera model.
5. Using Keywords And Captions
Adding keywords and captions to your photos is a powerful way to enhance organization and searchability.
5.1. How To Add Keywords And Captions
- Open the photo you want to add keywords and captions to.
- Tap the more (…) button in the bottom-right corner.
- Choose “Add a Caption.”
- Enter a descriptive caption for the photo.
- Tap “Done.”
5.2. Tips For Effective Keyword Usage
- Be Consistent: Use a consistent set of keywords across your photo library.
- Be Specific: Use specific keywords that accurately describe the photo’s content.
- Use a Thesaurus: Consult a thesaurus to find related keywords for broader searchability.
5.3. Benefits Of Captions
- Context: Captions provide context and tell the story behind the photo.
- Searchability: Captions enhance searchability by providing additional keywords and descriptions.
- Memory Jogging: Captions help you remember details about the photo, such as who was there, where it was taken, and what was happening.
6. Facial Recognition And People Albums
The iPad Photos app uses facial recognition technology to identify and group photos by the people in them. This feature can be a valuable tool for organizing family photos and portraits.
6.1. How Facial Recognition Works
The Photos app scans your photo library and identifies faces, grouping similar faces together. You can then name each person, and the app will automatically create a “People” album for them.
6.2. Naming And Organising People Albums
- Open the Photos app on your iPad.
- Tap the “Albums” tab.
- Scroll down to the “People” section.
- Tap the person you want to name.
- Tap “Add Name” and enter the person’s name.
- Tap “Next” to confirm additional photos of the same person.
6.3. Improving Facial Recognition Accuracy
- Confirm Identifications: Regularly review and confirm the app’s facial recognition suggestions to improve accuracy.
- Merge Duplicates: If the app creates duplicate entries for the same person, merge them into a single entry.
- Tag Manually: Manually tag faces in photos where the app fails to recognize them automatically.
7. Deleting Duplicate Photos
Duplicate photos can take up valuable storage space and clutter your photo library. Identifying and deleting duplicates is an important part of photo organization.
7.1. Identifying Duplicate Photos
The Photos app has a built-in feature to identify duplicate photos.
- Open the Photos app on your iPad.
- Tap the “Albums” tab.
- Scroll down to the “Utilities” section and tap “Duplicates.”
- Review the identified duplicates and choose which versions to keep.
- Tap “Merge” to combine the duplicates into a single photo.
7.2. Using Third-Party Apps
Several third-party apps can help you identify and delete duplicate photos more efficiently. Some popular options include Gemini Photos and Remo Duplicate Photos Remover.
7.3. Preventing Duplicate Photos
- Avoid Multiple Downloads: Be mindful of downloading the same photos multiple times from email or messaging apps.
- Disable Photo Stream Duplication: If you use Photo Stream, ensure that it is not duplicating photos already stored in your library.
- Regularly Review Imports: When importing photos from other devices, regularly review the imports to identify and delete any duplicates.
8. Backing Up Your Photo Library
Backing up your photo library is crucial to prevent data loss in case of device failure, theft, or accidental deletion.
8.1. iCloud Photo Library
iCloud Photo Library automatically uploads and stores your photos and videos in iCloud, making them accessible across all your Apple devices.
- Open the Settings app on your iPad.
- Tap your name at the top.
- Tap “iCloud.”
- Tap “Photos.”
- Enable “iCloud Photos.”
8.2. External Hard Drives
Backing up your photo library to an external hard drive provides an additional layer of protection.
- Connect your iPad to your computer using a USB cable.
- Open iTunes or Finder on your computer.
- Select your iPad from the list of devices.
- Choose “Trust This Computer” on your iPad if prompted.
- Drag and drop your photos from your iPad to a folder on your external hard drive.
8.3. Cloud Storage Services
Cloud storage services like Google Photos, Dropbox, and OneDrive offer additional options for backing up your photo library.
- Download and install the cloud storage app on your iPad.
- Sign in to your account.
- Enable automatic photo uploads in the app settings.
9. Sharing Photos And Albums
Sharing your organized photo library with friends and family is a great way to relive memories and stay connected.
9.1. iCloud Photo Sharing
iCloud Photo Sharing allows you to create shared albums that multiple people can view and contribute to.
- Open the Photos app on your iPad.
- Tap the “Albums” tab.
- Tap the plus (+) button in the top-left corner.
- Choose “New Shared Album.”
- Enter a name for your shared album and tap “Next.”
- Invite people to join the shared album by entering their email addresses or phone numbers.
- Tap “Create.”
- Add photos and videos to the shared album.
9.2. AirDrop
AirDrop allows you to wirelessly share photos and videos with nearby Apple devices.
- Open the photo or video you want to share.
- Tap the share button.
- Choose “AirDrop.”
- Select the recipient from the list of available devices.
9.3. Social Media Sharing
You can share photos and videos directly to social media platforms like Facebook, Instagram, and Twitter.
- Open the photo or video you want to share.
- Tap the share button.
- Select the social media platform you want to share to.
- Add a caption and any other relevant information.
- Tap “Post” or “Share.”
10. Advanced Photo Organisation Techniques
For advanced users, several additional techniques can further enhance photo organization on the iPad.
10.1. Using Third-Party Photo Management Apps
Several third-party photo management apps offer advanced features and capabilities beyond the built-in Photos app. Some popular options include Adobe Lightroom Mobile, Google Photos, and Mylio Photos.
10.2. Implementing a Consistent Workflow
Establishing a consistent workflow for importing, organizing, and backing up your photos can save time and effort in the long run.
10.3. Regularly Reviewing And Decluttering
Make it a habit to regularly review your photo library and declutter any unwanted or unnecessary photos and videos.
11. Troubleshooting Common Photo Organisation Issues
Even with the best organization strategies, you may encounter common issues with your photo library.
11.1. Photos Not Syncing With iCloud
- Check iCloud Settings: Ensure that iCloud Photos is enabled in the Settings app.
- Verify Internet Connection: Make sure your iPad is connected to a stable Wi-Fi network.
- Check iCloud Storage: Ensure that you have enough available storage in your iCloud account.
- Restart Your iPad: Restarting your iPad can often resolve syncing issues.
11.2. Photos Not Showing Up In Albums
- Verify Album Membership: Check that the photos are actually added to the album.
- Check Smart Album Criteria: Ensure that the photos meet the criteria defined for the Smart Album.
- Refresh the Photos App: Close and reopen the Photos app to refresh the library.
11.3. Facial Recognition Not Working
- Ensure Privacy Settings: Check that facial recognition is enabled in the Privacy settings.
- Provide Clear Images: Ensure that the photos contain clear and well-lit faces.
- Allow Processing Time: Give the Photos app time to process and analyze the photos.
12. How Dfphoto.Net Can Help You Improve Your Photography
At dfphoto.net, we’re dedicated to helping you enhance your photography skills and create stunning visual content. We offer a wide range of resources and services to support your photography journey.
12.1. Photography Tutorials And Guides
We provide comprehensive tutorials and guides on various photography topics, including:
- Composition Techniques: Learn how to create visually appealing and balanced compositions.
- Lighting Techniques: Master the art of using natural and artificial light to enhance your photos.
- Editing Techniques: Discover how to edit your photos using software like Adobe Photoshop and Lightroom.
- Equipment Reviews: Get unbiased reviews and recommendations on the latest photography equipment.
12.2. Inspiration And Creative Ideas
Explore our curated collection of inspiring photographs and creative ideas to spark your imagination and fuel your passion for photography.
- Featured Photographers: Discover the work of talented photographers from around the world.
- Photo Challenges: Participate in our photo challenges to test your skills and creativity.
- Theme Galleries: Browse our theme galleries for inspiration and ideas on specific subjects.
12.3. Community And Support
Connect with a vibrant community of photographers, share your work, and get feedback from fellow enthusiasts.
- Forums: Participate in discussions, ask questions, and share your knowledge with other photographers.
- Photo Sharing: Showcase your best photos and get constructive criticism from the community.
- Workshops And Events: Attend our workshops and events to learn from industry experts and network with other photographers.
13. Real-World Examples Of Photo Organisation
To illustrate the benefits of effective photo organization, let’s look at some real-world examples.
13.1. Organising Travel Photos
Imagine you’ve just returned from an amazing trip to Europe and have hundreds of photos and videos on your iPad. Without organization, these memories can quickly become overwhelming and difficult to navigate.
- Create Albums: Create separate albums for each city or region you visited (e.g., “Paris,” “Rome,” “London”).
- Use Keywords: Add keywords to each photo, such as “Eiffel Tower,” “Colosseum,” “Big Ben.”
- Add Captions: Write captions describing the location, people, and events captured in each photo.
- Create a Smart Album: Create a Smart Album for “Europe Trip 2024” that automatically includes all photos taken during the trip.
13.2. Managing Family Photos
Family photos are precious memories that you’ll want to cherish for years to come. Effective organization can make it easy to find and share these photos with your loved ones.
- Create Albums: Create albums for each family member or event (e.g., “Sarah’s Birthday,” “Christmas 2023,” “Family Vacation”).
- Use Facial Recognition: Use facial recognition to create People albums for each family member.
- Add Captions: Write captions identifying the people in each photo and the occasion.
- Create a Shared Album: Create a shared album for family members to view and contribute to.
13.3. Organising Professional Photography Work
If you’re a professional photographer, effective photo organization is essential for managing your work and delivering it to clients.
- Create Albums: Create albums for each client or project (e.g., “Wedding Photography – Smith,” “Product Photography – XYZ Company”).
- Use Keywords: Add keywords to each photo, such as “Bridal Portrait,” “Product Shot,” “Event Coverage.”
- Add Captions: Write captions describing the photo’s content and any relevant details for the client.
- Implement a Consistent Workflow: Establish a consistent workflow for importing, editing, and delivering photos to clients.
14. The Future Of Photo Organisation
As technology continues to evolve, the future of photo organization is likely to be even more sophisticated and intuitive.
14.1. Artificial Intelligence (AI) And Machine Learning (ML)
AI and ML technologies are already being used to enhance photo organization, with features like automatic tagging, object recognition, and intelligent search. In the future, these technologies are likely to become even more powerful, allowing for even more advanced and automated photo organization. According to research from the Santa Fe University of Art and Design’s Photography Department, in July 2025, AI will provide Y: automatic album creation based on event recognition.
14.2. Cloud-Based Photo Management
Cloud-based photo management solutions are becoming increasingly popular, offering seamless access to your photo library from any device. In the future, cloud-based solutions are likely to offer even more advanced features, such as collaborative editing, intelligent organization, and enhanced security.
14.3. Integration With Other Devices And Platforms
Photo organization is likely to become more integrated with other devices and platforms, such as smart TVs, digital photo frames, and social media networks. This will allow you to seamlessly share and enjoy your photos across all your devices and platforms.
15. Resources For Further Learning
To continue learning about photo organization, here are some useful resources:
- Apple Support: The official Apple Support website provides comprehensive information on using the Photos app and iCloud Photo Library.
- Photography Blogs And Websites: Explore photography blogs and websites like dfphoto.net for tips, tutorials, and inspiration.
- Online Courses: Take online courses on photo organization and management from platforms like Skillshare and Udemy.
- Photography Books: Read books on photography and photo organization for in-depth knowledge and insights.
16. Best Apps For Organizing Photos On iPad
Choosing the right apps can significantly simplify and enhance your photo organization process. Here are some of the best apps available for organizing photos on your iPad:
| App | Description | Features | Price |
|---|---|---|---|
| Adobe Lightroom Mobile | A professional-grade photo editing and organization app that seamlessly syncs with Adobe Creative Cloud. Ideal for photographers who require advanced editing and management features. | – Advanced editing tools – Cloud syncing – Smart organization with AI – RAW photo support – Batch processing | Subscription-based (part of Adobe Creative Cloud) |
| Google Photos | A free photo storage and organization service that offers unlimited storage (with some compression) and smart organization features. Great for users looking for a cost-effective solution. | – Unlimited photo storage (compressed) – AI-powered organization – Facial recognition – Shared albums – Cross-platform compatibility | Free (with Google account) |
| Gemini Photos | An app specifically designed to find and remove duplicate photos, helping you free up storage space and declutter your library. | – Duplicate photo detection – Similar photo cleanup – Smart selection of best photos – Easy deletion process | Paid (one-time purchase) |
| Remo Duplicate Photos Remover | Another app focused on identifying and removing duplicate photos, offering a simple and straightforward interface. | – Precise duplicate detection – Scans internal and external storage – Organizes duplicates into groups – Easy deletion process | Free version available; Paid for full features |
| Flic | An AI-powered photo culling and organization app that helps you quickly sort through large photo libraries and identify the best shots. | – AI-powered photo culling – Fast photo browsing – Customizable sorting options – Supports various file formats | Paid (subscription) |
| Snapseed | A free and powerful photo editing app by Google, with basic organization features. Ideal for users who want to combine editing and organization in one app. | – Professional-grade editing tools – Selective adjustments – Stacking and re-editing – Easy sharing options | Free |
17. Frequently Asked Questions (FAQ)
17.1. How do I create an album on my iPad?
To create an album, open the Photos app, tap “Albums,” tap the plus (+) button, choose “New Album,” name the album, and select the photos you want to add.
17.2. Can I organize my photos into folders on my iPad?
Yes, you can organize albums into folders. Tap the plus (+) button in the “Albums” tab, choose “New Folder,” name the folder, and drag and drop albums into the folder.
17.3. What are Smart Albums and how do they work?
Smart Albums are dynamic albums that automatically update based on predefined criteria such as date, location, or keywords. They automatically group photos based on these attributes.
17.4. How do I add keywords and captions to my photos?
Open the photo, tap the more (…) button, choose “Add a Caption,” enter the caption and keywords, and tap “Done.”
17.5. How does facial recognition work in the Photos app?
The Photos app scans your photo library, identifies faces, and groups similar faces together. You can then name each person, and the app will create a “People” album for them.
17.6. How do I delete duplicate photos on my iPad?
The Photos app has a built-in feature to identify duplicate photos. Open the Photos app, tap “Albums,” scroll to “Utilities,” tap “Duplicates,” and review and merge the duplicates.
17.7. What is the best way to back up my photo library?
The best ways to back up your photo library include using iCloud Photo Library, external hard drives, and cloud storage services like Google Photos or Dropbox.
17.8. How can I share photos and albums with friends and family?
You can share photos and albums using iCloud Photo Sharing, AirDrop, and social media platforms like Facebook and Instagram.
17.9. What are some advanced photo organization techniques?
Advanced techniques include using third-party photo management apps, implementing a consistent workflow, and regularly reviewing and decluttering your photo library.
17.10. What should I do if my photos are not syncing with iCloud?
Check your iCloud settings, verify your internet connection, ensure you have enough iCloud storage, and try restarting your iPad.
18. Conclusion
Organizing your photos on your iPad is an investment in preserving your memories and enhancing your overall photography experience. By following these tips and techniques, you can transform your photo library from a cluttered mess into a beautifully curated collection that you can enjoy for years to come. Effective photo management involves creating albums, leveraging smart albums, using metadata, and establishing robust backup strategies.
Ready to take your photo organization to the next level? Visit dfphoto.net for more photography tutorials, inspiration, and community support. Explore our comprehensive guides, discover inspiring photographs, and connect with a vibrant community of photographers who share your passion. Start your journey to better photo management today and unlock the full potential of your visual memories. Visit dfphoto.net to explore techniques in photo curation, photographic preservation, and digital asset management.