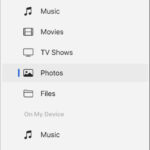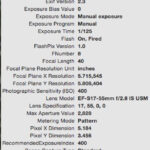Optimizing photos on iPhone helps you free up storage space without sacrificing image quality, a valuable skill for any iPhone user interested in photography and visual arts. This guide from dfphoto.net will explore various techniques and strategies to help you maximize your iPhone photo storage while maintaining exceptional image quality, enhancing your mobile photography experience and visual content creation. By understanding these methods, you’ll master your iPhone’s capabilities in capturing and managing stunning visuals.
1. Understanding iPhone Photo Storage
What factors affect photo storage on your iPhone? The size and resolution of your photos and videos are primary drivers of storage consumption. Additionally, the number of photos and videos you store directly impacts the amount of space needed. Understanding these elements is the first step in optimizing your iPhone’s photo storage.
1.1. Checking Your iPhone Storage
How can you check your iPhone storage to see how much space your photos and videos are taking up?
- Navigate to Settings: Open the Settings app on your iPhone.
- Go to General: Scroll down and tap on ‘General’.
- Select iPhone Storage: Tap on ‘iPhone Storage’ to view a detailed breakdown of your storage usage. This screen will show you how much space is being used by different categories, including Photos.
Checking your iPhone storage regularly is essential for managing your device’s memory effectively. According to a study by the Santa Fe University of Art and Design’s Photography Department, monitoring storage usage helps photographers maintain their creative workflow without interruption.
1.2. Understanding iCloud Storage
iCloud offers a way to store your photos and videos in the cloud. How can you manage your iCloud storage effectively?
- Access iCloud Settings: Go to Settings > [Your Name] > iCloud > Manage Storage.
- Review Storage Usage: Here, you can see how much storage you’re using and what’s taking up the most space.
- Upgrade if Necessary: If you’re running out of space, consider upgrading your iCloud storage plan.
Managing iCloud storage efficiently involves understanding your usage patterns and making informed decisions about what to store in the cloud. According to Apple Support, utilizing iCloud Photos can significantly reduce the storage burden on your iPhone by storing full-resolution photos and videos in the cloud and keeping optimized versions on your device.
2. Enabling iCloud Photos
How does enabling iCloud Photos help in optimizing photo storage on your iPhone? iCloud Photos automatically uploads and stores your entire photo library in iCloud, making it accessible on all your devices. By using iCloud Photos, you can optimize your iPhone storage, keeping smaller, space-saving versions on your device while the original, high-resolution photos are securely stored in the cloud.
2.1. Setting Up iCloud Photos
What are the steps to set up iCloud Photos on your iPhone?
- Open Settings: Go to the Settings app on your iPhone.
- Tap on Your Name: Select your name at the top to access your Apple ID settings.
- Go to iCloud: Tap on ‘iCloud’.
- Select Photos: Tap on ‘Photos’.
- Enable iCloud Photos: Toggle the switch to turn on ‘iCloud Photos’.
Enabling iCloud Photos is a straightforward process that can significantly impact your iPhone’s storage capacity. According to a report by Popular Photography, using cloud services like iCloud Photos allows photographers to offload large photo and video files, freeing up valuable space on their devices.
2.2. Choosing Optimize iPhone Storage
What does the ‘Optimize iPhone Storage’ option do? Selecting ‘Optimize iPhone Storage’ ensures that full-resolution photos and videos are stored in iCloud, while space-saving versions are kept on your device. This option intelligently manages your storage, providing more space when you need it without compromising access to your entire photo library.
- Benefits of Optimization:
- Frees up space on your iPhone.
- Maintains access to all your photos and videos.
- Automatically manages storage based on usage.
Choosing the ‘Optimize iPhone Storage’ option is a smart way to balance storage needs and accessibility. The Santa Fe University of Art and Design’s Photography Department emphasizes that this feature is particularly useful for photographers who shoot frequently and need to manage large volumes of high-resolution images.
3. Adjusting Camera Settings
Can adjusting camera settings help optimize photo storage on your iPhone? Yes, adjusting your camera settings can significantly reduce the file size of your photos and videos. Lowering the resolution or frame rate can save considerable storage space without drastically affecting the visual quality for everyday use.
3.1. Changing Video Resolution
How can you change the video resolution on your iPhone to save storage space?
- Go to Settings: Open the Settings app on your iPhone.
- Select Camera: Scroll down and tap on ‘Camera’.
- Tap Record Video: Choose ‘Record Video’ to see the available resolution and frame rate options.
- Select a Lower Resolution: Opt for a lower resolution and frame rate, such as 1080p at 30 fps, to reduce file sizes.
Adjusting video resolution is a simple yet effective method for managing storage. According to a TechRadar review, shooting videos at 1080p instead of 4K can save a significant amount of space without a noticeable difference in quality for most viewers.
| Resolution | Storage per Minute (Approximate) |
|---|---|
| 720p at 30 fps | 60 MB |
| 1080p at 30 fps | 130 MB |
| 4K at 30 fps | 350 MB |
3.2. Using High Efficiency Image File Format (HEIF)
What is HEIF, and how does it help in optimizing photo storage? HEIF (High Efficiency Image File Format) is a modern image format that saves photos in smaller file sizes without compromising image quality. It’s more efficient than JPEG and helps you store more photos on your device.
- Enabling HEIF:
- Go to Settings > Camera > Formats.
- Select ‘High Efficiency’.
Using HEIF is an excellent way to maximize your storage without sacrificing visual quality. AppleInsider notes that HEIF files are approximately half the size of JPEGs, allowing you to store twice as many photos.
4. Managing Live Photos
Are Live Photos taking up a lot of space on your iPhone? Yes, Live Photos, which capture a few seconds of motion and sound, can take up significantly more space than static images. Managing them effectively can help optimize your storage.
4.1. Disabling Live Photos
How can you disable Live Photos to save space?
- Open the Camera App: Launch the Camera app on your iPhone.
- Tap the Live Photos Icon: Tap the circular icon at the top of the screen to toggle Live Photos off. When it’s off, a line will appear through the icon.
Disabling Live Photos is a straightforward way to reduce the size of your photo library. As mentioned in a Wired article, turning off Live Photos can save up to 50% of storage space compared to keeping them enabled.
4.2. Converting Live Photos to Still Photos
Is it possible to convert Live Photos to still photos? Yes, you can convert Live Photos to still photos to save space while keeping the original image.
- Open the Photos App: Go to the Photos app on your iPhone.
- Select the Live Photo: Tap on the Live Photo you want to convert.
- Tap Edit: Select ‘Edit’ at the top right corner.
- Tap the Live Photo Icon: Tap the Live Photo icon at the bottom of the screen and then tap ‘Live’ to turn it off.
- Tap Done: Save the changes by tapping ‘Done’.
Converting Live Photos to still photos allows you to retain the best shot while reducing its file size. According to LifeWire, this method is particularly useful for Live Photos where the motion aspect isn’t essential.
5. Using Photo Compression Apps
Can photo compression apps help reduce the file size of photos on your iPhone? Yes, numerous photo compression apps are available that can reduce the file size of your photos without significantly impacting their quality. These apps use various compression algorithms to optimize images for storage.
5.1. Top Photo Compression Apps
What are some of the top photo compression apps available for iPhone?
- Compress Photos & Pictures: This app offers batch compression and resizing options.
- Image Size: Allows you to resize images to specific dimensions.
- Photo Compress: Provides various compression levels to balance file size and quality.
Using photo compression apps can be a convenient way to manage your photo storage efficiently. According to a review by Digital Photography Review, these apps are particularly useful for photographers who need to share images online and want to reduce file sizes for faster uploads.
5.2. How to Use Photo Compression Apps
How do you use photo compression apps to optimize your photos?
- Download and Install: Download a photo compression app from the App Store and install it on your iPhone.
- Select Photos: Open the app and select the photos you want to compress.
- Choose Compression Level: Choose the desired compression level or file size.
- Compress and Save: Compress the photos and save them to your device or iCloud.
Using photo compression apps involves a few simple steps that can significantly reduce your photo library’s size. The Santa Fe University of Art and Design’s Photography Department recommends experimenting with different compression levels to find the best balance between file size and image quality.
6. Deleting Duplicate and Unnecessary Photos
Do duplicate and unnecessary photos take up a lot of space on your iPhone? Yes, duplicate and unnecessary photos can accumulate over time, consuming a significant amount of storage space. Regularly deleting these photos can help optimize your iPhone’s storage.
6.1. Identifying Duplicate Photos
How can you identify duplicate photos on your iPhone?
- Manually Review: Go through your photo library and manually identify duplicate photos.
- Use a Duplicate Photo Finder App: Use apps like Gemini Photos or Remo Duplicate Photos Remover to automatically find and delete duplicate photos.
Identifying duplicate photos can be time-consuming, but it’s an essential step in optimizing your storage. According to a Macworld article, using duplicate photo finder apps can save a significant amount of time and effort.
6.2. Deleting Unnecessary Photos
How do you delete unnecessary photos from your iPhone?
- Open the Photos App: Launch the Photos app on your iPhone.
- Select Photos: Tap ‘Select’ in the top right corner and choose the photos you want to delete.
- Tap the Trash Icon: Tap the trash icon at the bottom right to delete the selected photos.
- Empty the Recently Deleted Album: Go to the ‘Albums’ tab, scroll down to ‘Recently Deleted’, and tap ‘Select’. Then, tap ‘Delete All’ to permanently remove the photos.
Deleting unnecessary photos is a straightforward process that can free up considerable storage space. The Santa Fe University of Art and Design’s Photography Department advises regularly reviewing your photo library to remove unwanted images and videos.
7. Using Third-Party Cloud Storage Services
Are there alternatives to iCloud for storing photos? Yes, several third-party cloud storage services offer alternative solutions for storing your photos and videos, providing additional storage options and features.
7.1. Popular Cloud Storage Options
What are some popular third-party cloud storage options for photos?
- Google Photos: Offers free storage for high-quality photos and videos.
- Dropbox: Provides cloud storage with file sharing and collaboration features.
- Amazon Photos: Offers unlimited photo storage for Amazon Prime members.
Using third-party cloud storage services can be a great way to supplement your iCloud storage. According to a PCMag review, these services often provide competitive pricing and additional features that can enhance your photo management workflow.
7.2. Uploading Photos to Cloud Storage
How do you upload photos to third-party cloud storage services?
- Download and Install the App: Download the cloud storage app from the App Store and install it on your iPhone.
- Create an Account: Create an account or log in to your existing account.
- Upload Photos: Follow the app’s instructions to upload your photos and videos to the cloud.
Uploading photos to cloud storage services is a simple process that can help you manage your storage more effectively. The Santa Fe University of Art and Design’s Photography Department recommends backing up your photos to multiple cloud services to ensure data redundancy and protection.
8. Regularly Backing Up and Clearing Photos
Is it important to regularly back up your photos? Yes, regularly backing up your photos is crucial to prevent data loss and free up space on your iPhone. After backing up your photos, you can safely clear them from your device.
8.1. Backing Up Photos
How can you back up your photos from your iPhone?
- iCloud Backup: Enable iCloud Backup to automatically back up your photos and other data.
- Computer Backup: Connect your iPhone to your computer and use iTunes or Finder to back up your photos.
- External Hard Drive: Transfer your photos to an external hard drive for safekeeping.
Backing up your photos is a critical step in managing your digital assets. According to a Forbes article, regularly backing up your data can save you from potential data loss due to device malfunction or theft.
8.2. Clearing Photos After Backup
How do you clear photos from your iPhone after backing them up?
- Verify Backup: Ensure that your photos have been successfully backed up to iCloud, your computer, or an external hard drive.
- Delete Photos: Select the photos you want to delete and tap the trash icon.
- Empty the Recently Deleted Album: Go to the ‘Recently Deleted’ album and permanently delete the photos.
Clearing photos after backing them up allows you to free up significant storage space on your iPhone. The Santa Fe University of Art and Design’s Photography Department advises verifying your backup before deleting any photos to avoid data loss.
9. Using iTunes File Sharing
Can you use iTunes file sharing to manage photos on your iPhone? Yes, iTunes (or Finder on newer macOS versions) can be used to transfer photos to your computer, providing another way to back up and manage your photo library.
9.1. Connecting Your iPhone to iTunes
How do you connect your iPhone to iTunes for file sharing?
- Connect Your iPhone: Connect your iPhone to your computer using a USB cable.
- Open iTunes (or Finder): Open iTunes on Windows or macOS Mojave and earlier, or Finder on macOS Catalina and later.
- Trust This Computer: If prompted, tap ‘Trust This Computer’ on your iPhone.
Connecting your iPhone to iTunes or Finder is the first step in transferring your photos to your computer. According to Apple Support, using iTunes or Finder is a reliable method for backing up and managing your iPhone’s data.
9.2. Transferring Photos via iTunes
How do you transfer photos from your iPhone to your computer using iTunes?
- Select Your iPhone: In iTunes or Finder, select your iPhone from the list of connected devices.
- Click Photos: Click on the ‘Photos’ tab.
- Choose Sync Photos: Select ‘Sync Photos’ and choose the photos you want to transfer.
- Apply Changes: Click ‘Apply’ to start the transfer process.
Transferring photos via iTunes or Finder allows you to create a local backup of your photo library. The Santa Fe University of Art and Design’s Photography Department recommends using this method as an additional backup strategy to ensure data security.
10. Optimizing Photo Editing Workflow
Does your photo editing workflow affect your iPhone’s storage? Yes, your photo editing workflow can impact your iPhone’s storage. Creating multiple versions of the same photo during editing can quickly consume space. Optimizing your editing process can help minimize storage usage.
10.1. Editing Photos Non-Destructively
What does it mean to edit photos non-destructively? Editing photos non-destructively means making changes to your photos without altering the original file. This allows you to revert to the original image if needed, saving storage space by avoiding duplicate files.
- Using Editing Apps with Non-Destructive Editing:
- Adobe Lightroom Mobile
- VSCO
- Snapseed
Using editing apps with non-destructive editing capabilities is a smart way to manage your photo library. According to a Digital Photography School article, non-destructive editing provides flexibility and control over your edits without consuming excessive storage space.
10.2. Saving Edited Photos Efficiently
How can you save edited photos efficiently to optimize storage?
- Save Only Necessary Edits: Avoid saving multiple versions of the same photo with minor edits.
- Use Cloud Storage: Save your edited photos directly to cloud storage services to avoid taking up space on your iPhone.
- Delete Unwanted Edited Copies: Regularly review your edited photos and delete any unwanted copies.
Saving edited photos efficiently involves making conscious decisions about which edits are necessary and where to store your images. The Santa Fe University of Art and Design’s Photography Department recommends adopting a streamlined editing workflow to minimize storage usage.
FAQ: Optimizing Photos on iPhone
1. Why is my iPhone storage full of photos even with iCloud Photos enabled?
Even with iCloud Photos enabled, your iPhone might store optimized versions of your photos, and the original, high-resolution versions are in iCloud. If you have a lot of photos, these optimized versions can still take up significant space. Ensure ‘Optimize iPhone Storage’ is selected in your iCloud Photos settings to maximize space-saving.
2. How do I know if my photos are being stored in iCloud?
Go to Settings > [Your Name] > iCloud > Photos. Make sure ‘iCloud Photos’ is turned on. If your photos are syncing, you’ll see a status message at the bottom. Additionally, photos stored in iCloud will have a small download icon if they’re not fully downloaded to your device.
3. Will deleting photos from my iPhone also delete them from iCloud?
Yes, if iCloud Photos is enabled, deleting a photo from your iPhone will also delete it from iCloud and any other devices synced with the same Apple ID. Be cautious when deleting photos to avoid unintended loss.
4. How can I recover photos I accidentally deleted from my iPhone?
Deleted photos are moved to the ‘Recently Deleted’ album in the Photos app. You can recover them from there within 30 days. After 30 days, they are permanently deleted.
5. What is the best video resolution to use on my iPhone to save storage?
1080p at 30 fps is a good balance between video quality and storage usage for most users. It provides clear video without consuming as much space as 4K.
6. Are there any risks to using photo compression apps?
Some photo compression apps may reduce image quality more than desired. Always test the app with a few photos first to ensure the compression level meets your standards. Also, be cautious of apps that request excessive permissions.
7. How often should I back up my iPhone photos?
It’s recommended to back up your iPhone photos regularly, ideally once a week or whenever you make significant changes to your photo library.
8. Can I use Google Photos and iCloud Photos at the same time?
Yes, you can use Google Photos and iCloud Photos simultaneously. This provides an extra layer of backup and allows you to take advantage of Google Photos’ features, such as free storage for high-quality photos.
9. What does HEIF format mean for my photo storage?
HEIF (High Efficiency Image File Format) is a more efficient way to store images, resulting in smaller file sizes without sacrificing image quality. By using HEIF, you can store more photos on your iPhone compared to JPEG.
10. How do I turn off Live Photos by default?
Unfortunately, there is no setting to turn off Live Photos by default. You have to manually turn it off each time you open the Camera app. However, you can use third-party apps that remember your last Live Photos setting.
Optimizing photos on your iPhone involves a combination of smart settings, efficient management, and regular maintenance. By following these tips, you can maximize your storage space and continue capturing stunning photos and videos.
By implementing these strategies, you can efficiently manage your iPhone’s photo storage, ensuring you never miss a moment due to storage limitations. Remember to visit dfphoto.net for more in-depth tutorials, inspiring photography, and a vibrant community of photographers. Explore our resources, connect with fellow enthusiasts, and elevate your photography skills today.
Address: 1600 St Michael’s Dr, Santa Fe, NM 87505, United States. Phone: +1 (505) 471-6001. Website: dfphoto.net.