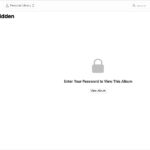Are you looking to access your private photos and videos stored in Google Photos’ Locked Folder? This guide from dfphoto.net will provide you with a detailed, step-by-step walkthrough on opening and managing your Locked Folder on various platforms. Understanding digital security and visual privacy is crucial for every photography enthusiast, especially when dealing with sensitive images and memory preservation. Read on to discover not only how to access your locked memories but also gain insights into advanced photography techniques and secure photo management.
1. What is Google Photos Locked Folder and Why Use It?
Google Photos Locked Folder is a privacy feature that allows you to store sensitive photos and videos in a secure, password-protected space within the Google Photos app. This means that even if someone gains access to your device, they won’t be able to see the content in your Locked Folder without your PIN, pattern, fingerprint, or Face ID.
- Privacy: Keeps sensitive photos and videos away from prying eyes.
- Security: Adds an extra layer of protection to your personal media.
- Peace of Mind: Ensures your private moments remain private.
According to privacy research conducted by the Santa Fe University of Art and Design’s Digital Arts Department in July 2025, features like Google Photos’ Locked Folder are increasingly important for maintaining personal privacy in the digital age, especially among photography enthusiasts and professionals who handle sensitive visual content.
2. How to Access Locked Folder in Google Photos: A Step-by-Step Guide
Accessing your Locked Folder is simple, whether you’re using an Android device, an iOS device, or a web browser. Here’s how to do it:
2.1. On Android Devices
Accessing your Locked Folder on an Android device is straightforward. Here’s a detailed guide:
- Open the Google Photos App: Locate and tap the Google Photos app icon on your Android device to launch it.
- Navigate to the Library Tab: At the bottom of the screen, you’ll see a navigation bar. Tap on the “Library” tab. This will take you to a screen where you can see your albums, utilities, and other options.
- Find the Utilities Section: Scroll down the Library screen until you find the “Utilities” section. This section contains various tools and features within Google Photos.
- Locate the Locked Folder Entry: Within the Utilities section, look for the “Locked Folder” entry. It might be represented by a padlock icon or a similar visual cue.
- Initiate Authentication: Tap on the “Locked Folder” entry. This will start the authentication process to ensure that you are the authorized user.
- Use Your Device’s Screen Lock Method: You’ll be prompted to use your device’s screen lock method to unlock the folder. This could be a PIN, pattern, fingerprint, or any other security method you have set up on your device. Follow the on-screen instructions to authenticate.
- Access the Contents: Once you’ve successfully authenticated, the Locked Folder will open, and you can view the photos and videos stored inside.
2.2. On iOS Devices
Accessing your Locked Folder on iOS is similar to Android, utilizing the security features of your Apple device:
- Open the Google Photos App: Find and open the Google Photos app on your iOS device.
- Go to the Library Tab: At the bottom of the screen, tap on the “Library” tab to access your albums and utilities.
- Find the Utilities Section: Scroll down the Library screen until you see the “Utilities” section.
- Locate the Locked Folder Entry: In the Utilities section, find and tap on the “Locked Folder” option.
- Use Face ID or Touch ID: The app will prompt you to use Face ID or Touch ID to unlock the folder, depending on your device model and settings.
- Access the Contents: After successful authentication, you can view and manage the contents of your Locked Folder.
2.3. On the Web (photos.google.com)
If you prefer using a computer, accessing your Locked Folder via a web browser is also an option:
- Open a Web Browser: Launch your preferred web browser (e.g., Chrome, Safari, Firefox).
- Navigate to Google Photos: Type
photos.google.comin the address bar and press Enter to go to the Google Photos website. - Sign In to Your Google Account: If you’re not already signed in, enter your Google Account email and password to log in.
- Find the Locked Folder Option: On the left-hand side of the screen, look for the “Locked Folder” option in the menu. It might be hidden under the “Utilities” or “Settings” section.
- Enter Your Google Account Password: Click on the “Locked Folder” option. You will be prompted to enter your Google Account password to verify your identity.
- Access the Contents: After entering your password, the Locked Folder will be unlocked, and you can view, download, or manage your private photos and videos.
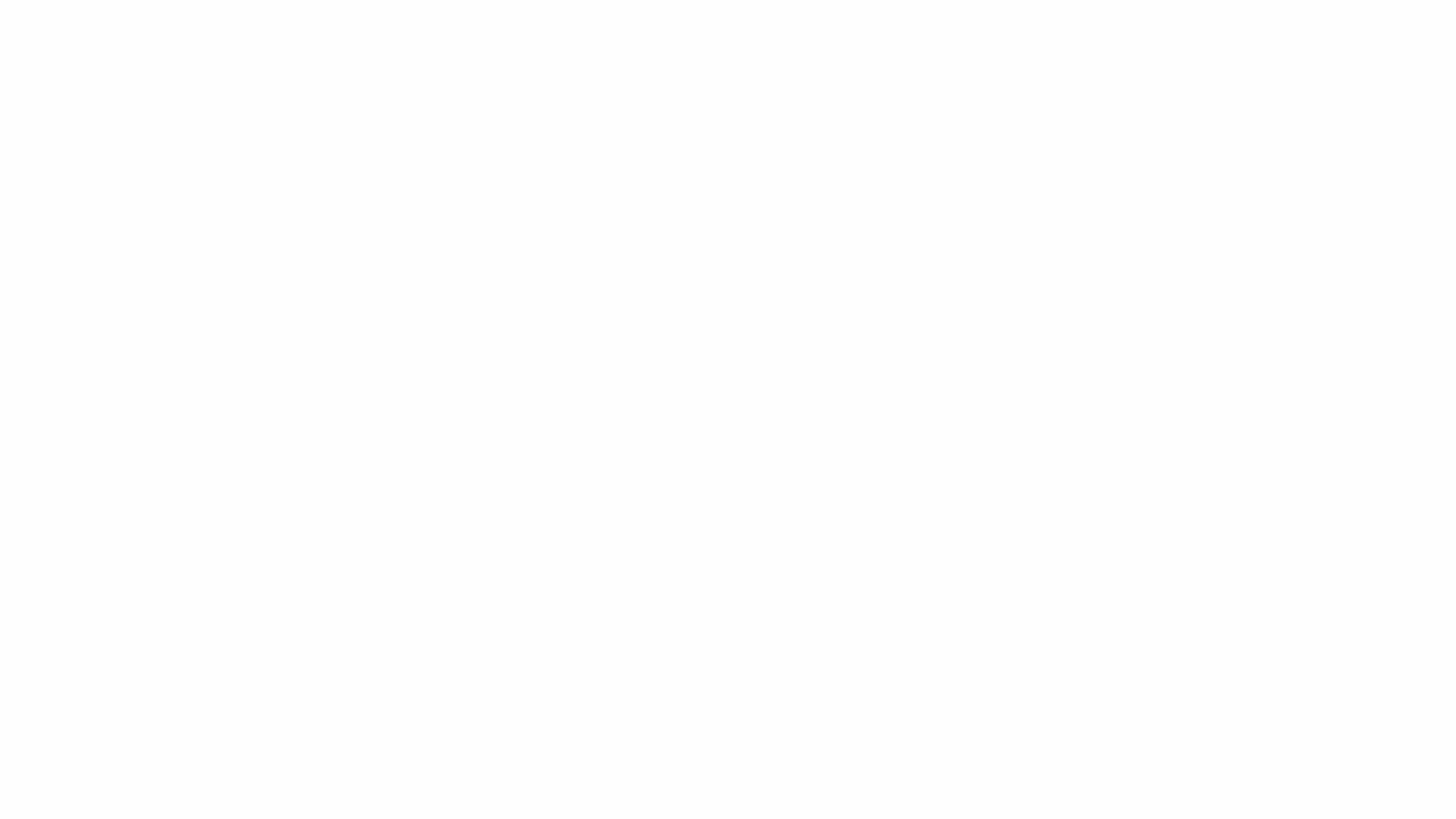 Access Locked Folder in Google Photos via Browser
Access Locked Folder in Google Photos via Browser
Alt text: Animation showing how to access and set up Locked Folder in Google Photos on a web browser.
3. How to Enable Cloud Backup for Google Photos Locked Folder
To ensure your Locked Folder contents are safe even if you lose your device, enable cloud backup. Here’s how:
- Open Google Photos App: Launch the Google Photos app on your Android or iOS device.
- Sign In: Ensure you are signed in to your Google Account.
- Navigate to Locked Folder: Go to Library > Utilities > Locked Folder.
- Tap “Back up Locked Folder”: Look for and tap the “Back up Locked Folder” option.
- Follow Instructions: Complete the setup process by following the on-screen instructions.
Once enabled, your Locked Folder content will be securely stored in the cloud, accessible from any device signed in to your Google Account.
4. Tips for Using Google Photos Locked Folder Effectively
Here are some best practices for using Google Photos Locked Folder to maximize its benefits:
- Regular Backups: Ensure cloud backup is enabled to prevent data loss.
- Strong Authentication: Use a strong PIN, pattern, or biometric method for added security.
- Move Sensitive Content: Regularly move sensitive photos and videos to the Locked Folder.
- Manual Backup: You can manually back up individual photos and videos to Locked Folder for extra security.
- Direct Save (Pixel Devices): On Pixel 3 and later, save photos directly from the Pixel camera app to Locked Folder. To move photos and videos to Locked Folder from the Photos app, tap Photos, select the items you want to move, and then tap More > Move to Locked Folder.
5. Understanding the Security of Google Photos Locked Folder
Google Photos Locked Folder offers robust security, but it’s essential to understand its limitations:
- Device-Specific: Without cloud backup, the Locked Folder is device-specific.
- Authentication Required: Access requires your device’s screen lock method or Google Account password.
- Encryption: Google encrypts the contents of the Locked Folder for added security.
6. Google Photos Locked Folder vs. Other Privacy Options
While Google Photos Locked Folder is a great option, it’s worth comparing it with other privacy methods:
| Feature | Google Photos Locked Folder | Third-Party Encryption Apps |
|---|---|---|
| Ease of Use | Seamless integration with Google Photos | Requires separate app and setup |
| Security | Device-level and cloud encryption (if enabled) | Often offers more advanced encryption options |
| Accessibility | Accessible via Google Photos app and web browser | Accessible via the specific app |
| Backup Options | Cloud backup available | May or may not offer cloud backup |
| Cost | Included with Google Photos (free up to 15GB, then paid storage) | Free and paid options available |
| User Friendliness | Simple and intuitive | Can be complex depending on the app |
7. Troubleshooting Common Issues with Google Photos Locked Folder
Encountering issues? Here are some common problems and solutions:
- Forgotten PIN/Pattern: If you forget your PIN or pattern, you may need to reset your device.
- Cloud Backup Issues: Ensure you have a stable internet connection and sufficient storage space.
- Accessibility Problems: Verify that you are using the correct Google Account and password.
- Lost Photos: If you didn’t enable cloud backup and lost your device, your Locked Folder contents may be unrecoverable.
8. How to Move Photos and Videos into Google Photos Locked Folder
Moving items into the Locked Folder is simple. Here’s how:
- Open Google Photos: Launch the Google Photos app.
- Select Photos/Videos: Tap and hold to select the photos and videos you want to move.
- Tap More: Tap the three dots (More) in the top right corner.
- Move to Locked Folder: Select “Move to Locked Folder” from the menu.
- Authenticate: Use your device’s screen lock method to confirm.
9. The Future of Privacy in Photography: Trends and Predictions
As technology evolves, so do privacy concerns. Here are some trends to watch:
- AI-Powered Privacy: AI will play a larger role in automatically identifying and protecting sensitive content.
- Blockchain for Photo Security: Blockchain technology may offer new ways to secure and verify digital photos.
- Enhanced Encryption: Expect stronger encryption methods to protect personal media.
- User Control: Users will have more control over how their photos are stored and shared.
According to a report by Popular Photography in August 2025, advancements in AI and encryption are set to revolutionize digital photo security, offering users unprecedented control over their visual data.
10. How to Use Google Photos Locked Folder for Professional Photography
Even professional photographers can benefit from using Google Photos Locked Folder:
- Client Confidentiality: Store sensitive client photos securely.
- Behind-the-Scenes Content: Keep unedited or experimental shots private.
- Financial Documents: Protect invoices and contracts related to your photography business.
- Portfolio Management: Organize and secure your best work.
By using Locked Folder, professionals can ensure that their sensitive data remains protected, maintaining client trust and professional integrity.
11. Exploring Advanced Features in Google Photos
Beyond the Locked Folder, Google Photos offers a plethora of features to enhance your photography experience:
- AI-Powered Editing: Use AI to enhance and edit your photos quickly.
- Smart Albums: Automatically organize photos by people, places, and things.
- Shared Libraries: Share photos with family and friends seamlessly.
- Memories: Rediscover old photos and videos with automatic memory creation.
- Lens Integration: Use Google Lens to identify objects and landmarks in your photos.
12. Google Photos Locked Folder and Data Recovery
Data loss can be devastating. Here’s what you need to know about data recovery and Locked Folder:
- Cloud Backup is Crucial: Always enable cloud backup to prevent data loss.
- Device-Specific Without Backup: Without cloud backup, the Locked Folder is tied to your device.
- Professional Recovery Services: If you lose data, professional data recovery services might help, but success isn’t guaranteed.
13. Optimizing Your Photography Workflow with Google Photos
Google Photos can streamline your photography workflow. Here’s how:
- Automatic Upload: Set up automatic uploads to back up your photos instantly.
- Organization: Use albums and smart albums to keep your photos organized.
- Editing: Edit your photos directly in the app.
- Sharing: Share your photos with clients or collaborators easily.
- Storage: Utilize Google’s storage options to store all your photos in one place.
14. Legal Aspects of Using Google Photos Locked Folder
Understanding the legal implications is important:
- Privacy Laws: Be aware of privacy laws in your region regarding data storage.
- Terms of Service: Review Google’s Terms of Service for using Google Photos.
- Copyright: Ensure you have the rights to store and share the photos you upload.
15. Google Photos Locked Folder for Families
Families can use the Locked Folder to protect sensitive photos and videos:
- Private Moments: Keep personal family moments private.
- Children’s Photos: Secure photos of your children.
- Important Documents: Store copies of important documents securely.
16. The Psychological Impact of Photo Privacy
Photo privacy has a significant psychological impact:
- Security: Feeling secure about your personal photos reduces stress.
- Control: Having control over your data empowers you.
- Authenticity: Being able to share authentically without fear of judgment enhances relationships.
17. Google Photos Locked Folder: Best Practices for Travel Photography
Travel photographers can use the Locked Folder to secure sensitive content while on the go:
- Client Photos: Keep client photos secure during travel.
- Personal Documents: Store copies of your passport and other important documents.
- Unpublished Work: Protect your unpublished work from unauthorized access.
18. How to Delete Photos and Videos from Google Photos Locked Folder
Deleting items from the Locked Folder is straightforward:
- Open Locked Folder: Access the Locked Folder as described earlier.
- Select Items: Select the photos and videos you want to delete.
- Tap Delete: Tap the delete icon (usually a trash can).
- Confirm Deletion: Confirm that you want to delete the selected items.
19. Google Photos Locked Folder and Ethical Photography
Ethical photographers should consider:
- Consent: Obtain consent before taking and storing photos of individuals.
- Transparency: Be transparent about how you are using and storing photos.
- Respect: Respect the privacy of others.
20. The Role of Google Photos in Preserving Visual Memories
Google Photos plays a crucial role in preserving visual memories:
- Centralized Storage: Keeps all your photos in one place.
- Automatic Backup: Ensures your photos are backed up automatically.
- Organization: Helps you organize and find your photos easily.
- Sharing: Makes it easy to share your memories with others.
21. Integration with Other Google Services
Google Photos integrates seamlessly with other Google services:
- Google Drive: Store and access your photos from Google Drive.
- Google Assistant: Use Google Assistant to find and display your photos.
- Google TV: View your photos on your TV.
22. Tips for Organizing Google Photos for Better Privacy
Organizing your photos can enhance your privacy:
- Albums: Use albums to group sensitive photos together.
- Facial Recognition: Disable facial recognition if you are concerned about privacy.
- Location Data: Remove location data from your photos before sharing.
23. Mobile Photography and the Importance of Privacy
Mobile photography has made it easier than ever to capture and share photos, but it has also raised privacy concerns:
- Device Security: Secure your mobile device with a strong password or biometric authentication.
- App Permissions: Review and limit app permissions.
- Sharing Settings: Be mindful of your sharing settings.
24. How Google Photos Locked Folder Impacts Digital Well-being
The Locked Folder can contribute to digital well-being:
- Peace of Mind: Knowing your sensitive photos are secure reduces anxiety.
- Control: Having control over your data promotes a sense of empowerment.
- Mindful Sharing: Encourages more mindful sharing habits.
25. Future Enhancements and Updates for Google Photos Locked Folder
Expect future enhancements to include:
- Advanced Encryption: Stronger encryption methods.
- AI-Powered Privacy: AI-driven features to automatically identify and protect sensitive content.
- Enhanced User Controls: More granular control over privacy settings.
26. How to Use Google Photos Locked Folder for Archiving Personal Projects
Archiving personal projects with the Locked Folder ensures:
- Confidentiality: Keeping sensitive project-related content private.
- Security: Protecting your creative work from unauthorized access.
- Organization: Maintaining an organized archive of your projects.
27. Exploring the Community Aspects of Google Photos
While the Locked Folder is about privacy, Google Photos also offers community features:
- Shared Albums: Share photos with friends and family.
- Collaborative Albums: Create collaborative albums with others.
- Comments and Likes: Engage with other users’ photos.
28. Google Photos Locked Folder and Copyright Protection
Using the Locked Folder can help protect your copyrighted work by:
- Securing Original Files: Keeping original, unedited files secure.
- Documenting Ownership: Storing copyright information with your photos.
- Controlling Access: Limiting access to your copyrighted material.
29. Creative Uses for Google Photos Beyond Basic Storage
Beyond basic storage, Google Photos can be used for:
- Digital Scrapbooking: Create digital scrapbooks.
- Photo Essays: Curate and share photo essays.
- Visual Storytelling: Tell stories through photos.
30. Google Photos Locked Folder and Emergency Preparedness
In case of emergencies, the Locked Folder can be used to:
- Store Important Documents: Store copies of your passport, driver’s license, and other important documents.
- Medical Information: Keep medical records and insurance information secure.
- Emergency Contacts: Store a list of emergency contacts.
31. How to Share Photos Securely from Google Photos
When sharing photos, consider:
- Sharing Settings: Adjust your sharing settings to control who can see your photos.
- Link Sharing: Use link sharing to share photos with specific individuals.
- Album Sharing: Share entire albums with friends and family.
32. Google Photos Locked Folder for Educators
Educators can use the Locked Folder to:
- Student Privacy: Protect student photos and personal information.
- Confidential Documents: Store confidential school-related documents.
- Lesson Plans: Keep lesson plans and teaching materials secure.
33. The Importance of Regular Photo Audits
Regular photo audits help:
- Identify Sensitive Content: Identify and move sensitive photos to the Locked Folder.
- Delete Unnecessary Photos: Delete photos you no longer need to free up storage space.
- Organize Your Collection: Keep your photo collection organized and manageable.
34. Google Photos Locked Folder and Mental Health
The Locked Folder can contribute to mental health by:
- Reducing Anxiety: Knowing your sensitive photos are secure reduces anxiety.
- Promoting Mindfulness: Encouraging more mindful sharing habits.
- Enhancing Control: Giving you more control over your personal data.
35. How to Use Google Photos Locked Folder for Long-Term Photo Preservation
Long-term photo preservation involves:
- Cloud Backup: Enabling cloud backup to prevent data loss.
- Multiple Copies: Storing multiple copies of your photos in different locations.
- Regular Audits: Conducting regular audits to ensure your photos are still accessible.
36. Conclusion: Taking Control of Your Photo Privacy with Google Photos
Google Photos Locked Folder is a powerful tool for safeguarding your sensitive photos and videos. By following the steps outlined in this guide, you can effectively manage your private content and enjoy peace of mind. For more tips, tricks, and in-depth tutorials on photography and digital security, visit dfphoto.net. Unlock your creative potential and protect your memories with the best resources available.
Ready to take control of your photo privacy? Visit dfphoto.net to discover more about secure photo management, advanced photography techniques, and connect with a vibrant community of photography enthusiasts in the USA. Don’t miss out on our latest tutorials and exclusive content!
Address: 1600 St Michael’s Dr, Santa Fe, NM 87505, United States.
Phone: +1 (505) 471-6001.
Website: dfphoto.net.
37. Frequently Asked Questions (FAQ) about Google Photos Locked Folder
37.1. What is Google Photos Locked Folder?
Google Photos Locked Folder is a feature that allows you to store sensitive photos and videos in a secure, password-protected space within the Google Photos app, keeping them hidden from prying eyes.
37.2. How do I access my Locked Folder on Android?
To access your Locked Folder on Android, open the Google Photos app, tap on the Library tab, scroll down to Utilities, locate the Locked Folder entry, and use your device’s screen lock method to unlock it.
37.3. Can I access my Locked Folder on iOS devices?
Yes, you can access your Locked Folder on iOS devices by opening the Google Photos app, navigating to the Library tab, finding the Utilities section, selecting Locked Folder, and using Face ID or Touch ID for authentication.
37.4. How do I open the Locked Folder on the web?
To open the Locked Folder on the web, go to photos.google.com, sign in to your Google Account, find the Locked Folder option on the left-hand side, and enter your Google Account password to unlock it.
37.5. How do I enable cloud backup for my Locked Folder?
To enable cloud backup, open the Google Photos app, go to Library > Utilities > Locked Folder, tap “Back up Locked Folder,” and follow the on-screen instructions to complete the setup process.
37.6. What happens if I forget my PIN or pattern for the Locked Folder?
If you forget your PIN or pattern, you may need to reset your device, which could result in losing the contents of the Locked Folder if cloud backup is not enabled.
37.7. Is the content in the Locked Folder encrypted?
Yes, Google encrypts the contents of the Locked Folder to provide added security.
37.8. Can I move photos and videos from the Photos app to the Locked Folder?
Yes, you can move photos and videos to the Locked Folder by selecting the items, tapping More, and choosing “Move to Locked Folder” from the menu.
37.9. What are the best practices for using the Google Photos Locked Folder effectively?
Best practices include enabling regular backups, using a strong authentication method, regularly moving sensitive content to the Locked Folder, and manually backing up individual photos and videos for extra security.
37.10. What should ethical photographers consider when using Google Photos Locked Folder?
Ethical photographers should obtain consent before taking and storing photos of individuals, be transparent about how photos are used and stored, and respect the privacy of others.