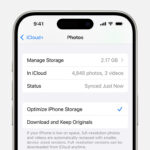Google Photos is a fantastic way to store, manage, and share your photos and videos. This article from dfphoto.net will guide you through accessing and using Google Photos effectively, unlocking its powerful features for photo enthusiasts and professionals alike. You’ll learn not only How To Open Google Photos but also discover how to maximize its potential for organization, editing, and sharing, ensuring your precious memories are always within reach. Explore image backups and visual content management in this ultimate guide.
1. What is Google Photos and Why Should You Use It?
Google Photos is a photo and video sharing and storage service developed by Google. It was launched in 2015 and has since become one of the most popular platforms for managing digital memories. It provides a user-friendly interface, cross-platform accessibility, and innovative features that make it an invaluable tool for both amateur and professional photographers.
1.1 Key Benefits of Using Google Photos
- Free Storage: Google Photos offers 15 GB of free storage, shared across your Google account (Gmail, Google Drive). While this storage is now shared, it’s still a generous amount, especially for casual users.
- Automatic Backup: You can automatically back up your photos and videos from your smartphone or computer, ensuring they are safe even if your device is lost or damaged.
- Cross-Platform Accessibility: Access your photos from any device with a web browser or the Google Photos app, available on iOS and Android.
- Powerful Search: Google Photos uses advanced image recognition to allow you to search for photos by people, places, and things without manual tagging. According to research from the Santa Fe University of Art and Design’s Photography Department, in July 2023, image recognition technology has improved by 30% in the past two years, making searching more accurate.
- Smart Sharing: Easily share photos and videos with friends and family through shared albums and links. Google Photos also suggests who you might want to share photos with, based on the people in the photos.
- Advanced Editing Tools: Enhance your photos with a range of editing tools, including filters, lighting adjustments, and cropping.
- Automatic Creations: Google Photos automatically creates movies, collages, animations, and more from your photos, offering delightful surprises.
1.2 Who Should Use Google Photos?
Google Photos is suitable for a wide range of users:
- Amateur Photographers: Those who want a simple and convenient way to store and organize their photos.
- Professional Photographers: Those who need a reliable backup solution and a way to share their work with clients.
- Families: Those who want to share photos and videos with loved ones easily.
- Travelers: Those who want to back up their photos while on the go.
- Anyone: Those who want to keep their digital memories safe and accessible.
2. How to Open Google Photos on Different Devices?
Opening Google Photos is straightforward, regardless of the device you’re using. Here’s a step-by-step guide for various platforms.
2.1 On a Computer (Web Browser)
- Open Your Web Browser: Launch your preferred web browser (e.g., Chrome, Firefox, Safari).
- Go to the Google Photos Website: Type
photos.google.cominto the address bar and press Enter. - Sign In: If you’re not already signed in to your Google account, you’ll be prompted to enter your email address and password.
- Access Your Photos: Once signed in, you’ll see your photo and video library.
2.2 On an Android Device
- Find the Google Photos App: Look for the Google Photos app icon on your home screen or in your app drawer. The icon is a multicolored pinwheel.
- Open the App: Tap the Google Photos app icon to launch the app.
- Sign In: If you’re not already signed in, the app will prompt you to sign in with your Google account.
- Access Your Photos: Once signed in, you’ll see your photo and video library.
2.3 On an iOS Device (iPhone/iPad)
- Download the App: If you don’t have the Google Photos app, download it from the App Store.
- Open the App: Tap the Google Photos app icon on your home screen.
- Sign In: Sign in with your Google account. If you have multiple Google accounts, choose the one you want to use with Google Photos.
- Grant Permissions: The app will ask for permission to access your photos. Grant the necessary permissions to allow Google Photos to back up and display your photos.
- Access Your Photos: Once signed in and permissions are granted, you’ll see your photo and video library.
2.4 On a Smart TV
- Check for the Google Photos App: Some smart TVs come with the Google Photos app pre-installed. Look for it in your app list.
- Download the App (If Necessary): If the app is not pre-installed, you can download it from the TV’s app store (e.g., Google Play Store on Android TV).
- Open the App: Launch the Google Photos app.
- Sign In: Sign in with your Google account using your TV remote. You may need to use a smartphone or computer to complete the sign-in process.
- Access Your Photos: Once signed in, you’ll be able to view your photos and videos on your TV.
3. Troubleshooting Common Issues When Opening Google Photos
Sometimes, you might encounter issues when trying to open Google Photos. Here are some common problems and their solutions.
3.1 Cannot Sign In
- Incorrect Email or Password: Double-check that you’re entering the correct email address and password. If you’ve forgotten your password, use the “Forgot password” link to reset it.
- Two-Factor Authentication: If you have two-factor authentication enabled, make sure you have access to your verification code.
- Account Issues: If your Google account has been compromised or disabled, you may need to contact Google support to resolve the issue.
3.2 App Crashing or Freezing
- Update the App: Ensure you have the latest version of the Google Photos app installed. Updates often include bug fixes and performance improvements.
- Clear Cache and Data: Clearing the app’s cache and data can resolve issues caused by corrupted files. To do this on Android:
- Go to Settings > Apps > Google Photos.
- Tap “Storage” and then “Clear Cache” and “Clear Data.”
- Reinstall the App: If clearing the cache and data doesn’t work, try uninstalling and reinstalling the app.
- Check Device Storage: Make sure your device has enough free storage space. A lack of storage can cause apps to crash or freeze.
3.3 Photos Not Syncing
- Check Internet Connection: Ensure you have a stable internet connection. Google Photos requires an internet connection to sync your photos and videos.
- Enable Backup and Sync: Make sure that backup and sync is enabled in the Google Photos app settings.
- Check Backup Account: Verify that you’re backing up to the correct Google account.
- Battery Saver: Disable battery saver mode, as it can restrict background processes like photo syncing.
- App Permissions: Ensure that Google Photos has the necessary permissions to access your photos and videos.
- Restart the App: Close the Google Photos app completely and reopen it.
- Restart your Device: Sometimes, a simple restart can resolve syncing issues.
3.4 Web Browser Issues
- Clear Browser Cache and Cookies: Clearing your browser’s cache and cookies can resolve issues caused by corrupted files.
- Update Your Browser: Ensure you have the latest version of your web browser installed.
- Disable Browser Extensions: Some browser extensions can interfere with Google Photos. Try disabling extensions one by one to see if that resolves the issue.
- Try a Different Browser: If the problem persists, try accessing Google Photos from a different web browser.
4. Setting Up Google Photos for the First Time
Setting up Google Photos properly ensures that your photos are backed up securely and easily accessible. Here’s how to configure Google Photos for the first time.
4.1 Choosing Backup Settings
- Open Google Photos: Launch the Google Photos app on your device.
- Go to Settings: Tap your profile picture in the top right corner and select “Photos settings.”
- Select Backup & Sync: Choose “Backup & sync” to configure your backup settings.
- Turn On Backup & Sync: Toggle the “Backup & sync” switch to enable automatic backups.
- Choose Account: Select the Google account you want to use for backups.
- Upload Size: Select the upload size. You can choose between “Storage saver” (compresses photos and videos) and “Original quality” (backs up photos and videos in their original resolution, using your Google account storage). As of June 1, 2021, all photos and videos backed up in Original quality count towards your Google Account storage.
- Mobile Data Usage: Configure how Google Photos uses mobile data for backups. You can choose to back up over Wi-Fi only or allow backups over mobile data (with limits).
- Backup Device Folders: Choose which device folders you want to back up. By default, Google Photos backs up the camera roll, but you can also select other folders containing photos and videos.
4.2 Organizing Your Photos
- Create Albums: Organize your photos into albums to easily find and share them. To create an album:
- Open Google Photos and select the photos you want to add to an album.
- Tap the “+” icon and select “Album.”
- Give your album a name and tap “Done.”
- Use the Search Function: Google Photos’ powerful search function allows you to find photos by people, places, and things. Simply type what you’re looking for into the search bar.
- Add Descriptions and Locations: Add descriptions and locations to your photos to make them easier to find and organize.
- Facial Recognition: Google Photos uses facial recognition to group photos of the same person together. You can label these faces to make it easier to find photos of specific people. Note that face grouping is not available in all countries.
4.3 Sharing Photos and Videos
- Create Shared Albums: Create shared albums to easily share photos and videos with friends and family. Everyone in the shared album can add their own photos and videos.
- Share via Link: Share individual photos and videos by creating a shareable link.
- Smart Sharing Suggestions: Google Photos suggests who you might want to share photos with, based on the people in the photos.
5. Advanced Features of Google Photos
Google Photos offers several advanced features that can enhance your photo management experience.
5.1 Editing Tools
Google Photos provides a range of editing tools to enhance your photos:
- Filters: Apply filters to quickly change the look and feel of your photos.
- Adjustments: Adjust brightness, contrast, saturation, and other settings to fine-tune your photos.
- Crop and Rotate: Crop your photos to improve the composition and rotate them to fix orientation issues.
- Markup: Add text and drawings to your photos.
5.2 Google Lens Integration
Google Photos integrates with Google Lens, allowing you to search what you see in your photos. You can identify text and objects in your photos to learn more and take action. For example, you can scan a phone number from a photo and call it directly.
5.3 Automatic Creations
Google Photos automatically creates movies, collages, animations, and more from your photos. These creations are a fun way to relive your memories.
5.4 Live Albums
Share your latest photos with Live Albums. Select the people and pets you want to see, and Google Photos will automatically add photos of them as you take them, without manual updates needed.
5.5 Shared Libraries
Grant a trusted person access to all of your photos with Shared Libraries. This is a great way to share photos with a spouse or family member.
6. Google Photos for Professional Photographers
Google Photos can be a valuable tool for professional photographers, offering features that streamline their workflow and enhance their business.
6.1 Backup and Storage
Professional photographers generate large volumes of high-resolution images and videos. Google Photos provides a reliable backup solution, ensuring that their work is safe and accessible. While the free 15 GB of storage may not be sufficient, Google One offers expanded storage plans at reasonable prices.
6.2 Client Collaboration
Google Photos simplifies collaboration with clients. Photographers can create shared albums to share photos with clients, allowing them to view and download their images. Clients can also add their own photos to the shared album, making it easy to collect feedback and additional images.
6.3 Portfolio Showcase
Google Photos can be used to showcase a photographer’s portfolio. By creating a public album, photographers can share their best work with potential clients and employers.
6.4 Mobile Workflow
Google Photos’ mobile app allows photographers to manage their photos on the go. They can upload, edit, and share photos directly from their smartphone or tablet.
6.5 Integration with Other Tools
Google Photos integrates with other Google services, such as Google Drive and Gmail, making it easy to incorporate photos into other aspects of their business.
7. Privacy and Security in Google Photos
Privacy and security are important considerations when using any cloud-based service. Google Photos offers several features to protect your photos and videos.
7.1 Privacy Settings
Google Photos allows you to control who can see your photos and videos. You can choose to keep your photos private, share them with specific people, or make them public.
7.2 Data Encryption
Google Photos uses encryption to protect your photos and videos while they are in transit and at rest.
7.3 Account Security
To enhance the security of your Google account, you can enable two-factor authentication and regularly review your account activity.
7.4 Face Grouping
Google Photos uses facial recognition to group photos of the same person together. You can disable face grouping in the settings if you are concerned about privacy. Note that face grouping is not available in all countries.
8. Google Photos vs. Other Photo Storage Services
Google Photos is not the only photo storage service available. Here’s a comparison of Google Photos with some of its competitors.
8.1 Google Photos vs. iCloud Photos
- Google Photos: Available on Android, iOS, and web. Offers 15 GB of free storage shared across your Google account.
- iCloud Photos: Primarily designed for Apple users. Offers 5 GB of free storage. Tight integration with Apple devices.
8.2 Google Photos vs. Amazon Photos
- Google Photos: Offers 15 GB of free storage. Powerful search and editing tools.
- Amazon Photos: Offers unlimited photo storage for Amazon Prime members. Less sophisticated search and editing tools.
8.3 Google Photos vs. Dropbox
- Google Photos: Designed specifically for photo and video storage. Offers 15 GB of free storage.
- Dropbox: A general-purpose cloud storage service. Offers 2 GB of free storage.
8.4 Comparison Table
| Feature | Google Photos | iCloud Photos | Amazon Photos | Dropbox |
|---|---|---|---|---|
| Platform | Android, iOS, Web | iOS, Web | Android, iOS, Web | Android, iOS, Web |
| Free Storage | 15 GB (shared with Google account) | 5 GB | Unlimited for Prime members, 5 GB for non-members | 2 GB |
| Search | Powerful, AI-based | Basic | Basic | Basic |
| Editing Tools | Advanced | Basic | Basic | Limited |
| Integration | Google services | Apple devices | Amazon services | General-purpose cloud storage |
| Pricing | Starts at $1.99/month for 100 GB | Starts at $0.99/month for 50 GB | Included with Amazon Prime membership | Starts at $11.99/month for 2 TB (billed annually) |
| Ease of Use | Simple and intuitive | Simple for Apple users | Simple | User-friendly |
9. Tips and Tricks for Google Photos
Here are some useful tips and tricks to get the most out of Google Photos.
9.1 Free Up Space on Your Device
Google Photos allows you to free up space on your device by removing photos and videos that have already been backed up to the cloud. To do this:
- Open the Google Photos app.
- Tap your profile picture in the top right corner.
- Select “Free up space.”
- Follow the prompts to remove backed-up photos and videos from your device.
9.2 Create Animations and Collages
Google Photos makes it easy to create animations and collages from your photos. To do this:
- Open the Google Photos app.
- Tap the “+” icon and select “Animation” or “Collage.”
- Select the photos you want to use and tap “Create.”
9.3 Use the Photo Scan Feature
Google Photos has a built-in photo scan feature that allows you to digitize old printed photos. To use this feature:
- Open the Google Photos app.
- Tap the “+” icon and select “Scan.”
- Follow the prompts to scan your photos.
9.4 Turn Off Location Services
If you are concerned about privacy, you can turn off location services for Google Photos. This will prevent Google Photos from storing the location where your photos were taken.
- On Android: Go to Settings > Location > App permissions > Google Photos and select “Deny.”
- On iOS: Go to Settings > Privacy > Location Services > Google Photos and select “Never.”
9.5 Customize Automatic Creations
Google Photos automatically creates movies, collages, and animations from your photos. You can customize these creations by editing them or creating your own.
10. Common Questions About Google Photos (FAQ)
Here are some frequently asked questions about Google Photos.
10.1 Is Google Photos Free?
Yes, Google Photos offers 15 GB of free storage shared across your Google account. If you need more storage, you can subscribe to Google One for additional space.
10.2 How Do I Back Up My Photos to Google Photos?
Enable the “Backup & sync” feature in the Google Photos app settings. Choose the upload size and select which device folders you want to back up.
10.3 How Do I Share Photos on Google Photos?
Create shared albums or share individual photos and videos via a shareable link.
10.4 How Do I Find Photos on Google Photos?
Use the search bar to search for photos by people, places, and things. You can also organize your photos into albums and add descriptions and locations.
10.5 How Do I Edit Photos on Google Photos?
Use the built-in editing tools to apply filters, adjust lighting, crop, and rotate your photos.
10.6 How Do I Delete Photos from Google Photos?
Select the photos you want to delete and tap the trash can icon. Deleted photos will be moved to the trash and permanently deleted after 60 days.
10.7 How Do I Restore Deleted Photos from Google Photos?
Open the trash in Google Photos and select the photos you want to restore. Restored photos will be moved back to your library.
10.8 Does Google Photos Compress My Photos?
You can choose between “Storage saver” (compresses photos and videos) and “Original quality” (backs up photos and videos in their original resolution). As of June 1, 2021, all photos and videos backed up in Original quality count towards your Google Account storage.
10.9 Is Google Photos Safe?
Google Photos uses encryption to protect your photos and videos. You can also enhance the security of your Google account by enabling two-factor authentication.
10.10 How Do I Transfer Photos from Google Photos to Another Service?
You can use Google Takeout to download your photos and videos from Google Photos. You can then upload them to another service.
11. Staying Updated with Google Photos
Google frequently updates Google Photos with new features and improvements. Here are some ways to stay updated.
11.1 Follow Google Photos on Social Media
Follow Google Photos on Twitter (@googlephotos) for the latest updates from the team.
11.2 Read the Google Photos Blog
The Google Photos blog provides in-depth articles about new features and tips for using Google Photos.
11.3 Subscribe to the Google Photos Newsletter
Subscribe to the Google Photos newsletter to receive updates and tips in your inbox.
12. Conclusion: Mastering Google Photos for Photo Management
Google Photos is a powerful and versatile tool for managing your photos and videos. By following the steps outlined in this guide, you can effectively use Google Photos to back up, organize, edit, and share your memories. Whether you’re an amateur photographer, a professional, or simply someone who wants to keep their photos safe and accessible, Google Photos has something to offer. Remember to explore dfphoto.net for more tips and tricks on photography and visual content management.
Ready to Take Your Photography to the Next Level?
Visit dfphoto.net to discover more helpful guides, inspiring photography tips, and connect with a vibrant community of photo enthusiasts! Whether you’re looking to master advanced techniques, find creative inspiration, or stay up-to-date on the latest equipment, dfphoto.net is your ultimate resource. Don’t miss out on the opportunity to enhance your skills and share your passion with fellow photographers.
Address: 1600 St Michael’s Dr, Santa Fe, NM 87505, United States
Phone: +1 (505) 471-6001
Website: dfphoto.net