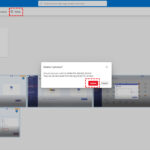Are you finding unwanted photos popping up in your camera roll? This can happen when sharing an Apple ID. At dfphoto.net, we provide solutions to keep your photo library private, offering tips to manage your iCloud settings and create separate accounts. Discover how to prevent shared photos, secure your visual content, and maintain your personal photography space. Explore methods to prevent photo sharing and explore strategies for managing your digital photo albums, guaranteeing a curated and customized display on every device.
1. Why Are My Photos Showing Up on Another Device?
The primary reason you’re seeing shared photos across devices is likely due to using the same Apple ID with iCloud Photos enabled. iCloud Photos syncs photos across all devices logged into the same Apple ID, a feature designed for seamless photo access but potentially causing privacy issues when shared unintentionally. According to Apple Support, each family member should ideally have their own Apple ID to avoid such issues.
1.1 iCloud Photos Syncing
iCloud Photos automatically uploads and syncs your photo library across all your devices linked to the same Apple ID. This includes iPhones, iPads, and Macs. While convenient, this feature can lead to unwanted photo sharing if family members or others are using the same Apple ID.
1.2 Shared Apple ID
Sharing an Apple ID was common in the past, but it’s no longer recommended by Apple. When multiple users share an Apple ID, they share all associated data, including photos, messages, and contacts. This can cause confusion and privacy concerns.
1.3 Misconfigured Settings
Sometimes, users unintentionally enable iCloud Photos on a shared device or forget to sign out of their Apple ID. This can result in photos unexpectedly appearing on other devices. Double-check your iCloud settings to ensure you’re only logged in where intended.
2. How Can I Stop Sharing Photos on iCloud?
To stop sharing photos on iCloud, you need to ensure each user has a unique Apple ID and disable iCloud Photos on shared devices. This ensures that photos remain private to each individual’s account.
2.1 Create Separate Apple IDs
The most effective solution is to create separate Apple IDs for each family member or user. This ensures that each person has their own private iCloud account and photo library. Here’s how to create a new Apple ID:
- Go to Settings on your iPhone or iPad.
- Tap on “Sign in to your iPhone/iPad.”
- Select “Don’t have an Apple ID or forgot it?”
- Tap “Create a Free Apple ID.”
- Follow the on-screen instructions to set up a new account.
Apple recommends that each family member has a unique Apple ID to prevent data sharing.
2.2 Disable iCloud Photos
If creating separate Apple IDs isn’t immediately feasible, you can disable iCloud Photos on the devices where you don’t want photos to be shared. Keep in mind this will stop syncing photos. Here’s how:
- Go to Settings on your iPhone or iPad.
- Tap on your name at the top.
- Select “iCloud.”
- Tap “Photos.”
- Toggle “iCloud Photos” to the off position.
2.3 Use Family Sharing
Apple’s Family Sharing feature allows you to share purchases and subscriptions without sharing an Apple ID. This means each family member can have their own account but still access shared content like apps, music, and iCloud storage. Here’s how to set up Family Sharing:
- Go to Settings on your iPhone or iPad.
- Tap on your name at the top.
- Select “Family Sharing.”
- Follow the on-screen instructions to set up your family group.
2.4 Sign Out of Shared Apple ID
Ensure you are signed out of the shared Apple ID on any device where you don’t want photos to sync. To sign out:
- Go to Settings on your iPhone or iPad.
- Tap on your name at the top.
- Scroll down and tap “Sign Out.”
- Enter your Apple ID password and tap “Turn Off.”
- Choose what data you want to keep on your device and tap “Sign Out.”
2.5 Check Connected Devices
Regularly check which devices are connected to your Apple ID. You can do this by:
- Go to Settings on your iPhone or iPad.
- Tap on your name at the top.
- Scroll down to see a list of devices signed in with your Apple ID.
- If you see any unfamiliar devices, remove them by tapping on the device and selecting “Remove from Account.”
3. What Are the Risks of Sharing an Apple ID?
Sharing an Apple ID poses several risks, including privacy breaches, mixed data, and security vulnerabilities. It’s crucial to understand these risks to make informed decisions about your account management.
3.1 Privacy Concerns
When sharing an Apple ID, you share all associated data, including photos, messages, contacts, and browsing history. This means other users can access your personal information, leading to potential privacy breaches.
3.2 Mixed Data
Sharing an Apple ID can lead to mixed data, where different users’ information is combined. This can cause confusion and make it difficult to manage your own data effectively. For example, contacts might get merged, or your calendar might be filled with events that aren’t yours.
3.3 Security Vulnerabilities
Sharing an Apple ID can create security vulnerabilities. If one user’s account is compromised, all users sharing the same ID are at risk. This can lead to unauthorized access to your personal information and financial data.
3.4 iMessage and FaceTime Issues
Sharing an Apple ID can cause issues with iMessage and FaceTime. You might receive messages and calls intended for other users, and vice versa. This can be disruptive and confusing.
3.5 App and Purchase Conflicts
When sharing an Apple ID, app downloads and purchases are linked to the same account. This can cause conflicts when different users want to download or purchase different apps. Additionally, updating apps can become problematic, as updates might affect all users sharing the same ID.
4. How Does Family Sharing Help?
Family Sharing is an Apple feature that allows up to six family members to share purchases, subscriptions, and iCloud storage without sharing an Apple ID. It provides a balance between sharing benefits and maintaining individual privacy.
4.1 Shared Purchases
Family Sharing allows family members to share apps, music, movies, and books purchased from the App Store, iTunes Store, and Apple Books. This means you only need to purchase an app once, and everyone in your family can use it.
4.2 Shared Subscriptions
With Family Sharing, you can share subscriptions like Apple Music, Apple TV+, Apple Arcade, and iCloud storage. This can save money compared to paying for individual subscriptions for each family member.
4.3 Individual Accounts
Each family member has their own Apple ID, which means they have their own private iCloud account, photo library, and data. This ensures privacy and prevents mixed data.
4.4 Parental Controls
Family Sharing includes parental controls that allow parents to manage their children’s Apple accounts. Parents can approve purchases, set screen time limits, and control the content their children can access.
4.5 Location Sharing
Family Sharing allows family members to share their locations with each other. This can be useful for keeping track of family members and ensuring their safety.
5. What If I Want to Keep Some Photos Private?
Even with separate Apple IDs, you might want to keep certain photos private. There are several ways to hide or protect specific photos on your iPhone or iPad.
5.1 Hide Photos
The Photos app on iOS allows you to hide photos from the main library view. Hidden photos are moved to a hidden album, which is not visible in the main photo grid. Here’s how to hide a photo:
- Open the Photos app.
- Select the photo you want to hide.
- Tap the share icon (the square with an arrow pointing up).
- Scroll down and tap “Hide.”
- Confirm that you want to hide the photo.
To view hidden photos, go to the Albums tab and scroll down to the “Hidden” album under “Utilities.”
5.2 Use Password-Protected Apps
There are several third-party apps available that allow you to store and protect photos with a password or biometric authentication. These apps provide an extra layer of security for your private photos. Some popular options include:
- Keepsafe Photo Vault: This app allows you to lock photos and videos with a PIN, fingerprint, or Face ID.
- Private Photo Vault: This app offers password protection, decoy passwords, and break-in reports.
- Secret Photo Album: This app allows you to create multiple albums with individual passwords.
5.3 Encrypt Photos
For maximum security, you can encrypt your photos using encryption software. Encryption scrambles your photos so they can only be viewed with a decryption key. This is a more advanced method but provides the highest level of privacy.
5.4 Use iCloud Private Relay
iCloud Private Relay is a feature that encrypts your internet traffic and hides your IP address. While it doesn’t directly protect photos, it enhances your overall privacy and security when using iCloud.
5.5 Limit App Permissions
Review the permissions you grant to apps that access your photos. Some apps might request access to your entire photo library, while others only need access to specific photos. Limit app permissions to minimize the risk of unauthorized access to your photos.
6. How Do I Transfer Photos Between Apple IDs?
If you’re switching to a new Apple ID, you’ll likely want to transfer your photos from the old account to the new one. There are several methods to transfer photos between Apple IDs.
6.1 AirDrop
AirDrop allows you to wirelessly transfer photos and videos between Apple devices. This is a quick and easy way to transfer photos between Apple IDs, especially if the devices are nearby. Here’s how to use AirDrop:
- On the sending device, open the Photos app.
- Select the photos you want to transfer.
- Tap the share icon.
- Tap “AirDrop.”
- Select the receiving device from the list of available devices.
- On the receiving device, tap “Accept” to receive the photos.
6.2 iCloud Shared Albums
iCloud Shared Albums allow you to share photos and videos with specific people. You can use this feature to transfer photos between your old and new Apple IDs. Here’s how:
- On the sending device (old Apple ID), open the Photos app.
- Create a new shared album by tapping the plus icon (+) and selecting “New Shared Album.”
- Name the album and invite your new Apple ID as a subscriber.
- Add the photos you want to transfer to the shared album.
- On the receiving device (new Apple ID), open the Photos app and go to the “Shared” tab.
- Open the shared album and save the photos to your library.
6.3 iCloud for Windows
If you have a Windows computer, you can use iCloud for Windows to download photos from your old Apple ID and upload them to your new one. Here’s how:
- Download and install iCloud for Windows.
- Sign in with your old Apple ID.
- Enable “Photos” in iCloud for Windows and choose a download location.
- Once the photos are downloaded, sign out of your old Apple ID and sign in with your new one.
- Upload the photos to iCloud Photos from the download location.
6.4 Third-Party Transfer Tools
There are several third-party tools available that can help you transfer photos between Apple IDs. These tools often offer additional features like batch transfer and automatic organization. Some popular options include:
- iMazing: This tool allows you to transfer photos, videos, and other data between Apple devices.
- AnyTrans: This tool offers a comprehensive solution for managing and transferring iOS data.
- CopyTrans Photo: This tool specializes in transferring photos between iPhone, iPad, and computer.
6.5 Manual Transfer via Computer
You can manually transfer photos by connecting your iPhone or iPad to a computer and copying the photos to a folder. Then, sign in with your new Apple ID and upload the photos to iCloud Photos.
7. How to Prevent Photos From Appearing on Another Device
Preventing photos from appearing on another device requires a combination of proper account management, settings configuration, and awareness of potential sharing risks.
7.1 Use Separate Apple IDs
The most effective way to prevent photos from appearing on another device is to use separate Apple IDs for each user. This ensures that each person has their own private iCloud account and photo library.
7.2 Disable iCloud Photos on Shared Devices
If separate Apple IDs aren’t feasible, disable iCloud Photos on any device where you don’t want photos to be shared. This will prevent photos from syncing between devices.
7.3 Review iCloud Settings Regularly
Regularly review your iCloud settings to ensure they are configured correctly. Check which devices are connected to your Apple ID and remove any unfamiliar devices.
7.4 Be Mindful of Shared Albums
Be cautious when creating and sharing iCloud Shared Albums. Ensure that you only invite people you trust and that you are aware of the photos you are sharing.
7.5 Use Password Protection
Use password protection on your devices to prevent unauthorized access to your photos. Enable a strong passcode, Touch ID, or Face ID to secure your device.
7.6 Limit App Permissions
Limit the permissions you grant to apps that access your photos. Only allow apps to access the photos they need and avoid granting access to your entire photo library unnecessarily.
7.7 Educate Family Members
Educate your family members about the risks of sharing an Apple ID and the importance of privacy. Encourage them to use separate Apple IDs and to be mindful of their iCloud settings.
8. What Are the Best Practices for Managing iCloud Storage?
Managing iCloud storage effectively ensures that you have enough space for your photos, videos, and other data. Here are some best practices for managing iCloud storage:
8.1 Delete Unnecessary Photos and Videos
Regularly review your photo library and delete any unnecessary photos and videos. This can free up a significant amount of iCloud storage.
8.2 Optimize Storage
Enable the “Optimize iPhone Storage” setting on your iPhone or iPad. This will store full-resolution photos and videos in iCloud and keep smaller, device-optimized versions on your device. To enable this setting:
- Go to Settings on your iPhone or iPad.
- Tap on your name at the top.
- Select “iCloud.”
- Tap “Photos.”
- Choose “Optimize iPhone Storage.”
8.3 Use iCloud Shared Albums Wisely
Be mindful of the photos and videos you share in iCloud Shared Albums. Shared albums count towards your iCloud storage, so avoid sharing large files or unnecessary content.
8.4 Back Up to a Computer
Periodically back up your photos and videos to a computer. This can free up iCloud storage and provide an extra layer of protection for your data.
8.5 Upgrade iCloud Storage Plan
If you consistently run out of iCloud storage, consider upgrading to a larger storage plan. Apple offers several iCloud storage plans with varying amounts of storage and pricing.
8.6 Manage Other iCloud Data
In addition to photos and videos, iCloud also stores other data like documents, backups, and app data. Manage this data by deleting unnecessary files and backups to free up storage.
9. How to Remove Shared Photos From Camera Roll
If shared photos are already appearing in your camera roll, you can remove them by deleting them or moving them to a private album.
9.1 Delete Photos
The simplest way to remove shared photos is to delete them from your camera roll. Keep in mind that deleting photos from iCloud Photos will remove them from all devices connected to the same Apple ID. To delete a photo:
- Open the Photos app.
- Select the photo you want to delete.
- Tap the trash can icon.
- Confirm that you want to delete the photo.
9.2 Move Photos to a Private Album
If you want to keep the photos but prevent them from appearing in your main camera roll, you can move them to a private album. You can use the “Hide” feature or a third-party photo vault app to create a private album.
9.3 Disable Photo Stream
If you are using My Photo Stream, which automatically uploads recent photos to all your devices, you can disable it to prevent further sharing. To disable My Photo Stream:
- Go to Settings on your iPhone or iPad.
- Tap on your name at the top.
- Select “iCloud.”
- Tap “Photos.”
- Toggle “My Photo Stream” to the off position.
9.4 Remove Shared Photos From Shared Albums
If the photos are appearing in a shared album, you can remove them from the album. This will remove the photos from the shared album on all devices. To remove a photo from a shared album:
- Open the Photos app.
- Go to the “Shared” tab.
- Open the shared album.
- Select the photo you want to remove.
- Tap the trash can icon.
- Confirm that you want to remove the photo.
9.5 Restore From Backup
If you have a backup of your device from before the shared photos appeared, you can restore your device from the backup. This will remove the shared photos but will also remove any data that was added after the backup was created.
10. What Are the Alternatives to iCloud Photos?
If you’re looking for alternatives to iCloud Photos, there are several cloud storage services and local storage options available.
10.1 Google Photos
Google Photos is a popular cloud storage service that offers free unlimited storage for photos and videos (with some limitations on resolution). It also includes features like automatic organization, facial recognition, and sharing options.
10.2 Dropbox
Dropbox is a cloud storage service that allows you to store and sync files across devices. It also includes features for sharing files and collaborating with others.
10.3 Microsoft OneDrive
Microsoft OneDrive is a cloud storage service that is integrated with Windows and Microsoft Office. It offers features for storing and sharing files, as well as collaborating on documents.
10.4 Amazon Photos
Amazon Photos is a cloud storage service that offers unlimited photo storage for Amazon Prime members. It also includes features like automatic organization and facial recognition.
10.5 Local Storage
If you prefer not to use cloud storage, you can store your photos and videos locally on your computer or an external hard drive. This gives you full control over your data but requires you to manage backups and security yourself.
10.6 NAS (Network Attached Storage)
A NAS device is a storage device that connects to your home network. It allows you to store and share files with multiple devices on your network. This is a good option if you want to store your photos and videos locally but still be able to access them from multiple devices.
In conclusion, managing photo privacy when using Apple devices requires understanding how iCloud Photos works and the risks of sharing an Apple ID. By creating separate Apple IDs, disabling iCloud Photos on shared devices, and using Family Sharing, you can maintain your photo privacy and prevent unwanted photos from appearing in your camera roll.
Ready to take control of your photo privacy? Visit dfphoto.net to explore more tips and tricks for managing your digital photo albums. Discover expert advice, connect with a vibrant community, and learn how to curate your perfect visual collection.
FAQ
1. How do I stop my photos from showing up on my wife’s iPhone?
The easiest way to stop photos from showing up on your wife’s iPhone is to make sure you each have separate Apple IDs and that iCloud Photos is not enabled on both devices using the same Apple ID.
2. Can I share photos without sharing my entire iCloud library?
Yes, you can use iCloud Shared Albums to share specific photos and videos with others without sharing your entire iCloud library.
3. How do I hide photos on my iPhone?
You can hide photos on your iPhone by selecting the photo, tapping the share icon, and choosing “Hide.” The hidden photos will be moved to a hidden album.
4. What is Family Sharing and how does it help with photo privacy?
Family Sharing is an Apple feature that allows up to six family members to share purchases, subscriptions, and iCloud storage without sharing an Apple ID. This helps with photo privacy by ensuring each family member has their own private iCloud account and photo library.
5. How do I transfer photos from one Apple ID to another?
You can transfer photos from one Apple ID to another using AirDrop, iCloud Shared Albums, iCloud for Windows, third-party transfer tools, or manual transfer via computer.
6. What are the risks of sharing an Apple ID?
Sharing an Apple ID poses several risks, including privacy breaches, mixed data, security vulnerabilities, and issues with iMessage and FaceTime.
7. How do I optimize iCloud storage for photos?
You can optimize iCloud storage for photos by deleting unnecessary photos and videos, enabling “Optimize iPhone Storage,” using iCloud Shared Albums wisely, backing up to a computer, and upgrading your iCloud storage plan.
8. What are the alternatives to iCloud Photos?
Alternatives to iCloud Photos include Google Photos, Dropbox, Microsoft OneDrive, Amazon Photos, local storage, and NAS devices.
9. How do I remove shared photos from my camera roll?
You can remove shared photos from your camera roll by deleting them, moving them to a private album, disabling Photo Stream, removing them from shared albums, or restoring from a backup.
10. How can I ensure my photos are not automatically shared with new devices I log into?
To ensure your photos are not automatically shared with new devices, always sign out of your Apple ID when you’re not using the device, disable iCloud Photos in the settings, and regularly review the devices connected to your Apple ID to remove any unfamiliar ones.
Address: 1600 St Michael’s Dr, Santa Fe, NM 87505, United States
Phone: +1 (505) 471-6001
Website: dfphoto.net