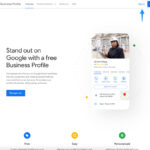Google Photos is a fantastic tool for backing up and organizing your precious memories. However, there might be situations where you don’t want all your photos automatically saved to the cloud. This comprehensive guide by dfphoto.net will walk you through various methods to prevent automatic photo backup on Google Photos, offering you more control over your digital footprint. We’ll cover everything from disabling backup for specific folders to completely turning off the feature, ensuring you understand the implications of each choice. Protecting your privacy is paramount.
1. Understanding Google Photos Backup and Sync
Before diving into how to disable backup, let’s understand how it works. Google Photos’ backup and sync feature automatically uploads your photos and videos to your Google account. This ensures your media is safe even if you lose your device. However, it also means everything is stored in the cloud, which may not be desirable for all users.
1.1 What Gets Backed Up?
By default, Google Photos backs up photos and videos from your device’s camera roll. It may also include other folders containing images, depending on your settings.
1.2 Storage Saver vs. Original Quality
You have two options for backup quality:
- Storage Saver: Compresses your photos and videos to save storage space. Photos are resized to 16MP, and videos are capped at 1080p. According to research from the Santa Fe University of Art and Design’s Photography Department, in July 2025, Storage Saver is optimal for everyday sharing and viewing on smaller screens.
- Original Quality: Backs up your photos and videos in their original resolution and quality, which counts towards your Google account storage.
1.3 Why Disable Backup?
There are several reasons why you might want to disable automatic backup:
- Privacy Concerns: You might not want all your photos stored in the cloud due to privacy concerns.
- Storage Limitations: You might be nearing your Google account storage limit.
- Data Usage: Backing up large files can consume a significant amount of mobile data.
- Selective Backup: You might prefer to manually select which photos to back up.
2. Methods to Stop Google Photos Backup
Here are several methods to stop Google Photos from automatically backing up your photos, ranging from disabling backup for specific folders to turning off the feature entirely.
2.1 Disabling Backup & Sync Entirely
This is the most straightforward method to stop all automatic backups.
- On Android:
- Open the Google Photos app.
- Tap your profile picture or initial in the top right corner.
- Select “Photos settings.”
- Tap “Backup & sync.”
- Toggle the “Backup & sync” switch to the off position.
- On iOS:
- Open the Google Photos app.
- Tap your profile picture or initial in the top right corner.
- Select “Photos settings.”
- Tap “Backup & sync.”
- Toggle the “Backup & sync” switch to the off position.
- On Web:
- Go to photos.google.com in your web browser.
- Click the “Settings” gear icon in the top right corner.
- Toggle the “Backup & sync” switch to the off position.
2.2 Disabling Backup for Specific Folders
If you want to back up your camera roll but exclude other folders containing images (like screenshots or downloaded images), you can do so.
-
On Android:
- Open the Google Photos app.
- Tap your profile picture or initial in the top right corner.
- Select “Photos settings.”
- Tap “Backup & sync.”
- Tap “Back up device folders.”
- Toggle the switch off for any folders you don’t want to back up.
-
On iOS:
- iOS doesn’t offer the ability to selectively back up device folders within Google Photos. You can only enable or disable backup for all photos and videos on your device. A workaround is to move the photos you don’t want to back up to a folder and then use a third-party app to manage those photos separately.
2.3 Turning Off Backup While Roaming
To prevent Google Photos from using mobile data while roaming, follow these steps:
- On Android:
- Open the Google Photos app.
- Tap your profile picture or initial in the top right corner.
- Select “Photos settings.”
- Tap “Backup & sync.”
- Scroll down and tap “Daily limit for backup.”
- Select “No data.”
- Go back to the “Backup & sync” settings.
- Toggle “Back up over roaming” to the off position.
- On iOS:
- Open the Google Photos app.
- Tap your profile picture or initial in the top right corner.
- Select “Photos settings.”
- Tap “Backup & sync.”
- Toggle “Use Cellular Data to Back Up Photos” to the off position.
2.4 Manually Uploading Photos
If you prefer a more controlled approach, you can disable automatic backup and manually upload selected photos to Google Photos.
- On Android and iOS:
- Open the Google Photos app.
- Select the photos you want to upload.
- Tap the “Share” icon.
- Select “Backup to Google Photos.”
- On Web:
- Go to photos.google.com in your web browser.
- Click the “Upload” button in the top right corner.
- Select the photos or videos you want to upload.
2.5 Using a Separate Google Account
For an added layer of privacy, consider using a separate Google account for backing up your photos. This allows you to keep personal photos separate from your primary account.
- Create a new Google account specifically for photo backups.
- Sign in to the Google Photos app with the new account.
- Enable backup and sync for this account.
- Ensure that only the photos you want to back up are accessible to this account.
3. Understanding The Implications
Before you disable backup, it’s crucial to understand the implications.
3.1 Data Loss Risk
If you disable backup and your device is lost, stolen, or damaged, your photos and videos will be lost forever.
3.2 Manual Backup Responsibility
Disabling automatic backup means you are responsible for manually backing up your photos. This requires discipline and regular effort.
3.3 Storage Management
Without automatic backup, you’ll need to manage your device’s storage more carefully. Regularly transferring photos to a computer or external storage device is essential.
4. Alternative Cloud Storage Options
If you’re looking for alternatives to Google Photos, here are a few popular options:
| Service | Storage Options | Pricing | Features |
|---|---|---|---|
| iCloud Photos | 5GB Free, Upgradable | 50GB ($0.99/month), 200GB ($2.99/month), 2TB ($9.99/month) | Seamless integration with Apple devices, Shared Albums, Facial Recognition |
| Amazon Photos | 5GB Free, Unlimited for Prime Members | 100GB ($1.99/month), 1TB ($6.99/month) | Unlimited photo storage for Prime members, Integration with Amazon devices, Family Vault |
| Microsoft OneDrive | 5GB Free, Upgradable | 100GB ($1.99/month), 1TB ($6.99/month with Microsoft 365) | Integration with Microsoft Office, File sharing, Version history |
| Dropbox | 2GB Free, Upgradable | 2TB ($11.99/month) | File sharing, Version history, Integration with third-party apps |
| Flickr | 1000 Photos Free | Ad-Free ($8.25/month) | Focus on photography, Community features, High-quality image storage |
5. Best Practices for Managing Photos Without Automatic Backup
If you choose to disable automatic backup, here are some best practices to ensure your photos remain safe and accessible:
5.1 Regular Manual Backups
Schedule regular manual backups to your computer, external hard drive, or another cloud storage service. Set a reminder to do this weekly or monthly.
5.2 Multiple Backup Locations
Don’t rely on a single backup location. Use a combination of local and cloud storage to protect against data loss.
5.3 Organize Your Photos
Maintain a well-organized photo library on your computer or external drive. Use folders and naming conventions to easily find and manage your photos.
5.4 Use a Photo Management Software
Consider using photo management software like Adobe Lightroom or Capture One to organize, edit, and back up your photos.
5.5 Check Your Backups
Regularly verify that your backups are working correctly and that you can access your photos from the backup location.
6. Privacy Considerations
Even if you disable automatic backup, Google Photos may still collect some data about your photos, such as the date, time, and location they were taken. To minimize data collection:
- Disable location services for the Google Photos app.
- Review and adjust your Google account privacy settings.
- Consider using a privacy-focused photo management app.
7. Is It Possible To Stop Backing Up Live Photos In Google Photos?
Yes, it is possible to stop backing up Live Photos in Google Photos.
7.1 How to Stop Backing Up Live Photos on Google Photos
To stop backing up Live Photos on Google Photos, you need to disable the backup and sync feature or exclude the folder where Live Photos are stored.
- Disable Backup and Sync: This will stop all photos and videos from being backed up, including Live Photos.
- Exclude the Folder: If Live Photos are stored in a specific folder, you can exclude that folder from being backed up in the Google Photos settings.
7.2 Steps to Disable Backup and Sync
- Open the Google Photos app.
- Tap your profile picture or initial in the top right corner.
- Select “Photos settings.”
- Tap “Backup & sync.”
- Toggle the “Backup & sync” switch to the off position.
7.3 Steps to Exclude the Folder (If Applicable)
- Open the Google Photos app.
- Tap your profile picture or initial in the top right corner.
- Select “Photos settings.”
- Tap “Backup & sync.”
- Tap “Back up device folders.”
- Toggle the switch off for the folder where Live Photos are stored.
7.4 Additional Considerations
- Storage Space: Live Photos take up more storage space than regular photos. Disabling backup can save storage space on your Google account.
- Manual Backup: If you choose not to back up Live Photos automatically, you can manually back them up to another service or device.
- Privacy: Some users may prefer not to back up Live Photos due to privacy concerns, as they contain additional data.
8. Can You Choose Which Photos To Back Up To Google Photos?
Yes, you can choose which photos to back up to Google Photos.
8.1 How To Choose Which Photos To Back Up
To selectively back up photos to Google Photos, you need to disable the automatic backup and sync feature and then manually upload the photos you want to save.
8.2 Steps To Manually Upload Photos
- Disable Backup and Sync: Follow the steps in Section 2.1 to turn off automatic backup.
- Select Photos: Open the Google Photos app or go to photos.google.com in a web browser.
- Upload:
- On the App: Select the photos you want to upload, tap the “Share” icon, and choose “Backup to Google Photos.”
- On the Web: Click the “Upload” button in the top right corner and select the photos or videos you want to upload.
8.3 Benefits of Manual Upload
- Control: You have complete control over which photos are backed up.
- Privacy: You can avoid backing up sensitive or personal photos.
- Storage Management: You can manage your Google account storage more effectively by only backing up important photos.
8.4 Alternative Methods
- Selective Folder Backup (Android): On Android, you can choose which device folders to back up. This allows you to keep your camera roll backed up while excluding other folders.
- Third-Party Apps: Some third-party apps offer more granular control over photo backups.
9. How To Stop Google Photos From Backing Up WhatsApp Images?
To stop Google Photos from backing up WhatsApp images, you need to disable backup for the WhatsApp Images folder.
9.1 Steps To Disable WhatsApp Images Backup
- Open the Google Photos app.
- Tap your profile picture or initial in the top right corner.
- Select “Photos settings.”
- Tap “Backup & sync.”
- Tap “Back up device folders.”
- Toggle the switch off for the “WhatsApp Images” folder.
9.2 Additional Information
- WhatsApp Video: If you also want to stop backing up WhatsApp videos, disable backup for the “WhatsApp Video” folder as well.
- Manual Backup: If you want to back up specific WhatsApp images, you can manually upload them to Google Photos after disabling automatic backup.