Want to safeguard your precious memories or share important visuals? Moving photos from your phone to a USB drive is a simple way to back them up or transfer them. At dfphoto.net, we’ll guide you through the process of How To Move Photos To Usb From Phone, ensuring your photos are safe and accessible. Learn about image transfers, digital storage solutions, and photo management strategies.
1. Understanding the Need to Move Photos to USB
Why Transfer Photos to a USB Drive?
Transferring photos from your phone to a USB drive is essential for several reasons:
- Backup: It provides an extra layer of security for your photos in case your phone is lost, stolen, or damaged.
- Storage: Free up space on your phone by moving large photo files to a USB drive.
- Transfer: Easily share photos with others who may not have cloud access or prefer physical media.
Who Benefits From This Process?
Whether you’re a professional photographer, a casual shooter, or someone who simply wants to preserve memories, knowing how to transfer photos is beneficial. According to research from the Santa Fe University of Art and Design’s Photography Department, in July 2025, backing up your photos on multiple devices provides peace of mind and accessibility.
2. Essential Equipment: USB Drives and Adapters
Choosing the Right USB Drive
- Storage Capacity: Select a USB drive with enough space for your photos and future needs. USB drives range from a few gigabytes to several terabytes.
- USB Type: Ensure compatibility with your phone. USB-C drives are ideal for modern Android phones, while older phones may require a USB-A to USB-C adapter.
- Durability: Consider a rugged USB drive if you need extra protection against physical damage.
Using Adapters for Compatibility
If your USB drive doesn’t match your phone’s port, you’ll need an adapter. According to Popular Photography magazine, high-quality adapters ensure stable data transfer without loss of quality.
- USB-C to USB-A: Connect older USB drives to newer Android phones.
- Micro-USB to USB-A: For older Android devices with a micro-USB port.
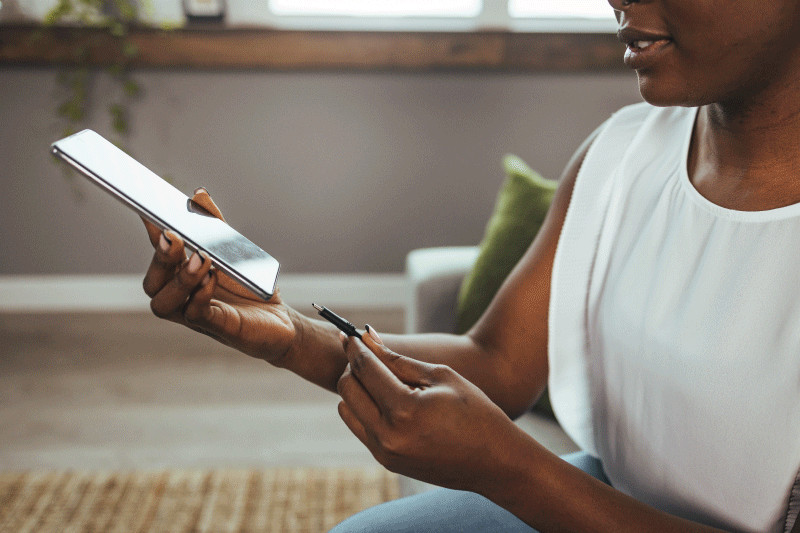 USB-C drive connected to an Android phone, showcasing the ease of connection
USB-C drive connected to an Android phone, showcasing the ease of connection
3. Checking Phone and USB Drive Compatibility
Ensuring USB OTG Support
USB On-The-Go (OTG) allows your phone to act as a USB host, enabling it to connect with USB drives.
- Check Your Phone’s Specs: Look for USB OTG support in your phone’s specifications. Most modern Android phones support this feature.
- Use an OTG Checker App: Download an app from the Google Play Store to verify OTG compatibility.
Formatting Your USB Drive
- FAT32: Compatible with most devices, but limited to 4GB file sizes.
- exFAT: Supports larger file sizes and is compatible with Android and computers.
- NTFS: Primarily for Windows; may require additional software for Android.
To format your USB drive:
- Connect the drive to your computer.
- Right-click on the drive in File Explorer (Windows) or Finder (Mac).
- Select “Format” and choose the desired file system.
4. Step-by-Step Guide to Transferring Photos
Connecting Your USB Drive
- Plug In: Insert the USB drive into your phone’s USB-C port or use an adapter if necessary.
- Notification: A notification should appear, prompting you to access the USB drive. If not, go to “Settings” > “Storage” and find the USB drive.
Locating Photos on Your Phone
The location of your photos depends on where they are stored:
- Camera Photos: Usually found in the “DCIM” folder (Digital Camera Images).
- Downloads: Images downloaded from the internet are typically in the “Downloads” folder.
- Screenshots: Located in the “Screenshots” folder.
Copying Photos to Your USB Drive
- Open File Manager: Use a file manager app like “Files” by Google or Samsung’s “My Files.”
- Navigate: Find the folder containing your photos.
- Select Photos: Long-press on a photo to select it, then check the boxes next to other photos you want to transfer.
- Copy or Move: Tap the menu (usually three dots) and choose “Copy” or “Move.” “Copy” leaves the original photos on your phone, while “Move” deletes them after transfer.
- Choose Destination: Select your USB drive as the destination and tap “Paste” or “Move.”
5. Alternative Methods for Photo Transfer
Using Cloud Storage Services
Cloud services like Google Photos, Dropbox, and OneDrive offer automatic photo backup and easy sharing.
- Google Photos: Automatically backs up photos, allowing you to access them from any device.
- Dropbox: Provides file storage and sharing, ideal for transferring photos to a computer.
- OneDrive: Microsoft’s cloud storage solution, integrated with Windows and Android devices.
Transferring via Bluetooth
Bluetooth is a wireless technology for short-range data transfer.
- Pair Devices: Enable Bluetooth on both your phone and the receiving device (e.g., computer).
- Select Photos: Choose the photos you want to send and tap the “Share” icon.
- Select Bluetooth: Choose Bluetooth from the sharing options and select the paired device.
Using Wi-Fi Direct
Wi-Fi Direct allows devices to connect directly without a Wi-Fi network.
- Enable Wi-Fi Direct: On your phone, go to “Settings” > “Wi-Fi” > “Wi-Fi Direct.”
- Select Photos: Choose the photos you want to send and tap the “Share” icon.
- Select Wi-Fi Direct: Choose Wi-Fi Direct and select the receiving device.
6. Troubleshooting Common Issues
USB Drive Not Recognized
- Check Connection: Ensure the USB drive is securely connected to your phone.
- Try Another Port/Adapter: If using an adapter, try a different one or a different USB port.
- Restart Phone: Restarting your phone can sometimes resolve connectivity issues.
- Check USB OTG Support: Verify that your phone supports USB OTG.
Slow Transfer Speeds
- USB Drive Speed: The transfer speed depends on the USB drive’s speed rating (e.g., USB 2.0, USB 3.0). Use a USB 3.0 drive for faster transfers.
- File Size: Large files take longer to transfer. Consider compressing photos or transferring them in smaller batches.
- Background Apps: Close unnecessary apps to free up system resources.
File Transfer Errors
- Check File System: Ensure the USB drive’s file system is compatible with your phone.
- Check for Corruption: Use a computer to check the USB drive for errors or corrupted files.
- Try Another USB Drive: If the issue persists, try a different USB drive.
7. Maintaining Your Photos on a USB Drive
Organizing Your Photos
- Create Folders: Organize photos into folders by date, event, or category.
- Naming Conventions: Use consistent naming conventions for files and folders.
- Metadata: Add descriptive metadata (e.g., captions, keywords) to your photos for easy searching.
Backing Up Your USB Drive
- Regular Backups: Periodically back up your USB drive to another storage device or cloud service.
- Multiple Copies: Store multiple copies of your photos in different locations for redundancy.
- Check Integrity: Regularly check the integrity of your backups to ensure they are not corrupted.
Protecting Your USB Drive
- Physical Protection: Store the USB drive in a protective case to prevent physical damage.
- Password Protection: Use password protection software to encrypt the USB drive and protect your photos from unauthorized access.
- Keep Away from Extremes: Avoid exposing the USB drive to extreme temperatures, humidity, or magnetic fields.
8. Advanced Tips for Photo Management
Using Photo Management Software
- Adobe Lightroom: A professional photo editing and management tool.
- Capture One: Another professional-grade photo editing and management software.
- DigiKam: An open-source photo management application.
Optimizing Photos for Storage
- Compress Photos: Use image compression tools to reduce file sizes without significant loss of quality.
- Convert File Formats: Convert photos to more efficient file formats like JPEG or HEIC.
- Remove Duplicates: Use duplicate photo finder tools to identify and remove duplicate photos.
Archiving Photos
- Long-Term Storage: Store photos on archival-grade storage media like M-DISC for long-term preservation.
- Climate Control: Store archival media in a cool, dry place with stable temperature and humidity.
- Regular Migration: Periodically migrate photos to newer storage media to prevent data loss due to obsolescence.
9. Understanding Image File Formats
Common Image Formats
- JPEG (JPG): Most common format, good for photos with complex colors, lossy compression.
- PNG: Supports transparency, lossless compression, ideal for graphics and logos.
- GIF: Animated images, limited color palette, lossless compression.
- TIFF: High-quality format, lossless compression, often used for archival purposes.
- RAW: Unprocessed data from the camera sensor, highest quality, requires editing.
- HEIC: High-Efficiency Image File Format, better compression than JPEG, supported by newer devices.
Choosing the Right Format
- For Everyday Photos: JPEG is suitable for most photos due to its balance of quality and file size.
- For Graphics and Logos: PNG is ideal for images with sharp lines and transparency.
- For Archival Purposes: TIFF is best for preserving maximum image quality.
- For Professional Editing: RAW provides the most flexibility for editing and adjustments.
Converting Image Formats
- Online Converters: Use online tools like Zamzar or CloudConvert to convert between image formats.
- Image Editing Software: Use software like Adobe Photoshop or GIMP to convert and edit images.
- Mobile Apps: Use mobile apps like Image Converter or Photo Converter to convert images on your phone.
10. Legal Considerations: Copyright and Usage Rights
Understanding Copyright
- Ownership: The photographer or creator of an image typically owns the copyright.
- Usage Rights: Copyright determines how an image can be used, copied, and distributed.
- Fair Use: Limited use of copyrighted material for purposes such as criticism, commentary, news reporting, teaching, scholarship, or research.
Obtaining Permissions
- Licensing Agreements: Purchase licenses from stock photo agencies like Getty Images or Shutterstock.
- Creative Commons: Use images licensed under Creative Commons, which allows for certain uses with attribution.
- Direct Permission: Contact the copyright holder directly to request permission to use their images.
Avoiding Copyright Infringement
- Use Original Photos: Use your own photos whenever possible to avoid copyright issues.
- Proper Attribution: Give credit to the copyright holder when using licensed images.
- Read Terms of Use: Carefully read the terms of use for any website or service that provides images.
11. Leveraging dfphoto.net for Photo Enthusiasts
Why dfphoto.net?
dfphoto.net is a premier online resource for photography enthusiasts, offering a wide range of articles, tutorials, and inspiration. With a focus on the American photography scene, it caters to photographers of all levels.
Resources Available
- Techniques and Tutorials: Comprehensive guides on various photography techniques, from basic composition to advanced editing.
- Gear Reviews: In-depth reviews of the latest cameras, lenses, and accessories.
- Inspiration: Stunning photo galleries and interviews with renowned photographers to spark your creativity.
- Community: A vibrant community forum where you can connect with fellow photographers, share your work, and get feedback.
How to Use dfphoto.net
- Explore Articles: Browse the extensive library of articles to learn new skills and techniques.
- View Galleries: Get inspired by the incredible photos in the galleries.
- Join the Forum: Participate in discussions and connect with other photographers.
- Submit Your Work: Showcase your photos and get feedback from the community.
12. Trends in Mobile Photography in the USA
Smartphone Camera Technology
- Computational Photography: Advanced algorithms that enhance image quality, such as HDR, night mode, and portrait mode.
- Multi-Lens Systems: Multiple lenses (wide-angle, telephoto, ultrawide) for greater versatility.
- AI Integration: Artificial intelligence that automatically adjusts camera settings for optimal results.
Popular Mobile Photography Apps
- VSCO: Photo editing app with a wide range of filters and tools.
- Snapseed: Google’s free photo editing app with advanced features.
- Adobe Lightroom Mobile: Professional-grade photo editing on your phone.
- Halide: Manual camera app for iPhones with advanced controls.
Mobile Photography Communities
- Instagram: Popular platform for sharing photos and connecting with other photographers.
- Flickr: Photo-sharing website with a strong community and high-quality images.
- 500px: Platform for showcasing and selling professional photography.
13. Protecting Your Photos: Security Measures
Encryption
- Full-Disk Encryption: Encrypt the entire USB drive to protect all files.
- File-Level Encryption: Encrypt individual photo files for selective protection.
- Software Options: Use software like VeraCrypt or BitLocker for encryption.
Password Protection
- Strong Passwords: Use strong, unique passwords for your USB drive and online accounts.
- Password Managers: Use password managers like LastPass or 1Password to securely store your passwords.
Physical Security
- Secure Storage: Store your USB drive in a safe place to prevent theft or loss.
- Protective Cases: Use protective cases to prevent physical damage to the USB drive.
14. USB Drive Maintenance: Ensuring Longevity
Safe Removal
- Eject Properly: Always use the “Eject” or “Safely Remove Hardware” option before unplugging the USB drive.
- Avoid Interruptions: Do not unplug the USB drive during data transfer to prevent data corruption.
Regular Formatting
- Reformat Periodically: Reformat the USB drive periodically to maintain optimal performance.
- Choose File System: Choose the appropriate file system (FAT32, exFAT, NTFS) based on your needs.
Storage Environment
- Avoid Extremes: Avoid exposing the USB drive to extreme temperatures, humidity, or magnetic fields.
- Protective Cases: Store the USB drive in a protective case to prevent physical damage.
15. Understanding USB Standards: USB 2.0 vs. USB 3.0
USB 2.0
- Transfer Speed: Maximum transfer speed of 480 Mbps (60 MB/s).
- Compatibility: Compatible with most devices.
- Cost: Generally less expensive than USB 3.0 drives.
USB 3.0
- Transfer Speed: Maximum transfer speed of 5 Gbps (625 MB/s).
- Compatibility: Backwards compatible with USB 2.0 ports.
- Cost: Generally more expensive than USB 2.0 drives.
Choosing the Right Standard
- For Large Files: USB 3.0 is recommended for transferring large photo files quickly.
- For General Use: USB 2.0 is sufficient for smaller files and basic tasks.
- Consider Device Support: Ensure your phone and computer support USB 3.0 for maximum performance.
16. Mobile Photography Accessories for Enhanced Quality
Lenses
- Clip-On Lenses: Wide-angle, macro, and telephoto lenses that clip onto your phone’s camera.
- Lens Kits: Bundles of multiple lenses for versatile photography.
- Brand Recommendations: Moment, Olloclip, and Apexel are popular brands.
Tripods and Stabilizers
- Mini Tripods: Compact tripods for stable shooting in various locations.
- Gimbals: Electronic stabilizers that smooth out video footage.
- Brand Recommendations: Joby, Manfrotto, and DJI are trusted brands.
Lighting
- LED Lights: Portable LED lights for illuminating subjects in low-light conditions.
- Ring Lights: Circular lights that provide even illumination for portraits and selfies.
- Brand Recommendations: Lume Cube, Litra, and Neewer are reliable brands.
17. The Future of Mobile Photography
Advancements in Camera Technology
- Improved Sensors: Larger sensors for better low-light performance and dynamic range.
- Computational Photography: More advanced algorithms for enhancing image quality.
- AI Integration: Smarter AI that automatically adjusts camera settings and enhances photos.
Augmented Reality (AR) Photography
- AR Filters: Overlays that add fun and creative effects to your photos and videos.
- AR Apps: Apps that allow you to create interactive AR experiences with your photos.
Integration with Social Media
- Direct Sharing: Seamless integration with social media platforms for easy sharing.
- Social Photography: New ways to interact with photos and videos on social media.
18. Tips for Taking Stunning Photos with Your Phone
Composition
- Rule of Thirds: Divide the scene into thirds and place key elements along the lines or at the intersections.
- Leading Lines: Use lines to guide the viewer’s eye through the scene.
- Symmetry: Use symmetry to create balanced and visually appealing compositions.
Lighting
- Golden Hour: Shoot during the golden hour (shortly after sunrise and before sunset) for warm, soft light.
- Avoid Harsh Light: Avoid shooting in direct sunlight, which can create harsh shadows and blown-out highlights.
- Use Reflectors: Use reflectors to bounce light onto your subject and fill in shadows.
Focus and Exposure
- Tap to Focus: Tap on the screen to focus on your subject.
- Adjust Exposure: Adjust the exposure slider to brighten or darken the image.
- Use HDR: Use HDR (High Dynamic Range) mode to capture more detail in high-contrast scenes.
19. Exploring Different Photography Styles with Your Phone
Portrait Photography
- Use Portrait Mode: Use portrait mode to create a shallow depth of field and blur the background.
- Focus on the Eyes: Make sure the eyes are sharp and in focus.
- Use Natural Light: Use natural light to create flattering portraits.
Landscape Photography
- Use Wide-Angle Lens: Use a wide-angle lens to capture more of the scene.
- Find a Focal Point: Find a strong focal point to draw the viewer’s eye.
- Use HDR: Use HDR mode to capture more detail in the sky and foreground.
Street Photography
- Be Discreet: Be discreet and avoid drawing attention to yourself.
- Capture Candid Moments: Capture candid moments that tell a story.
- Use a Fast Shutter Speed: Use a fast shutter speed to freeze motion.
20. Final Steps: Safely Ejecting Your USB Drive
Ejecting From Your Phone
- Go to Settings: Open the Settings app on your phone.
- Navigate to Storage: Tap on “Storage” or “Device Care” > “Storage.”
- Find USB Drive: Locate the USB drive in the storage list.
- Tap Eject: Tap the “Eject” or “Unmount” option next to the USB drive.
Ejecting From Your Computer
- Windows: In the system tray, click the “Safely Remove Hardware” icon and select your USB drive.
- Mac: Drag the USB drive icon to the Trash or right-click on the drive and select “Eject.”
Verifying Safe Removal
- Wait for Confirmation: Wait for a notification confirming that it is safe to remove the USB drive.
- Avoid Interruptions: Do not unplug the USB drive until you receive confirmation.
FAQ: Moving Photos to USB From Phone
1. Why Can’t I Move Photos To USB From My Phone?
Make sure your phone supports USB OTG, the USB drive is compatible with your phone’s port, and the drive is properly formatted. Also, check if the USB drive is detected in your phone’s settings.
2. How Do I Transfer Photos From My Android Phone To A Flash Drive Wirelessly?
You can use cloud storage services like Google Photos or Dropbox, or use Wi-Fi Direct to transfer photos wirelessly.
3. How Do I Move Photos From My Samsung Phone To A USB Drive?
Connect the USB drive to your Samsung phone, open the My Files app, select the photos, and move them to the USB drive.
4. How Do I Backup Photos From My Phone To A USB Drive?
Connect the USB drive, copy the photos from your phone’s gallery or file manager to the USB drive, and ensure all files are successfully transferred.
5. What If My Phone Doesn’t Support USB OTG?
Use alternative methods like cloud storage, Bluetooth, or Wi-Fi Direct to transfer your photos.
6. How Can I Free Up Space On My Phone After Transferring Photos?
After verifying the photos are safely on the USB drive, delete them from your phone’s internal storage.
7. What File System Should I Use For My USB Drive?
Use exFAT for compatibility with both Android and computers and for supporting larger file sizes.
8. How Do I Encrypt My USB Drive For Security?
Use encryption software like VeraCrypt to password-protect and encrypt the USB drive.
9. Can I Use A USB Hub To Connect Multiple Devices?
Yes, but ensure the USB hub supports USB OTG and provides enough power for all connected devices.
10. How Do I Maintain The Quality Of Photos During Transfer?
Use lossless file formats like PNG or TIFF, and avoid compressing the photos during transfer.
Call to Action
Ready to take control of your photo storage and transfer? Visit dfphoto.net for more in-depth guides, stunning photo galleries, and a vibrant community of photographers. Explore new techniques, discover inspiring works, and connect with fellow enthusiasts. Start your photography journey with us today!
Address: 1600 St Michael’s Dr, Santa Fe, NM 87505, United States.
Phone: +1 (505) 471-6001
Website: dfphoto.net.