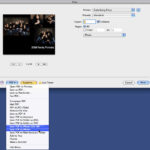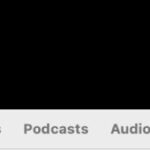Moving photos to an SD card can free up valuable space on your phone’s internal storage. This guide will walk you through several methods to transfer photos from your phone’s internal memory to an SD card.
Using Your Phone’s Gallery App
Most Android phones have a built-in gallery app that allows you to manage your photos and videos. Often, this app provides a straightforward way to move photos to your SD card.
- Open your Gallery app: Locate and open the default gallery application on your phone.
- Select the photos you want to move: Browse your photos and select the ones you wish to transfer to the SD card. You can usually select multiple photos at once.
- Look for a “Move” or “Copy” option: The exact wording and location of this option might vary depending on your phone’s model and Android version. Look for three dots (more options) or a menu button within the Gallery app. You should find an option to “Move to SD Card” or “Copy to SD Card”.
- Choose your SD card as the destination: Once you select “Move” or “Copy”, you’ll be prompted to choose the destination folder. Select your SD card from the list of available storage locations.
- Confirm the transfer: After selecting the destination, confirm the transfer process. Your photos will begin moving to the SD card. The transfer time will depend on the number and size of the photos.
Using a File Manager App
If your Gallery app doesn’t offer a direct way to move photos, a file manager app can help. Many file manager apps are available on the Google Play Store.
- Download a file manager app: Choose a reputable file manager app from the Google Play Store and install it.
- Open the file manager app: Launch the installed file manager app.
- Navigate to your phone’s internal storage: Find and open the folder where your photos are stored, usually named “DCIM” or “Pictures”.
- Select the photos you want to move: Long-press on a photo to select it, then select other photos you want to transfer.
- Choose the “Move” or “Copy” option: Look for an option labeled “Move” or “Copy” within the file manager app’s menu.
- Navigate to your SD card: Browse to your SD card in the file manager. You might need to navigate through a directory structure to find the desired location on your SD card. Create a new folder if needed.
- Paste the photos: Once you’ve navigated to the destination folder on your SD card, select the “Paste” or equivalent option. This will begin the transfer process.
Troubleshooting
If you encounter issues moving photos to your SD card, consider these troubleshooting tips:
- Check SD card capacity: Ensure your SD card has enough free space to accommodate the photos you’re trying to move.
- Verify SD card compatibility: Confirm that your phone supports the type and capacity of your SD card.
- Try a different SD card: If possible, test with a different SD card to rule out a potential issue with the card itself.
- Restart your phone: Sometimes, a simple restart can resolve temporary software glitches that might be hindering the transfer process.
Using Cloud Storage as a Backup
Before making significant changes to your phone’s storage, it’s always wise to back up your data. Services like Google Photos offer automatic backups to the cloud. This ensures your photos are safe even if something happens to your phone or SD card. Once backed up, you can access your photos from any device.
By following these steps, you can successfully move your photos to an SD card, freeing up space on your phone and keeping your precious memories safe. Remember to always back up your important data before making significant storage changes.