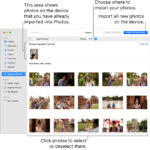Moving photos to your SD card can free up space on your phone and ensure your precious memories are safe; dfphoto.net can help. This guide provides several methods for transferring photos to an SD card, including direct transfer, changing default camera settings, using an SD card reader, and connecting to a PC. Explore these efficient ways to manage your photos and optimize your device’s performance with digital photography and memory management solutions.
1. Why Move Photos to an SD Card?
Moving photos to an SD card offers several compelling benefits, especially for photography enthusiasts. Here’s why you should consider it:
- Free Up Internal Storage: High-resolution photos and videos consume significant storage space. Transferring them to an SD card frees up valuable internal storage on your device, enhancing overall performance.
- Backup and Security: SD cards provide a physical backup of your photos, protecting them from accidental deletion, device malfunction, or data loss.
- Portability and Sharing: SD cards are easily transferable between devices. You can quickly share photos with friends, family, or colleagues by simply inserting the SD card into their device.
- Cost-Effective Storage Expansion: SD cards offer a relatively inexpensive way to expand your device’s storage capacity compared to upgrading to a new device with more internal storage.
2. Who Needs This Guide?
This guide is tailored for several groups of individuals:
- Amateur and Professional Photographers (18-55): Those looking for efficient storage solutions to manage large photo libraries.
- Photography Enthusiasts (20-55): Individuals keen on preserving memories and optimizing device storage.
- Beginner Photographers (18-35): Users who need basic guidance on how to manage their photos effectively.
- Individuals Seeking Photography Services (25-55): Those who require reliable methods for transferring and backing up photos from photography sessions.
- People Interested in Printing and Displaying Photos (20-45): Users who need to transfer photos to SD cards for printing or displaying on digital frames.
3. What are the 5 Key User Search Intentions for Moving Photos to an SD Card?
Understanding user search intent is crucial for providing relevant and helpful content. Here are five key search intentions related to moving photos to an SD card:
- Step-by-Step Instructions: Users are looking for detailed, easy-to-follow instructions on how to move photos to an SD card.
- Troubleshooting: Users are encountering issues during the transfer process and need solutions to common problems.
- Best Method Selection: Users want to determine the most efficient and convenient method for their specific device and needs.
- SD Card Compatibility: Users need to know which SD cards are compatible with their devices and how to choose the right one.
- Backup and Storage: Users seek information on how moving photos to an SD card can serve as a reliable backup solution.
4. Direct Transfer Using Android Files App
4.1. How to Move Photos from Internal Storage to an SD Card
Many Android devices come with a built-in file management app, making it easy to transfer photos to an SD card. Here’s how:
-
Launch the Files App: Open the Files or Samsung My Files app on your Android device.
-
Navigate to Internal Storage: Find the Internal Storage or Phone Storage option within the app.
Alt text: Navigating to Internal Storage in the Android Files app.
-
Select Photos to Transfer: Select the photos you want to move to the SD card. You can usually select multiple photos by tapping and dragging or using tick boxes.
-
Tap “Move”: Look for the “Move” option, usually found in the menu or toolbar.
Alt text: Tapping the Move option in the Android Files app to transfer photos.
-
Select SD Card: Choose your SD card from the list of storage options. Then, select the specific folder on the SD card where you want to save the photos.
-
Confirm Transfer: Tap the “tick” mark or “Move here” button to complete the transfer.
4.2. Pros of Direct Transfer
- Simple and Direct: Easy to understand and execute.
- No Computer Required: All operations are done directly on your Android device.
- Selectivity: You can choose specific photos to move, providing flexibility.
4.3. Cons of Direct Transfer
- Requires SD Card Slot: This method only works if your device has an SD card slot.
- Manual Process: Can be time-consuming if you have a large number of photos to transfer.
- Limited Organization: May not preserve album structures or date order.
5. Changing Default Camera Save Location
5.1. How to Set the SD Card as the Default Storage Location
To automatically save new photos to your SD card, change the default camera save location:
-
Open Camera App: Launch the camera app on your Android device.
-
Access Settings: Find the “Settings” option (usually a cog icon) and tap it.
-
Navigate to Data Storage: Look for a “Data storage” or “Storage location” setting.
Alt text: Navigating to Data Storage settings in the Android camera app.
-
Select SD Card: Tap “SD card” or “Memory card” to set it as the default storage location.
Alt text: Selecting SD card as the default storage location in Android camera settings.
5.2. Pros of Changing Default Save Location
- Automatic Saving: New photos are automatically saved to the SD card.
- Time-Saving: Eliminates the need to manually transfer photos.
- Organization: Ensures consistent storage location for new photos.
5.3. Cons of Changing Default Save Location
- Requires SD Card Slot: This method requires an SD card slot on your device.
- Limited Flexibility: You must manually toggle the setting if you want to save some files to internal storage.
- Compatibility Issues: Some Android phones may not allow changing the default save location.
6. Direct Transfer Using an SD Card Reader
6.1. How to Transfer Photos Using an SD Card Reader
If your Android device doesn’t have an SD card slot, an SD card reader can be a convenient alternative:
-
Obtain an SD Card Reader: Purchase a USB to SD card reader that is compatible with your Android device.
-
Connect the Reader: Plug the SD card reader into your Android device. You may need to enable OTG (On-The-Go) storage in your device’s settings (Settings -> Storage -> OTG Storage).
-
Open Files App: Launch the Files or My Files app on your device.
-
Navigate to Internal Storage: Find the Internal Storage or Phone Storage option.
Alt text: Accessing internal storage in the Android file manager application.
-
Select Photos: Select the photos you wish to transfer. Tap and drag or use tick boxes to select multiple photos, then tap “Move.”
-
Select SD Card: Choose your SD card from the file list and select the destination folder.
Alt text: Transferring photos from internal storage to an SD card using an adapter.
-
Confirm Transfer: Tap the “tick” mark to transfer the selected files to the SD card.
6.2. Pros of Using an SD Card Reader
- Compatibility: Works with devices that don’t have an SD card slot.
- Speed: Photos can be transferred quickly.
- No Computer Required: The transfer is done directly on your Android device.
6.3. Cons of Using an SD Card Reader
- Additional Hardware: Requires purchasing an SD card reader.
- Storage Concerns: You’ll need a safe storage method for SD cards, such as an SD card holder or wallet.
- Cost: Limited storage on some SD cards can be costly.
7. Saving Android Photos to SD Card via Your PC
7.1. How to Transfer Photos Using Droid Transfer
Using a PC for transferring photos to an SD card offers advanced features and convenience. Droid Transfer is a software solution that simplifies this process:
-
Connect SD Card to PC: Insert your SD card into your computer’s SD card slot or use an SD card reader.
-
Install Droid Transfer: Download and install Droid Transfer on your PC and download the free Transfer Companion app on your Android device.
Droid Transfer for Windows
-
Connect via Wi-Fi: Launch Droid Transfer on your PC and scan the QR code displayed on the screen using the Transfer Companion app on your Android device to connect via Wi-Fi.
Alt text: Connecting an Android device to a PC via WiFi using Droid Transfer by scanning a QR code.
-
Select Photos: In Droid Transfer, select the “Photos” section.
Alt text: Choosing the photos section within Droid Transfer to manage photo transfers.
-
Choose Photos to Transfer: Select the photos you want to transfer to the SD card.
Alt text: Selecting multiple photos for transfer to an SD card using Droid Transfer.
-
Save to PC: Click “Save to PC” and navigate to your SD card location to save the photos.
-
Select Destination: Choose the specific folder on your SD card where you want to save the photos.
7.2. Pros of Using a PC and Droid Transfer
- Organization: Can filter by photos, videos, and albums.
- Album Preservation: Preserves album structure during transfer.
- Selective Backup: Can copy only new photos, avoiding duplicates.
- Versatility: Can copy photos from SMS and MMS messages.
- File Type Support: Supports transfer of various file types, including messages and music.
7.3. Cons of Using a PC and Droid Transfer
- Requires a Computer: This method necessitates the use of a computer.
- Software Installation: Requires installing Droid Transfer and Transfer Companion.
8. Understanding SD Card Types and Compatibility
8.1. Types of SD Cards
Choosing the right SD card is essential for optimal performance. Here’s a breakdown of the different types:
- SD (Secure Digital): Original SD cards with capacities up to 2GB.
- SDHC (Secure Digital High Capacity): Supports capacities between 2GB and 32GB.
- SDXC (Secure Digital eXtended Capacity): Supports capacities between 32GB and 2TB.
- SDUC (Secure Digital Ultra Capacity): Supports capacities up to 128TB.
8.2. Speed Classes
SD card speed classes indicate the minimum write speed of the card. The main speed classes are:
- Speed Class (C): C2, C4, C6, and C10 (2MB/s to 10MB/s).
- UHS Speed Class (U): U1 and U3 (10MB/s and 30MB/s).
- Video Speed Class (V): V6, V10, V30, V60, and V90 (6MB/s to 90MB/s).
8.3. Choosing the Right SD Card
Consider the following factors when selecting an SD card:
- Capacity: Choose a capacity that meets your storage needs. For photos and videos, 64GB or 128GB are common choices.
- Speed Class: Opt for a higher speed class (U3 or V30) for recording high-resolution videos and capturing burst photos.
- Compatibility: Ensure the SD card type (SD, SDHC, SDXC) is compatible with your Android device.
9. Troubleshooting Common SD Card Issues
9.1. SD Card Not Recognized
- Check Compatibility: Ensure the SD card type is compatible with your device.
- Clean the Contacts: Gently clean the SD card contacts with a soft, dry cloth.
- Restart Device: Restart your Android device to refresh the connection.
- Test on Another Device: Test the SD card on another device to check if the issue is with the card or your device.
9.2. Slow Transfer Speeds
- Use a High-Speed SD Card: Ensure you are using an SD card with a high-speed class (U3 or V30).
- Avoid Background Processes: Close unnecessary apps during the transfer process to free up system resources.
- Use a Card Reader: If transferring via PC, use a high-quality SD card reader.
9.3. Photos Not Saving to SD Card
- Check Default Save Location: Verify that the default camera save location is set to the SD card.
- Ensure Sufficient Space: Make sure the SD card has enough free space.
- Format the SD Card: If necessary, format the SD card (back up any important data first).
10. Optimizing Your Photo Management
10.1. Organizing Photos into Albums
- Create Descriptive Albums: Organize photos into albums with clear, descriptive names (e.g., “Vacation 2024,” “Family Events”).
- Use File Management Apps: Utilize file management apps to easily create and manage albums.
- Regularly Review and Organize: Set aside time to regularly review and organize your photos to keep your library manageable.
10.2. Backing Up Your SD Card
- Cloud Backup: Use cloud storage services like Google Photos, Dropbox, or OneDrive to back up your SD card content.
- External Hard Drive: Create a backup of your SD card on an external hard drive for added security.
- Multiple Backups: Maintain multiple backups in different locations to protect against data loss.
10.3. Tips for Efficient Photo Management
- Delete Duplicate Photos: Regularly check for and delete duplicate photos to save storage space.
- Compress Large Files: Compress large photo files to reduce their size without significant quality loss.
- Use Batch Processing: Use batch processing tools to perform editing tasks on multiple photos at once.
11. Photography Trends and Their Impact on Storage Needs
11.1. High-Resolution Photography
Modern smartphones and cameras capture photos at increasingly high resolutions, resulting in larger file sizes. This trend necessitates larger and faster SD cards to accommodate the growing storage demands.
11.2. 4K and 8K Video Recording
The rise of 4K and 8K video recording has significantly increased storage requirements. High-resolution videos consume vast amounts of space, making it essential to have high-capacity SD cards with fast write speeds.
11.3. Computational Photography
Computational photography techniques, such as HDR and night mode, involve capturing multiple images and merging them into a single photo. This process generates larger files and increases the need for efficient storage solutions.
12. Understanding Metadata and EXIF Data
12.1. What is Metadata?
Metadata is data about data. In the context of photos, metadata includes information such as:
- Date and Time: When the photo was taken.
- Camera Settings: Aperture, shutter speed, ISO, and focal length.
- Location: GPS coordinates of where the photo was taken.
- Copyright Information: Information about the photographer and copyright holder.
12.2. Importance of EXIF Data
EXIF (Exchangeable Image File Format) data is a standard format for storing metadata in image files. Preserving EXIF data is important for:
- Organization: Helps in sorting and searching photos based on specific criteria.
- Editing: Provides information needed for post-processing and editing.
- Legal Protection: Retains copyright and ownership information.
12.3. How to Preserve Metadata During Transfer
- Use Reliable Transfer Methods: Use methods like Droid Transfer that preserve metadata during transfer.
- Avoid Recompressing Images: Avoid recompressing images, as this can strip metadata.
- Check Metadata After Transfer: Verify that metadata is intact after transferring photos to the SD card.
13. Utilizing Cloud Storage for Photo Backups
13.1. Benefits of Cloud Storage
- Accessibility: Access your photos from any device with an internet connection.
- Security: Protect your photos from physical damage or loss.
- Automation: Automatically back up your photos to the cloud.
- Sharing: Easily share photos with friends and family.
13.2. Popular Cloud Storage Services
- Google Photos: Offers free storage for photos and videos, with options for paid upgrades.
- Dropbox: Provides file storage and sharing services, with robust features for photo management.
- OneDrive: Microsoft’s cloud storage service, integrated with Windows and Office applications.
- Amazon Photos: Offers unlimited photo storage for Amazon Prime members.
13.3. Setting Up Cloud Backups
- Choose a Service: Select a cloud storage service that meets your needs.
- Install the App: Download and install the cloud storage app on your Android device.
- Configure Backup Settings: Set up automatic backups to ensure your photos are regularly uploaded to the cloud.
14. Ethical Considerations in Photography and Storage
14.1. Privacy Concerns
Be mindful of privacy when taking and storing photos, especially of other people. Obtain consent when necessary and respect people’s wishes regarding the use of their images.
14.2. Copyright and Intellectual Property
Respect copyright laws and intellectual property rights. Do not use images without permission and always credit the original creator.
14.3. Data Security
Protect your photos from unauthorized access. Use strong passwords and encryption to secure your devices and cloud storage accounts.
15. The Future of Photo Storage
15.1. Advancements in SD Card Technology
SD card technology continues to evolve, with advancements in capacity, speed, and durability. New standards like SDUC promise even greater storage capabilities.
15.2. Integration with Cloud Services
Cloud storage services are becoming increasingly integrated with mobile devices and cameras, offering seamless backup and access to photos from anywhere.
15.3. AI-Powered Photo Management
Artificial intelligence (AI) is transforming photo management, with features like automatic tagging, facial recognition, and intelligent organization.
16. dfphoto.net: Your Resource for Photography Insights
At dfphoto.net, we’re committed to providing you with the latest tips, techniques, and resources to enhance your photography skills. Whether you’re a beginner or a seasoned pro, our platform offers valuable insights into various aspects of photography, from mastering camera settings to exploring creative composition techniques.
16.1. Explore Comprehensive Guides and Tutorials
Delve into our extensive library of articles and tutorials that cover a wide range of photography topics. Learn about:
- Mastering Exposure: Understand aperture, shutter speed, and ISO to capture perfectly exposed photos.
- Composition Techniques: Discover the rules of thirds, leading lines, and symmetry to create visually appealing images.
- Post-Processing Tips: Learn how to enhance your photos using software like Adobe Photoshop and Lightroom.
16.2. Discover Inspiring Photo Galleries
Immerse yourself in our curated collection of stunning photographs from talented photographers around the world. Find inspiration for your next project and explore different styles and genres.
16.3. Connect with a Vibrant Photography Community
Join our active online community and connect with fellow photographers. Share your work, ask questions, and learn from others in a supportive and collaborative environment.
16.4. Stay Updated with the Latest Photography News
Stay informed about the latest trends, gear releases, and industry news. Our team of experts keeps you updated on the ever-evolving world of photography.
17. Conclusion: Empowering Your Photography Journey
Moving photos to an SD card is a practical and essential skill for any photographer. By understanding the different methods available and optimizing your photo management practices, you can ensure your precious memories are safe, organized, and accessible. Explore dfphoto.net for more resources and inspiration to fuel your photography journey.
Ready to take your photography to the next level? Visit dfphoto.net today to discover a wealth of knowledge, inspiration, and community support. Explore our guides, view stunning galleries, and connect with fellow photographers.
For additional information or assistance, contact us at:
- Address: 1600 St Michael’s Dr, Santa Fe, NM 87505, United States
- Phone: +1 (505) 471-6001
- Website: dfphoto.net
18. FAQ: Frequently Asked Questions
-
Why should I move photos to an SD card?
Moving photos to an SD card frees up internal storage, provides a backup, and allows for easy transfer between devices. -
What type of SD card should I use?
Choose an SD card based on your device’s compatibility, storage needs, and speed requirements. SDHC and SDXC cards are common choices. -
How do I change the default camera save location to the SD card?
Go to your camera app’s settings and look for a “Data storage” or “Storage location” option to select the SD card. -
Can I transfer photos to an SD card without a computer?
Yes, you can use the Android Files app or an SD card reader to transfer photos directly from your device. -
What is Droid Transfer and how does it help?
Droid Transfer is a software solution that simplifies transferring photos and other files between your Android device and PC, preserving album structure and offering selective backup options. -
How do I troubleshoot an SD card that is not being recognized?
Check compatibility, clean the contacts, restart your device, and test the SD card on another device. -
What is metadata and why is it important?
Metadata is data about data, including date, time, camera settings, and copyright information. It is important for organization, editing, and legal protection. -
Should I use cloud storage to back up my photos?
Yes, cloud storage provides accessibility, security, and automation for backing up your photos. -
What are the ethical considerations when taking and storing photos?
Be mindful of privacy, copyright, and data security when taking and storing photos. -
How is AI impacting photo management?
AI is transforming photo management with features like automatic tagging, facial recognition, and intelligent organization.