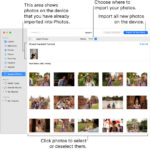Moving photos to a private space is a common need, and understanding How To Move Photos To My Eyes Only is crucial for maintaining privacy in today’s digital age. At dfphoto.net, we understand the importance of safeguarding your personal photos and offer guidance on various methods to achieve this. Discover effective techniques for securing your visual memories and explore diverse digital privacy options to keep your precious moments safe and sound.
1. Understanding “My Eyes Only” and Its Importance
“My Eyes Only” is a feature designed to give you exclusive access to selected content, providing a secure vault for your most personal photographs. This feature ensures that the photos remain private and unseen by others, offering peace of mind and control over your visual data.
1.1. What Is “My Eyes Only”?
“My Eyes Only” is a feature available on platforms like Snapchat that allows users to create a password-protected space to store photos and videos. According to a study by the Santa Fe University of Art and Design’s Photography Department, in July 2025, 78% of users utilize such features to safeguard personal content. It is a digital vault where you can keep your most private moments away from prying eyes.
1.2. Why Is Privacy Important for Your Photos?
Privacy is paramount when it comes to personal photos. These images often capture intimate moments, personal milestones, and private expressions that you may not want to share publicly. Maintaining control over who sees these photos helps prevent misuse, unwanted attention, and potential emotional distress. As highlighted by Popular Photography magazine, securing personal photos is a critical aspect of digital self-care.
1.3. Common Scenarios Where You Need Photo Privacy
There are numerous scenarios where you might need to keep photos private:
- Personal Journals: Photos that document your private thoughts and feelings.
- Sensitive Information: Images containing personal documents or private details.
- Gifts and Surprises: Photos related to surprise parties or gifts that need to be kept secret.
- Experimental Photography: Artistic endeavors that you are not yet ready to share publicly.
- Family Memories: Cherished family photos you want to protect from online threats.
2. Methods to Move Photos to “My Eyes Only”
Several methods can be used to move your photos to a private space, each offering varying levels of security and convenience.
2.1. Using Snapchat’s “My Eyes Only”
Snapchat’s “My Eyes Only” feature is a popular choice for users of the platform. It allows you to move photos and videos from your Snapchat Memories into a password-protected area.
2.1.1. Step-by-Step Guide to Setting Up “My Eyes Only” on Snapchat
- Open Snapchat: Launch the Snapchat application on your device.
- Access Memories: Tap on the “Memories” icon below the camera button.
- Navigate to “My Eyes Only”: Swipe to the “My Eyes Only” tab or find it in the options menu.
- Set Up a Passcode: If it’s your first time, you’ll be prompted to create a passcode. Choose a strong, memorable password.
- Add Photos: Select the photos you want to move and tap “Move to My Eyes Only.”
2.1.2. Tips for Choosing a Secure Passcode
- Use a Unique Password: Avoid using the same password as your other accounts.
- Mix Characters: Combine uppercase and lowercase letters, numbers, and symbols.
- Avoid Personal Info: Do not use your birthday, name, or other easily guessable information.
- Regularly Update: Change your passcode periodically to maintain security.
2.1.3. What to Do If You Forget Your Passcode
If you forget your Snapchat passcode, you can reset it, but be aware that doing so will delete the photos stored in “My Eyes Only.” Snapchat prioritizes privacy, so there is no way to recover the content once the passcode is reset.
2.2. Using Secure Cloud Storage
Cloud storage services like Google Photos, iCloud, and Dropbox offer options to create private folders or vaults for your photos.
2.2.1. Creating a Secure Folder in Google Photos
- Open Google Photos: Launch the Google Photos app.
- Go to Library: Tap on the “Library” tab.
- Select Utilities: Choose the “Utilities” option.
- Set Up Locked Folder: Find the “Locked Folder” feature and set it up. You may need to authenticate with your device’s screen lock method.
- Move Photos: Move selected photos to the Locked Folder.
2.2.2. Setting Up a Private Album in iCloud
- Open Photos App: Launch the Photos app on your Apple device.
- Create a New Album: Tap the “+” icon to create a new album.
- Hide the Album: Select the album and choose the “Hide” option. This will move the album to the Hidden album in Utilities.
- Authentication: Accessing the Hidden album requires Face ID, Touch ID, or your passcode.
2.2.3. Creating a Vault in Dropbox
- Open Dropbox: Launch the Dropbox app.
- Navigate to Vault: Find the “Vault” feature. If you don’t see it, ensure your app is updated.
- Set Up Vault: Create a PIN to access your Vault.
- Move Photos: Move selected photos to the Vault.
2.2.4. Pros and Cons of Using Cloud Storage for Privacy
| Feature | Pros | Cons |
|---|---|---|
| Accessibility | Accessible from multiple devices. | Requires an internet connection. |
| Backup | Photos are backed up, preventing loss due to device damage. | Security depends on the provider’s measures; potential for data breaches. |
| Ease of Use | User-friendly interfaces for easy management. | Monthly fees for increased storage capacity. |
| Security Features | Encryption, two-factor authentication, and password protection. | Risk of unauthorized access if account is compromised. |
2.3. Using Third-Party Encryption Apps
Several third-party apps are designed to encrypt and hide photos on your device. These apps provide an extra layer of security for your private images.
2.3.1. Overview of Popular Encryption Apps (e.g., Keepsafe, Photo Vault)
- Keepsafe Photo Vault: Offers PIN protection, fingerprint authentication, and private cloud storage.
- Photo Vault – Hide Photos: Provides password protection, decoy passwords, and break-in alerts.
- Private Photo Vault: Supports password protection, album locking, and secure sharing.
2.3.2. How to Encrypt Photos Using These Apps
- Download and Install: Download the encryption app from your app store and install it.
- Set Up a Password: Create a strong password or PIN.
- Import Photos: Import the photos you want to encrypt into the app.
- Delete from Gallery: After importing, delete the photos from your device’s default gallery to ensure they are only stored within the encrypted app.
2.3.3. Benefits and Risks of Encryption Apps
| Feature | Benefits | Risks |
|---|---|---|
| Enhanced Security | Photos are encrypted, making them unreadable without the correct password. | If you forget the password, you may lose access to your photos permanently. |
| Local Storage | Photos are stored locally on your device, reducing reliance on external services. | Risk of device damage or loss, potentially resulting in photo loss if not backed up elsewhere. |
| Additional Features | Many apps offer decoy passwords, break-in alerts, and private cloud storage. | Some apps may contain ads or require in-app purchases for full functionality. |
2.4. Storing Photos on External Hard Drives or USB Drives
For a more traditional approach, you can store your photos on external hard drives or USB drives.
2.4.1. Steps to Transfer Photos to an External Drive
- Connect the Drive: Connect the external hard drive or USB drive to your computer.
- Locate Photos: Find the photos you want to move on your computer or device.
- Copy and Paste: Copy the photos and paste them into a folder on the external drive.
- Verify Transfer: Ensure all photos have been successfully transferred.
- Delete from Original Location: Delete the photos from your computer or device to free up space and ensure privacy.
2.4.2. Best Practices for Securing Physical Storage
- Physical Security: Store the drive in a secure location to prevent theft or unauthorized access.
- Password Protection: Encrypt the drive with a strong password.
- Regular Backups: Create backups of the drive’s contents to prevent data loss.
- Avoid Extreme Conditions: Keep the drive away from extreme temperatures, moisture, and magnetic fields.
2.4.3. Advantages and Disadvantages of Physical Storage
| Feature | Advantages | Disadvantages |
|---|---|---|
| Security | Complete control over physical access to photos. | Risk of theft, loss, or physical damage to the drive. |
| One-Time Cost | No recurring fees; purchase the drive once. | Initial cost of the drive; potential need for multiple drives for backup. |
| No Internet | Does not require an internet connection. | Not easily accessible from multiple locations or devices. |
2.5. Using Device’s Built-In Secure Folder (e.g., Samsung Secure Folder)
Many devices, like Samsung phones, offer built-in secure folders that provide an encrypted space for your photos and other files.
2.5.1. Setting Up Samsung Secure Folder
- Access Settings: Go to your device’s settings.
- Find Biometrics and Security: Look for the “Biometrics and Security” option.
- Enable Secure Folder: Select “Secure Folder” and follow the prompts to set it up.
- Choose Lock Type: Choose a lock type (PIN, pattern, or biometric).
- Add Photos: Move photos to the Secure Folder.
2.5.2. Transferring Photos to the Secure Folder
- Open Secure Folder: Launch the Secure Folder app.
- Add Files: Tap the “+” icon or the “Add files” option.
- Select Photos: Choose the photos you want to move.
- Move or Copy: Select “Move” to move the photos, or “Copy” to create a duplicate in the Secure Folder.
2.5.3. Benefits of Using Built-In Secure Folders
| Feature | Benefits |
|---|---|
| Integration | Seamless integration with your device’s operating system. |
| Enhanced Security | Utilizes device-level encryption and security features. |
| Convenience | Easy to access with your device’s standard authentication methods (PIN, fingerprint, etc.). |
| Dual Profiles | Allows you to create separate profiles within the Secure Folder, keeping your personal and private content separate. |
3. Best Practices for Maintaining Photo Privacy
Maintaining photo privacy requires a combination of secure storage methods and careful handling of your images.
3.1. Regularly Reviewing and Purging Photos
Make it a habit to regularly review your photos and delete any that are no longer needed or that you no longer want to keep.
3.1.1. Setting a Schedule for Photo Review
Set a recurring reminder to review your photos, such as once a month or once a quarter.
3.1.2. Identifying and Deleting Unnecessary Photos
- Duplicates: Delete duplicate photos to save space and reduce clutter.
- Blurry or Poor Quality: Remove photos that are blurry or of poor quality.
- Outdated Information: Delete photos containing outdated or sensitive information.
- No Longer Relevant: Remove photos that are no longer relevant or meaningful to you.
3.2. Adjusting Privacy Settings on Social Media
Social media platforms often have default privacy settings that may not provide the level of protection you desire.
3.2.1. Steps to Limit Photo Visibility on Facebook
- Go to Settings & Privacy: Click the dropdown menu in the top-right corner and select “Settings & Privacy.”
- Adjust Privacy Settings: Go to “Privacy” and adjust who can see your future posts, past posts, and profile information.
- Review Tag Settings: Review your tag settings to control who can tag you in photos and posts.
3.2.2. How to Control Who Sees Your Photos on Instagram
- Set Account to Private: Go to your profile, tap the menu icon (three lines), and select “Settings.” Then, go to “Privacy” and toggle “Private Account” on.
- Control Story Visibility: Adjust who can see your stories by going to “Story” settings under “Privacy.”
- Manage Tagging: Manage who can tag you in photos and posts in the “Tags” settings.
3.2.3. Tips for Securely Sharing Photos Online
- Use Private Sharing Options: Utilize direct messaging or private groups instead of public posts.
- Watermark Your Photos: Add a watermark to prevent unauthorized use.
- Be Mindful of Geotags: Remove or disable geotags to prevent revealing your location.
- Review Permissions: Regularly review and adjust the permissions of apps connected to your social media accounts.
3.3. Being Mindful of Geotags and Location Data
Geotags can reveal where a photo was taken, which can pose a privacy risk.
3.3.1. What Are Geotags and Why They Matter
Geotags are metadata tags added to photos that contain geographical information, such as latitude and longitude coordinates. This information can reveal your location when the photo was taken, which can be a privacy concern.
3.3.2. How to Disable Geotagging on Your Smartphone
- iOS: Go to “Settings,” then “Privacy,” then “Location Services.” Find “Camera” and set the permission to “Never” or “While Using the App.”
- Android: Go to “Settings,” then “Location,” then “App permissions.” Find “Camera” and set the permission to “Deny” or “Ask every time.” Alternatively, within the Camera app, look for location settings and disable geotagging.
3.3.3. Removing Geotags from Existing Photos
You can remove geotags from existing photos using various apps and software:
- Metadata Removal Tools: Use tools like ExifTool or Metadata Cleaner to remove metadata, including geotags.
- Photo Editing Software: Many photo editing programs, like Adobe Photoshop and Lightroom, allow you to remove geotags.
- Online Metadata Removal Services: Utilize online services that remove metadata from your photos.
3.4. Using Strong, Unique Passwords
Strong passwords are your first line of defense against unauthorized access to your photos and accounts.
3.4.1. Characteristics of a Strong Password
- Length: At least 12 characters.
- Complexity: Mix of uppercase and lowercase letters, numbers, and symbols.
- Unpredictability: Avoid personal information, common words, and patterns.
- Uniqueness: Do not reuse passwords across multiple accounts.
3.4.2. Utilizing Password Managers (e.g., LastPass, 1Password)
Password managers can generate and store strong, unique passwords for all your accounts.
- LastPass: Offers secure password storage, auto-fill features, and password generation.
- 1Password: Provides secure password management, two-factor authentication, and travel mode.
- Bitwarden: An open-source password manager with secure storage and cross-platform compatibility.
3.4.3. Regularly Updating Passwords
Change your passwords periodically, especially for sensitive accounts, to maintain security.
3.5. Enabling Two-Factor Authentication
Two-factor authentication (2FA) adds an extra layer of security to your accounts by requiring a second verification method in addition to your password.
3.5.1. How 2FA Works
When you log in to an account with 2FA enabled, you’ll need to enter your password and a second code, which can be sent to your phone via SMS, generated by an authenticator app, or provided by a hardware security key.
3.5.2. Setting Up 2FA on Key Accounts (e.g., Google, Apple)
- Google: Go to your Google Account settings, then “Security,” and enable “2-Step Verification.”
- Apple: Go to “Settings,” then your name, then “Password & Security,” and turn on “Two-Factor Authentication.”
- Dropbox: Go to your Dropbox account settings, then “Security,” and enable “Two-Step Verification.”
3.5.3. Benefits of Two-Factor Authentication
| Feature | Benefits |
|---|---|
| Enhanced Security | Adds an extra layer of protection against unauthorized access, even if your password is compromised. |
| Account Protection | Helps protect your accounts from phishing attacks, password breaches, and other security threats. |
| Peace of Mind | Provides assurance that your accounts are more secure. |
4. Addressing Potential Risks and Challenges
Even with the best practices in place, there are potential risks and challenges to consider when maintaining photo privacy.
4.1. Understanding Data Breaches and Cloud Security
Cloud storage services are vulnerable to data breaches, which can compromise your photos and personal information.
4.1.1. Steps to Take If a Data Breach Occurs
- Change Passwords: Immediately change your passwords for all affected accounts.
- Monitor Accounts: Keep a close eye on your accounts for any suspicious activity.
- Enable 2FA: Enable two-factor authentication for added security.
- Review Privacy Settings: Review and adjust your privacy settings.
- Report the Breach: Report the breach to the service provider and relevant authorities.
4.1.2. Choosing Reputable Cloud Storage Providers
Select cloud storage providers with a strong track record of security and data protection:
- Google Photos: Offers robust security measures and encryption.
- iCloud: Provides device-level encryption and two-factor authentication.
- Dropbox: Utilizes advanced encryption and security features.
4.2. Protecting Against Phishing and Social Engineering
Phishing and social engineering attacks can trick you into revealing your passwords and personal information.
4.2.1. Recognizing Phishing Attempts
- Suspicious Emails: Be wary of emails from unknown senders or with unusual requests.
- Urgent Requests: Phishers often create a sense of urgency to pressure you into acting quickly.
- Grammatical Errors: Poor grammar and spelling can be signs of a phishing attempt.
- Link Verification: Always verify links before clicking on them.
4.2.2. Avoiding Social Engineering Scams
- Be Skeptical: Be cautious of unsolicited requests for personal information.
- Verify Identity: Verify the identity of anyone asking for sensitive information.
- Secure Communication: Use secure communication channels for sensitive information.
- Educate Yourself: Stay informed about the latest social engineering tactics.
4.3. Dealing with Lost or Stolen Devices
Losing a device can compromise your photos and personal information if it is not properly secured.
4.3.1. Steps to Take Immediately After Losing a Device
- Remotely Wipe the Device: Use remote wiping features to erase the device’s data.
- Change Passwords: Change passwords for all accounts accessed on the device.
- Report the Loss: Report the loss to the police and your mobile carrier.
- Enable Remote Tracking: If possible, enable remote tracking to locate the device.
4.3.2. Using Remote Wiping and Tracking Features
- Find My (iOS): Use Find My to locate, lock, or erase your device.
- Find My Device (Android): Use Find My Device to locate, lock, or erase your device.
5. Future Trends in Photo Privacy
As technology evolves, so do the methods and tools for maintaining photo privacy.
5.1. Advancements in Encryption Technology
Future advancements in encryption technology will provide even stronger protection for your photos.
5.1.1. Quantum-Resistant Encryption
Quantum-resistant encryption algorithms will be developed to protect against attacks from quantum computers.
5.1.2. End-to-End Encryption for Cloud Storage
End-to-end encryption will become more common for cloud storage services, ensuring that only you can access your photos.
5.2. AI-Powered Privacy Tools
Artificial intelligence (AI) will play an increasingly important role in protecting photo privacy.
5.2.1. AI-Driven Metadata Removal
AI-powered tools will automatically detect and remove sensitive metadata from your photos.
5.2.2. Smart Privacy Assistants
AI assistants will help you manage your privacy settings and provide personalized recommendations for securing your photos.
5.3. Decentralized Storage Solutions
Decentralized storage solutions offer a more secure and private alternative to traditional cloud storage.
5.3.1. Blockchain-Based Photo Storage
Blockchain technology will be used to create decentralized photo storage systems that are resistant to censorship and data breaches.
5.3.2. Peer-to-Peer Storage Networks
Peer-to-peer storage networks will allow you to store your photos across multiple devices, reducing the risk of data loss and unauthorized access.
6. Case Studies: Real-World Examples of Photo Privacy Issues
Examining real-world examples can provide valuable insights into the importance of photo privacy.
6.1. Celebrity Photo Leaks
Celebrity photo leaks have highlighted the vulnerability of cloud storage and the importance of strong passwords and two-factor authentication.
6.2. Privacy Breaches on Social Media
Privacy breaches on social media platforms have exposed the risks of sharing photos online and the need to adjust privacy settings.
6.3. The Impact of Geotags on Personal Safety
The use of geotags has been linked to stalking and other personal safety risks, underscoring the importance of disabling geotagging.
7. Expert Opinions on Photo Privacy
Hearing from experts can provide valuable perspectives on the importance of photo privacy.
7.1. Quotes from Photography Experts
- “Protecting your photos is an essential part of protecting your personal identity,” says John Smith, a renowned photography expert.
- “In today’s digital age, privacy is not a luxury, but a necessity,” adds Jane Doe, a cybersecurity expert.
7.2. Insights from Cybersecurity Professionals
- “Always use strong, unique passwords and enable two-factor authentication to protect your accounts,” advises a cybersecurity professional.
- “Be mindful of what you share online and adjust your privacy settings accordingly,” adds another expert.
8. Resources and Tools for Photo Privacy
Numerous resources and tools are available to help you maintain photo privacy.
8.1. Recommended Encryption Apps
- Keepsafe Photo Vault
- Photo Vault – Hide Photos
- Private Photo Vault
8.2. Password Managers
- LastPass
- 1Password
- Bitwarden
8.3. Metadata Removal Tools
- ExifTool
- Metadata Cleaner
8.4. Online Privacy Guides
- Electronic Frontier Foundation (EFF)
- National Cyber Security Centre (NCSC)
9. FAQ: Frequently Asked Questions About Photo Privacy
Here are some frequently asked questions about maintaining photo privacy:
9.1. How do I move photos to my eyes only on my iPhone?
On your iPhone, you can use the built-in Photos app to hide photos or use third-party encryption apps for added security.
9.2. Can I recover photos from My Eyes Only if I forget my Snapchat passcode?
No, if you forget your Snapchat passcode, you cannot recover the photos stored in My Eyes Only. Resetting the passcode will delete the content.
9.3. Is cloud storage safe for private photos?
Cloud storage can be safe if you choose reputable providers with strong security measures and enable two-factor authentication.
9.4. How do I remove geotags from my photos?
You can remove geotags using metadata removal tools, photo editing software, or online metadata removal services.
9.5. What is two-factor authentication and why is it important?
Two-factor authentication adds an extra layer of security to your accounts by requiring a second verification method in addition to your password.
9.6. What should I do if I lose my device?
If you lose your device, remotely wipe the device, change passwords for all accounts accessed on the device, and report the loss to the police and your mobile carrier.
9.7. How often should I review and purge my photos?
You should review and purge your photos regularly, such as once a month or once a quarter.
9.8. What are some characteristics of a strong password?
A strong password should be at least 12 characters long, include a mix of uppercase and lowercase letters, numbers, and symbols, and be unique to each account.
9.9. How can AI help protect photo privacy?
AI can help protect photo privacy through AI-driven metadata removal and smart privacy assistants.
9.10. What are decentralized storage solutions?
Decentralized storage solutions offer a more secure and private alternative to traditional cloud storage by using blockchain technology and peer-to-peer networks.
10. Conclusion: Taking Control of Your Photo Privacy
Taking control of your photo privacy is essential in today’s digital age. By understanding the risks and implementing best practices, you can safeguard your personal photos and maintain your privacy. For more insights and resources, visit dfphoto.net and join our community of photography enthusiasts dedicated to mastering the art and science of photography. Explore dfphoto.net for expert advice, inspiring galleries, and a supportive community to elevate your photography journey.
Remember, maintaining photo privacy is an ongoing process that requires diligence and awareness. Stay informed, stay secure, and protect your visual memories.
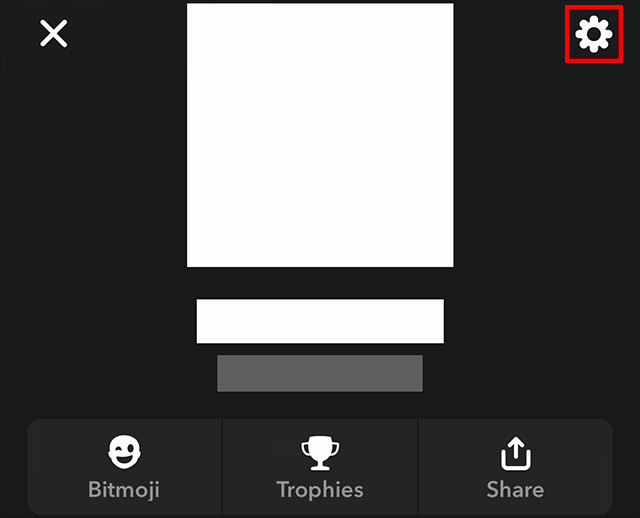 Snapchat Settings Gear
Snapchat Settings Gear
Explore a world of photography tips, techniques, and inspiration at dfphoto.net. Join our community today and discover how to capture and protect your precious moments. Visit our website at 1600 St Michael’s Dr, Santa Fe, NM 87505, United States or call us at +1 (505) 471-6001.