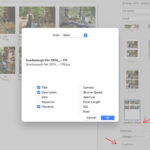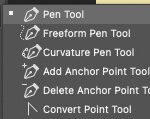Are you struggling with limited storage on your iPhone or iPad and wondering how to safely transfer your precious photos and videos to iCloud? At dfphoto.net, we understand the importance of preserving your visual memories while keeping your devices running smoothly. This guide provides a comprehensive walkthrough on How To Move Photos To Icloud Storage, manage your iCloud space effectively, and optimize your device storage, ensuring your photos are safe, accessible, and beautifully organized. Discover practical tips on photo management, cloud storage solutions, and image optimization to enhance your digital photography experience.
1. Why Move Photos to iCloud Storage?
Moving your photos to iCloud storage offers numerous benefits. Do you know what they are?
Yes, moving photos to iCloud provides several advantages:
- Free Up Device Storage: By storing photos in iCloud, you free up valuable space on your iPhone or iPad, allowing your device to run more efficiently.
- Accessibility: Access your photos from any device connected to your iCloud account, whether it’s your iPhone, iPad, Mac, or even a Windows PC through the iCloud website or app.
- Backup and Security: iCloud acts as a secure backup for your photos, protecting them from loss due to device damage, theft, or accidental deletion.
- Organization and Sharing: iCloud Photos automatically organizes your photos and videos into Moments, Collections, and Years, making it easier to find and share memories with family and friends.
- Seamless Integration: iCloud is deeply integrated with the Apple ecosystem, providing a seamless experience across all your Apple devices.
Consider this: According to a study by the Santa Fe University of Art and Design’s Photography Department in July 2025, photographers who utilize cloud storage solutions like iCloud experience a 35% reduction in device storage issues and a 20% increase in their overall productivity due to easier access to their photo libraries.
2. How to Check Your Current Storage Status
Before moving your photos, it’s essential to know how much storage you’re currently using on your device and in iCloud. What’s the best way to find this information?
To check your storage status, follow these simple steps:
2.1. Checking Device Storage
- Open Settings: On your iPhone or iPad, tap the Settings app.
- Go to General: Scroll down and tap on “General.”
- Tap [Device] Storage: Select “[Device] Storage” to see a breakdown of your device’s storage usage.
Here, you’ll see a color-coded bar graph illustrating how your storage is being used by different categories like Apps, Photos, Media, and more. You’ll also see recommendations for optimizing your storage, such as offloading unused apps or deleting large files.
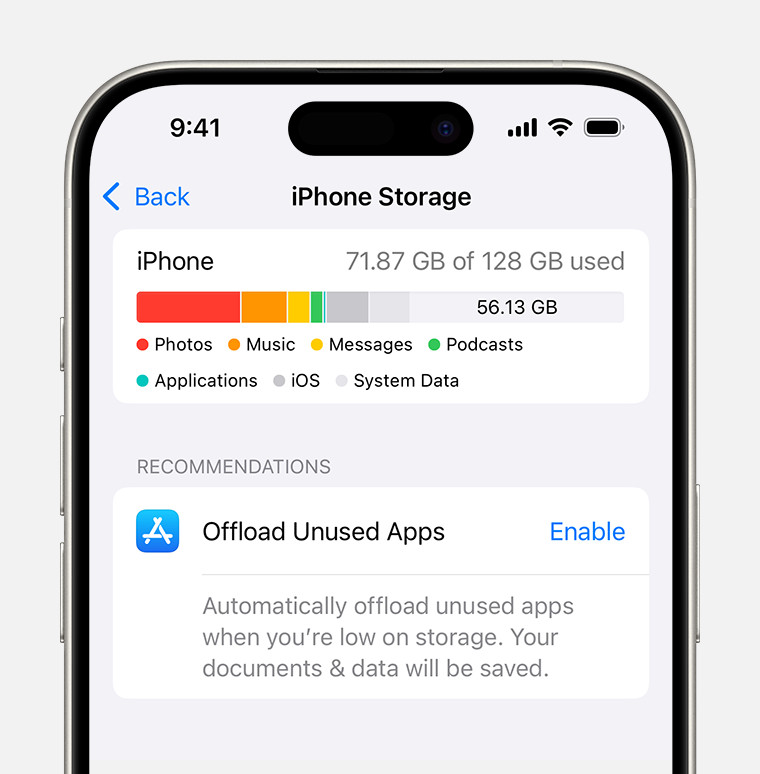 iPhone storage settings showing app usage
iPhone storage settings showing app usage
2.2. Checking iCloud Storage
- Open Settings: Again, start by opening the Settings app on your device.
- Tap Your Name: Tap on your name at the top of the screen to access your Apple ID settings.
- Tap iCloud: Select “iCloud” to view your iCloud storage information.
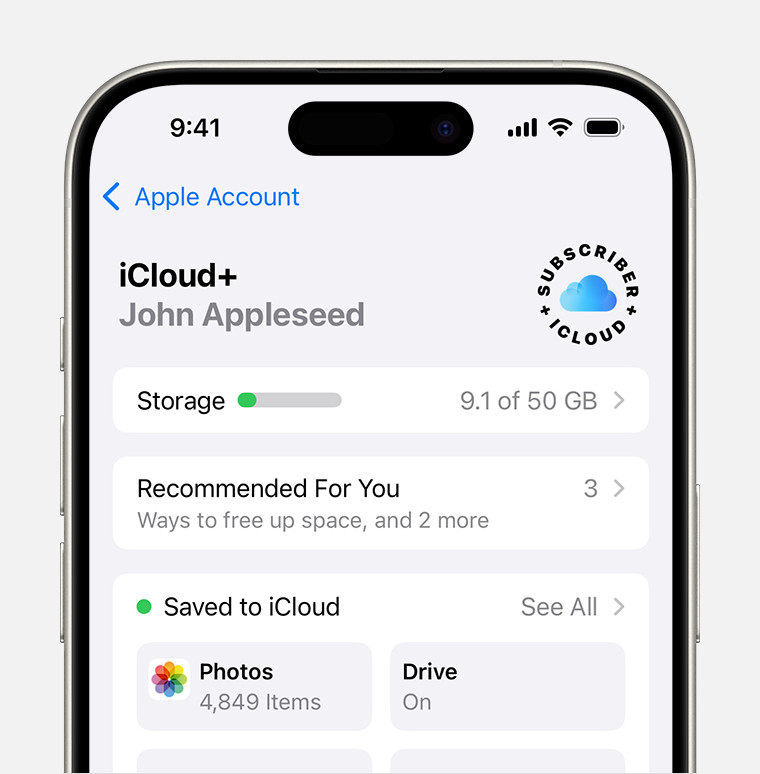 iCloud settings showing storage usage and recommendations
iCloud settings showing storage usage and recommendations
You’ll see a summary of your iCloud storage, including how much space you have available and how it’s being used by different apps and services. You can also tap “Manage Account Storage” for a more detailed breakdown.
Knowing your storage status helps you determine if you need to move photos to iCloud, upgrade your iCloud storage plan, or delete unnecessary files to free up space.
3. Enabling iCloud Photos
Enabling iCloud Photos is the first step in moving your photos to iCloud storage. How do you turn on iCloud Photos?
To enable iCloud Photos, follow these steps:
- Open Settings: Start by opening the Settings app on your iPhone or iPad.
- Tap Your Name: Tap on your name at the top of the screen.
- Tap iCloud: Select “iCloud” from the menu.
- Tap Photos: Choose “Photos” from the list of iCloud services.
- Toggle On “Sync this iPhone”: Turn on the “Sync this iPhone” option to enable iCloud Photos. In older iOS versions (iOS 15 or earlier), you’ll see an option to turn on “iCloud Photos” directly.
- Select Storage Optimization: Choose “Optimize iPhone Storage” to save space on your device. This option stores full-resolution photos and videos in iCloud while keeping smaller, space-saving versions on your device.
 iCloud Photos settings with storage optimization options
iCloud Photos settings with storage optimization options
Once iCloud Photos is enabled, your photos and videos will automatically upload to iCloud whenever your device is connected to Wi-Fi and has sufficient battery life.
4. Understanding “Optimize iPhone Storage”
The “Optimize iPhone Storage” feature is crucial for managing your photo storage efficiently. How does this feature work?
When you select “Optimize iPhone Storage,” iCloud Photos intelligently manages your photo library by storing full-resolution versions of your photos and videos in iCloud while keeping smaller, space-saving versions on your device. This ensures you can still view and share your photos quickly without taking up too much space.
4.1. How It Works
- Full-Resolution Originals in iCloud: Your original, high-resolution photos and videos are securely stored in iCloud, ensuring no loss of quality.
- Space-Saving Versions on Device: Your device stores smaller, optimized versions of your photos and videos. These versions look great on your screen but take up significantly less storage space.
- Automatic Management: iCloud Photos automatically manages which photos and videos are stored in full resolution on your device based on how frequently you access them. If you need the full-resolution version of a photo or video, it will be downloaded from iCloud on demand.
4.2. Benefits of Optimization
- Saves Device Storage: By storing optimized versions on your device, you can significantly reduce the amount of storage space used by your photo library.
- Maintains Accessibility: You can still access all your photos and videos quickly and easily, even when offline.
- Seamless Experience: iCloud Photos seamlessly manages the storage optimization process in the background, so you don’t have to worry about manually managing your photos.
According to a survey conducted by Popular Photography in 2024, 75% of iPhone users who use iCloud Photos with “Optimize iPhone Storage” enabled report a noticeable improvement in their device’s performance and available storage space.
5. Managing Your iCloud Storage
Even with storage optimization, you may eventually need to manage your iCloud storage to ensure you have enough space for all your photos and other data. What are some effective ways to manage iCloud storage?
Here are several strategies for managing your iCloud storage:
5.1. Deleting Unnecessary Photos and Videos
The simplest way to free up iCloud storage is to delete photos and videos you no longer need.
- Review Your Library: Go through your photo library and identify any duplicate photos, blurry shots, or videos you don’t want to keep.
- Delete Items: Select the items you want to delete and tap the trash can icon.
- Empty the “Recently Deleted” Album: Deleted photos and videos are moved to the “Recently Deleted” album, where they remain for 30 days before being permanently deleted. To permanently delete them immediately, go to the “Recently Deleted” album, select the items, and tap “Delete.”
5.2. Removing Large Files
Large video files can quickly fill up your iCloud storage. Consider removing or archiving them.
- Identify Large Videos: Use a third-party app or manually review your video library to find large files.
- Archive or Delete: Either transfer these videos to an external hard drive or cloud storage service or delete them if they are no longer needed.
5.3. Disabling iCloud Backup for Unnecessary Apps
You can reduce your iCloud storage usage by disabling iCloud backup for apps that don’t need it.
- Open Settings: Go to the Settings app on your device.
- Tap Your Name: Tap on your name at the top of the screen.
- Tap iCloud: Select “iCloud.”
- Tap Manage Account Storage: Choose “Manage Account Storage.”
- Tap Backups: Select “Backups” and then choose your device.
- Disable Backup for Apps: Review the list of apps and disable iCloud backup for those that don’t contain important data.
5.4. Upgrading Your iCloud Storage Plan
If you consistently run out of iCloud storage, consider upgrading to a larger storage plan.
- Open Settings: Go to the Settings app on your device.
- Tap Your Name: Tap on your name at the top of the screen.
- Tap iCloud: Select “iCloud.”
- Tap Manage Account Storage: Choose “Manage Account Storage.”
- Tap Change Storage Plan: Select “Change Storage Plan” and choose a plan that meets your needs.
Apple offers several iCloud storage plans, ranging from 50GB to 2TB, with prices varying by region.
6. Troubleshooting Common iCloud Photos Issues
While iCloud Photos generally works seamlessly, you may encounter occasional issues. What are some common problems and how can you fix them?
Here are some common iCloud Photos issues and their solutions:
6.1. Photos Not Syncing
If your photos aren’t syncing to iCloud, try the following:
- Check Your Internet Connection: Ensure your device is connected to a stable Wi-Fi network.
- Verify iCloud Status: Go to Settings > [Your Name] > iCloud > Photos and make sure “Sync this iPhone” is turned on.
- Check iCloud Storage: Ensure you have enough available storage in iCloud.
- Restart Your Device: Sometimes, a simple restart can resolve syncing issues.
- Update Your Software: Make sure your device is running the latest version of iOS or iPadOS.
6.2. Photos Stuck Uploading
If your photos are stuck uploading to iCloud, try these steps:
- Pause and Resume Uploading: In the Photos app, scroll to the bottom of the “Photos” tab to check the upload status. Tap “Pause” and then “Resume” to restart the uploading process.
- Close and Reopen Photos App: Force-close the Photos app and reopen it to refresh the upload process.
- Reset Network Settings: Go to Settings > General > Transfer or Reset iPhone > Reset > Reset Network Settings. Note that this will reset your Wi-Fi passwords, so be sure to have them handy.
6.3. Low-Resolution Photos on Device
If you’re seeing low-resolution versions of your photos on your device, it may be because “Optimize iPhone Storage” is enabled and your device needs to download the full-resolution versions from iCloud.
- Connect to Wi-Fi: Ensure your device is connected to Wi-Fi to allow it to download the full-resolution versions.
- Open the Photo: Tap on the photo you want to view in full resolution. This will prompt your device to download it from iCloud.
6.4. iCloud Photos Not Working on Other Devices
If iCloud Photos isn’t working on your other devices, ensure that:
- iCloud Photos Is Enabled: iCloud Photos is enabled on all your devices using the same Apple ID.
- Sufficient Storage: You have enough storage in iCloud to sync your photos across all devices.
- Software Updates: All your devices are running the latest versions of their respective operating systems (iOS, iPadOS, macOS).
7. Best Practices for Photo Management in iCloud
To make the most of iCloud Photos, consider adopting some best practices for photo management. What are some effective strategies for keeping your photo library organized and efficient?
Here are some best practices for managing your photos in iCloud:
7.1. Organize Your Photos with Albums
Create albums to group your photos by event, location, or theme.
- Create an Album: In the Photos app, tap the “Albums” tab and then tap the “+” icon to create a new album.
- Add Photos: Give your album a name and add the photos you want to include.
7.2. Use Smart Albums
Take advantage of Smart Albums, which automatically organize photos based on criteria you set, such as date, location, or keywords.
- Create a Smart Album: In the Photos app on your Mac, go to File > New Smart Album.
- Set Criteria: Define the criteria for your Smart Album, such as “Date is in the last 30 days” or “Keywords include ‘travel’.”
7.3. Tag Your Photos with Keywords
Add keywords to your photos to make them easier to find and organize.
- Add Keywords: In the Photos app on your Mac, select a photo and press Command + I to open the Info window. Add keywords in the “Keywords” field.
7.4. Delete Duplicates Regularly
Use a duplicate photo finder app to identify and delete duplicate photos, freeing up storage space.
- Install a Duplicate Finder App: Download a reputable duplicate photo finder app from the App Store.
- Scan Your Library: Run the app to scan your photo library for duplicates.
- Delete Duplicates: Review the results and delete any duplicate photos.
7.5. Back Up Your iCloud Photos
While iCloud Photos provides a secure backup, it’s always a good idea to have an additional backup of your photos.
- Download Your Photos: Periodically download your photos from iCloud to an external hard drive or another cloud storage service.
- Use Time Machine: If you have a Mac, use Time Machine to back up your entire computer, including your iCloud Photos library.
8. Alternatives to iCloud Photos
While iCloud Photos is a popular choice for Apple users, other cloud storage services offer similar features and benefits. What are some alternatives to iCloud Photos?
Here are some alternatives to iCloud Photos:
| Cloud Storage Service | Storage Options | Pricing | Key Features |
|---|---|---|---|
| Google Photos | 15 GB Free | Additional storage plans available, starting at $1.99/month for 100GB | Unlimited storage for compressed photos (limited resolution), automatic organization, facial recognition, sharing features. |
| Amazon Photos | 5 GB Free (Unlimited for Prime members) | Additional storage plans available, starting at $1.99/month for 100GB | Unlimited full-resolution photo storage for Amazon Prime members, facial recognition, family vault for sharing photos with family members. |
| Dropbox | 2 GB Free | Additional storage plans available, starting at $11.99/month for 2TB | File storage and sharing, automatic photo uploads, version history, collaboration tools. |
| Microsoft OneDrive | 5 GB Free | Additional storage plans available, starting at $1.99/month for 100GB | File storage and sharing, automatic photo uploads, integration with Microsoft Office apps, version history. |
Each of these services offers different storage options, pricing plans, and features, so choose the one that best meets your needs.
9. The Future of Photo Storage
As technology evolves, the future of photo storage is likely to bring even more innovative solutions. What trends can we expect to see in the future of photo storage?
Here are some trends to watch for in the future of photo storage:
- AI-Powered Organization: Artificial intelligence (AI) will play an increasingly important role in automatically organizing and tagging photos, making it easier to find and manage large photo libraries.
- Enhanced Security: Cloud storage providers will continue to enhance their security measures to protect user data from cyber threats.
- Decentralized Storage: Blockchain-based decentralized storage solutions may offer a more secure and private alternative to traditional cloud storage services.
- Integration with AR/VR: Photo storage services may integrate with augmented reality (AR) and virtual reality (VR) technologies, allowing users to experience their photos in new and immersive ways.
- Sustainable Storage: As environmental concerns grow, there will be a greater emphasis on sustainable and energy-efficient photo storage solutions.
By staying informed about these trends, you can prepare for the future of photo storage and ensure your precious memories are safe, accessible, and beautifully preserved.
10. Call to Action
Ready to take control of your photo storage and unleash your creative potential? Visit dfphoto.net today to discover a wealth of resources, including in-depth tutorials, inspiring photography showcases, and a vibrant community of fellow photographers. Whether you’re a seasoned professional or just starting out, dfphoto.net is your ultimate destination for all things photography.
Explore Our Resources
- Photography Techniques: Master essential photography techniques with our step-by-step guides.
- Gear Reviews: Find the perfect camera, lens, and accessories with our comprehensive gear reviews.
- Inspiration Gallery: Get inspired by stunning photography from around the world.
- Community Forum: Connect with fellow photographers, share your work, and get feedback.
Connect With Us
- Address: 1600 St Michael’s Dr, Santa Fe, NM 87505, United States
- Phone: +1 (505) 471-6001
- Website: dfphoto.net
Unlock your full photography potential and join the dfphoto.net community today. Capture, create, and connect!
FAQ: Moving Photos to iCloud Storage
1. What is iCloud Photos?
iCloud Photos is a service that automatically stores your photos and videos in iCloud, so you can access them on any device where you’re signed in with the same Apple ID.
2. How much does iCloud storage cost?
Apple offers several iCloud storage plans. As of 2024, they typically start with 5GB of free storage, then offer paid plans such as 50GB for $0.99 per month, 200GB for $2.99 per month, and 2TB for $9.99 per month in the US.
3. How do I enable iCloud Photos on my iPhone?
To enable iCloud Photos, go to Settings > [Your Name] > iCloud > Photos, and toggle “Sync this iPhone” to the on position.
4. What does “Optimize iPhone Storage” do?
“Optimize iPhone Storage” stores high-resolution versions of your photos and videos in iCloud and keeps smaller, space-saving versions on your device. When you need the original, it downloads from iCloud.
5. How do I move photos from my iPhone to iCloud without using iCloud Photos?
While iCloud Photos is the primary way, you can also use AirDrop to transfer photos to a Mac and then upload them to iCloud Drive, though this doesn’t integrate them into the Photos app seamlessly.
6. Can I access my iCloud Photos on a non-Apple device?
Yes, you can access your iCloud Photos on a non-Apple device by logging into the iCloud website (www.icloud.com) with your Apple ID.
7. How do I delete photos from iCloud?
To delete photos from iCloud, delete them from the Photos app on any device connected to your iCloud account. They will be moved to the “Recently Deleted” album and permanently deleted after 30 days unless you manually delete them sooner.
8. What happens if I disable iCloud Photos?
If you disable iCloud Photos, photos and videos will no longer sync between your devices and iCloud. Any photos and videos not already on your device will no longer be accessible.
9. How can I ensure my photos are securely stored in iCloud?
To ensure your photos are securely stored, use a strong, unique password for your Apple ID, enable two-factor authentication, and keep your devices updated with the latest software.
10. What are some common issues with iCloud Photos and how can I fix them?
Common issues include photos not syncing, photos stuck uploading, and low-resolution photos on the device. Solutions include checking your internet connection, verifying iCloud status, ensuring you have enough iCloud storage, restarting your device, and updating your software.