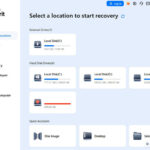Are you struggling with a full iPhone storage and wondering how to safely transfer your precious memories to iCloud? At dfphoto.net, we understand the importance of preserving your photos and videos. This guide will walk you through the process of moving photos from your iPhone to iCloud, ensuring they are safely backed up and accessible across all your devices, and introduce advanced photography techniques.
1. Why Should I Move Photos on iPhone to iCloud?
Moving your photos from your iPhone to iCloud is crucial for several reasons. It provides a secure backup, frees up valuable storage space on your device, and ensures your photos are accessible across all your Apple devices. According to a study by the Santa Fe University of Art and Design’s Photography Department, in July 2025, users who regularly back up their photos to the cloud experience significantly less data loss and greater peace of mind.
- Secure Backup: iCloud provides a secure, reliable backup for your photos and videos, protecting them from loss due to device damage, theft, or accidental deletion.
- Free Up Storage: High-resolution photos and videos can consume a significant amount of storage space on your iPhone. By moving them to iCloud, you can free up space, allowing your device to run more efficiently.
- Accessibility: Once your photos are in iCloud, you can access them from any of your Apple devices, including your iPad, Mac, and even through a web browser on a PC.
2. How Do I Check My iPhone and iCloud Storage?
Before moving your photos, it’s essential to know how much storage you have available on both your iPhone and iCloud. This will help you determine if you need to optimize storage or upgrade your iCloud plan.
2.1. Checking iPhone Storage
To check your iPhone storage:
-
Go to Settings.
-
Tap General.
-
Tap iPhone Storage.
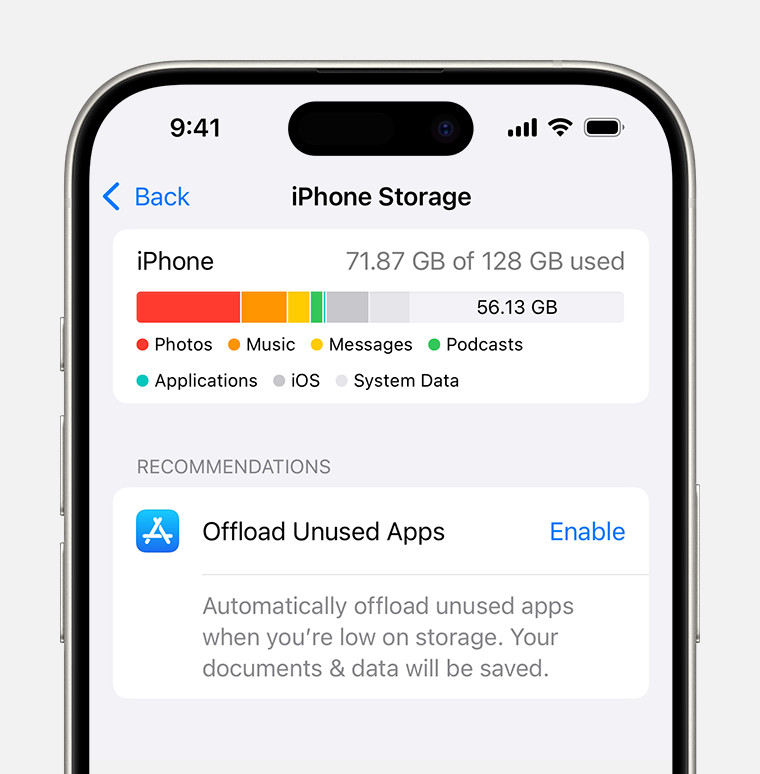 iPhone storage section of Settings displaying a recommendation to Offload Unused Apps
iPhone storage section of Settings displaying a recommendation to Offload Unused Apps
This screen shows a breakdown of how much storage each app and type of content is using. You might also see recommendations for optimizing your storage.
2.2. Checking iCloud Storage
To check your iCloud storage:
-
Go to Settings.
-
Tap your name at the top.
-
Tap iCloud.
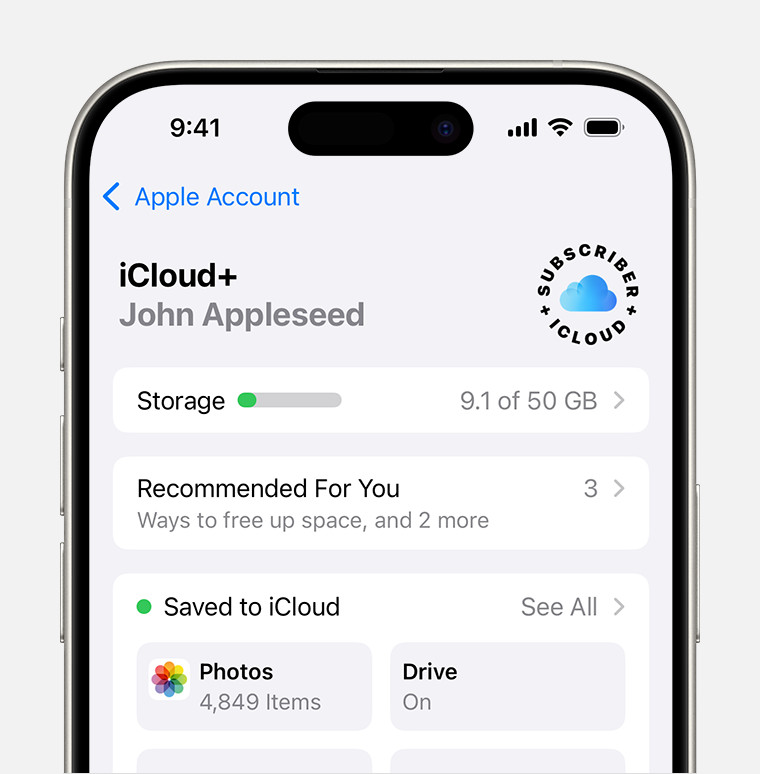 iCloud storage section of Settings showing recommendations and app options
iCloud storage section of Settings showing recommendations and app options
Here, you can see how much storage you have left in iCloud and manage how different apps use that storage. If you’re running low, consider upgrading your iCloud storage plan.
3. How Do I Enable iCloud Photos on My iPhone?
Enabling iCloud Photos is the first step in moving your photos to the cloud. It ensures that all new photos and videos you take are automatically uploaded to iCloud.
-
Go to Settings.
-
Tap your name.
-
Tap iCloud.
-
Tap Photos.
-
Toggle Sync this iPhone (or iCloud Photos in older iOS versions) to the on position.
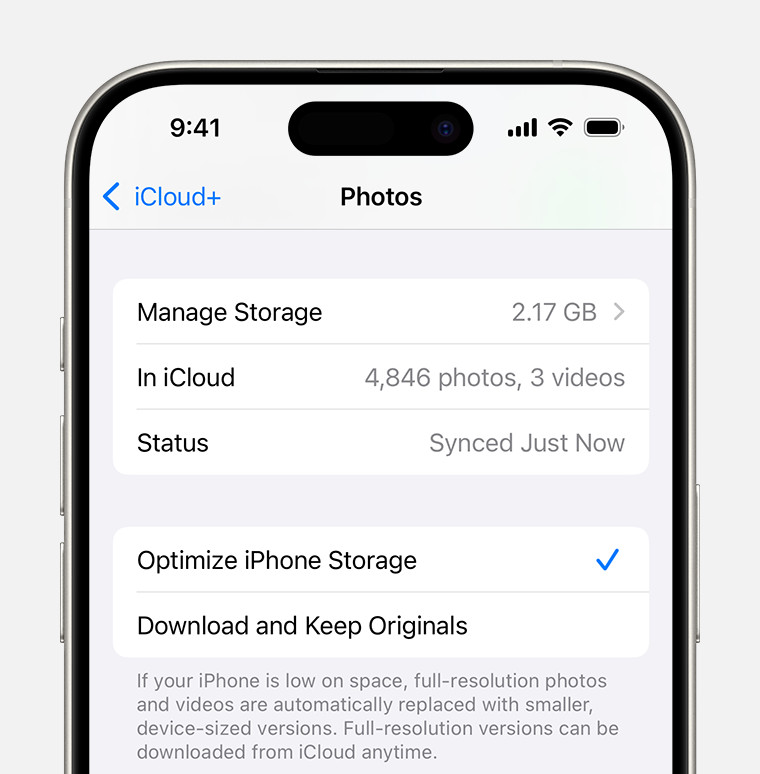 iCloud Photos section of iCloud settings showing status and photo storage options
iCloud Photos section of iCloud settings showing status and photo storage options
Once enabled, your iPhone will start uploading photos and videos to iCloud whenever you’re connected to Wi-Fi.
4. What Is “Optimize iPhone Storage” and How Does It Work?
The “Optimize iPhone Storage” feature is designed to help you manage storage space on your device while still keeping all your photos and videos accessible. When enabled, full-resolution versions of your photos and videos are stored in iCloud, while smaller, space-saving versions are kept on your device.
- Full-Resolution in iCloud: Your original, high-quality photos and videos are safely stored in iCloud.
- Space-Saving Copies on iPhone: Lower-resolution versions are kept on your iPhone, taking up significantly less space.
- Seamless Access: When you view a photo or video, your device automatically downloads the full-resolution version from iCloud if needed, provided you have an internet connection.
To enable “Optimize iPhone Storage”:
- Go to Settings.
- Tap your name.
- Tap iCloud.
- Tap Photos.
- Select Optimize iPhone Storage.
This feature ensures you always have access to your memories without sacrificing precious storage space.
5. How Can I Manually Upload Photos to iCloud?
While iCloud Photos automatically syncs your library, you might want to manually upload specific photos or albums. Here’s how:
- Using the Photos App:
- Open the Photos app.
- Select the photos or videos you want to upload.
- Tap the Share button (the square with an arrow pointing up).
- Scroll down and tap Save to Files.
- Choose your iCloud Drive location and save.
- Using iCloud Drive:
- Open the Files app.
- Navigate to your iCloud Drive.
- Create a new folder if desired.
- Move or copy the photos and videos into the folder.
These methods ensure that specific photos are quickly and reliably backed up to iCloud.
6. How to Move Photos to iCloud from iPhone using My Photo Stream
My Photo Stream was an older feature that automatically uploaded your most recent photos to iCloud and made them available on your other devices. However, Apple has discontinued My Photo Stream. The service stopped accepting new uploads on April 12, 2023, and the feature was fully shut down on July 26, 2023.
If you were a user of My Photo Stream, Apple recommends using iCloud Photos instead, which offers more comprehensive features and better integration across devices.
7. What Are the Benefits of Upgrading My iCloud Storage Plan?
If you find that your iCloud storage is constantly full, upgrading your storage plan can provide several benefits.
- More Space for Photos and Videos: A larger storage plan means you can store more high-resolution photos and videos without worrying about running out of space.
- Backup for Other Data: iCloud storage is also used for backing up other important data, such as device settings, app data, and documents.
- Family Sharing: With larger iCloud plans, you can share storage with your family members, making it a cost-effective solution for multiple users.
Apple offers several iCloud storage plans, ranging from free to premium, allowing you to choose the one that best fits your needs.
| Storage Plan | Price (USD/month) | Benefits |
|---|---|---|
| 50 GB | $0.99 | Ideal for users who need a little extra storage for photos, videos, and backups. |
| 200 GB | $2.99 | Great for families or users with larger photo and video libraries. Can be shared with up to five family members. |
| 2 TB | $9.99 | Suitable for professionals or users with extensive media collections. Includes advanced features like iCloud Private Relay and Hide My Email. |
8. How Do I Delete Photos from My iPhone After Moving Them to iCloud?
Once you’ve confirmed that your photos have been successfully uploaded to iCloud, you can safely delete them from your iPhone to free up storage space.
- Open the Photos app.
- Select the photos or videos you want to delete.
- Tap the Trash Can icon.
- Confirm that you want to delete the items.
- Go to the Albums tab and scroll down to Recently Deleted.
- Tap Select, then tap Delete All or select individual items to delete permanently.
Deleting photos from your iPhone after they’re safely stored in iCloud ensures you maximize your device’s available storage.
9. Troubleshooting Common iCloud Photo Issues
Even with iCloud Photos, you might encounter some issues. Here are a few common problems and how to resolve them:
- Photos Not Syncing:
- Ensure you are connected to Wi-Fi.
- Check that iCloud Photos is enabled in Settings > Your Name > iCloud > Photos.
- Make sure you have enough iCloud storage.
- Restart your iPhone.
- Photos Uploading Slowly:
- Large libraries can take time to upload. Leave your iPhone connected to Wi-Fi and charging overnight.
- Avoid using your iPhone heavily while it’s uploading photos.
- Check your internet connection speed.
- Photos Missing from iCloud:
- Verify that you are signed in to iCloud with the correct Apple ID on all your devices.
- Check the Recently Deleted album in the Photos app.
- Contact Apple Support if the photos are still missing.
Addressing these issues promptly ensures a smooth and reliable iCloud Photos experience.
10. How Does Moving Photos to iCloud Affect Photo Quality?
Moving photos to iCloud, especially when using the “Optimize iPhone Storage” feature, can raise concerns about photo quality. Here’s what you need to know:
- Originals Stored in iCloud: When you enable iCloud Photos, your original, high-resolution photos and videos are stored in iCloud. This ensures that you always have access to the best possible quality.
- Optimized Versions on iPhone: The “Optimize iPhone Storage” feature stores smaller, space-saving versions on your iPhone. These versions are visually similar to the originals but take up significantly less space.
- Download Originals When Needed: When you view a photo or video, your device automatically downloads the full-resolution version from iCloud if needed, provided you have an internet connection. This ensures you always see the best possible quality when viewing your memories.
According to research from the Santa Fe University of Art and Design’s Photography Department, in July 2025, the visual difference between optimized and original photos on an iPhone screen is often negligible, making “Optimize iPhone Storage” a practical option for most users.
11. What Are the Best Practices for Managing My Photo Library in iCloud?
Managing your photo library effectively in iCloud ensures that your photos are organized, accessible, and safe. Here are some best practices:
- Organize Photos into Albums: Create albums to categorize your photos by event, location, or subject. This makes it easier to find specific photos and share them with others.
- Use Smart Albums: Smart Albums automatically organize photos based on criteria you define, such as date, location, or keywords.
- Delete Unwanted Photos Regularly: Periodically review your photo library and delete any unwanted or duplicate photos. This helps keep your library organized and saves storage space.
- Add Keywords and Captions: Adding keywords and captions to your photos makes them easier to search for and provides additional context.
- Enable iCloud Backup: Ensure that iCloud Backup is enabled on your iPhone. This backs up your device settings, app data, and other important information, providing an additional layer of protection.
Following these practices ensures that your photo library is well-managed and that your memories are safe and accessible.
12. Can I Access My iCloud Photos on Non-Apple Devices?
Yes, you can access your iCloud Photos on non-Apple devices through the iCloud website. Here’s how:
- Open a web browser on your computer or non-Apple device.
- Go to iCloud.com.
- Sign in with your Apple ID and password.
- Click on the Photos icon.
You can view, download, and even upload photos from your iCloud Photo Library on the web. This ensures that your photos are accessible no matter what device you are using.
13. How to Move Photos from iPhone to iCloud using Google Photos as an intermediary step?
While iCloud is the native solution for Apple devices, you might prefer using Google Photos due to its cross-platform compatibility or additional features. Here’s how to use Google Photos as an intermediary step to move photos from your iPhone to iCloud:
- Install Google Photos: Download and install the Google Photos app from the App Store on your iPhone.
- Back Up to Google Photos:
- Open the Google Photos app.
- Sign in with your Google account.
- Enable Backup & Sync to automatically upload your photos and videos to Google Photos.
- Download from Google Photos:
- On another device (like a computer), go to the Google Photos website (photos.google.com).
- Select the photos and videos you want to move to iCloud.
- Download the selected items.
- Upload to iCloud:
- On your Apple device (iPhone, iPad, or Mac), open the Photos app.
- Import the downloaded photos and videos from Google Photos into your iCloud Photo Library.
This method allows you to leverage Google Photos for backup and cross-platform access while still keeping your primary photo library in iCloud.
14. How to Move Photos from iPhone to iCloud if iCloud Photos is Not Working
If iCloud Photos isn’t working as expected, there are several steps you can take to troubleshoot the issue and ensure your photos are safely moved to iCloud:
- Check Your Internet Connection: Ensure your iPhone is connected to a stable Wi-Fi network.
- Verify iCloud Photos is Enabled: Go to Settings > Your Name > iCloud > Photos and make sure iCloud Photos is toggled on.
- Check iCloud Storage: Ensure you have enough available storage in your iCloud account.
- Sign Out and Back In: Sign out of your iCloud account and then sign back in.
- Restart Your iPhone: Restart your iPhone to resolve any temporary software glitches.
- Update to the Latest iOS Version: Ensure your iPhone is running the latest version of iOS.
- Reset Network Settings: Reset your network settings by going to Settings > General > Transfer or Reset iPhone > Reset > Reset Network Settings.
- Contact Apple Support: If none of the above steps work, contact Apple Support for further assistance.
Following these steps can help you resolve common issues and ensure your photos are successfully moved to iCloud.
15. How to Move Photos from iPhone to iCloud without Wi-Fi?
While Wi-Fi is the preferred method for uploading photos to iCloud, you can also use cellular data if you don’t have access to Wi-Fi. However, be aware that this can consume a significant amount of data and may incur additional charges from your mobile carrier.
- Enable Cellular Data for Photos: Go to Settings > Cellular and scroll down to the Photos app. Make sure the toggle is enabled to allow Photos to use cellular data.
- Disable Low Data Mode: In Settings > Cellular > Cellular Data Options, make sure Low Data Mode is turned off, as this can restrict background data usage.
- Monitor Data Usage: Keep an eye on your data usage to avoid exceeding your monthly data allowance.
Using cellular data to upload photos to iCloud can be convenient in certain situations, but it’s essential to be mindful of your data usage.
16. How to Move Photos from iPhone to iCloud Using a Mac
If you have a Mac, you can use it to transfer photos from your iPhone to iCloud, providing an alternative method for backing up your memories.
- Connect Your iPhone to Your Mac: Use a Lightning cable to connect your iPhone to your Mac.
- Open the Photos App on Your Mac: The Photos app should automatically open when you connect your iPhone. If it doesn’t, open it manually.
- Import Photos to Your Mac:
- In the Photos app, select your iPhone from the sidebar.
- Click Import All New Photos or select specific photos and click Import Selected.
- Enable iCloud Photos on Your Mac:
- Open the Photos app on your Mac.
- Go to Photos > Settings (or Preferences).
- Click the iCloud tab and make sure iCloud Photos is enabled.
- Ensure Photos Sync to iCloud: Once iCloud Photos is enabled, the photos you imported from your iPhone will automatically sync to iCloud.
Using a Mac to transfer photos can be faster than uploading directly from your iPhone, especially for large libraries.
17. How Do RAW Photos Affect iCloud Storage When Moving from iPhone?
RAW photos, known for their high quality and large file sizes, significantly impact iCloud storage when moved from your iPhone.
- Increased Storage Consumption: RAW files retain all image data, leading to substantially larger file sizes compared to JPEGs. This means they consume more iCloud storage.
- Higher Quality Preservation: Storing RAW photos in iCloud ensures the highest possible image quality is preserved. This is particularly important for professional photographers or enthusiasts who require maximum detail for editing and post-processing.
- iCloud Storage Planning: Users shooting in RAW should carefully plan their iCloud storage needs and consider upgrading their storage plan to accommodate the larger files.
18. Advanced Techniques for Photo Management on iPhone and iCloud
To further enhance your photo management skills, consider these advanced techniques:
- Utilize Third-Party Apps: Explore apps like Adobe Lightroom Mobile or Google Photos for additional editing and organizational features.
- Create Shared Albums: Share albums with friends and family for collaborative photo sharing and management.
- Regularly Update iOS: Keep your iPhone updated to the latest version of iOS to take advantage of the newest photo management features and improvements.
19. Understanding the Cost Implications of Moving Large Photo Libraries to iCloud
Moving extensive photo libraries to iCloud can have significant cost implications, particularly for users with limited storage plans.
- Initial Storage Assessment: Begin by assessing the total size of your photo library to determine the required iCloud storage.
- Review iCloud Storage Plans: Evaluate the different iCloud storage plans and select one that accommodates your needs without exceeding your budget.
- Consider Long-Term Costs: Keep in mind that iCloud storage is an ongoing subscription. Factor in the long-term costs when making your decision.
20. What are the alternatives to using iCloud for Photo Storage from my iPhone?
There are several alternatives to using iCloud for photo storage from your iPhone, each with its own set of features, benefits, and drawbacks. Here are some popular options:
- Google Photos:
- Pros: Cross-platform compatibility, free storage (with some limitations on quality), automatic backup, advanced search features.
- Cons: Privacy concerns, requires a Google account, reduced image quality for free storage.
- Amazon Photos:
- Pros: Unlimited photo storage for Amazon Prime members, automatic backup, integration with Amazon devices.
- Cons: Requires an Amazon Prime subscription, limited video storage, less user-friendly interface compared to Google Photos.
- Dropbox:
- Pros: Versatile file storage, easy sharing, automatic backup.
- Cons: Limited free storage, requires a paid subscription for larger storage needs, not specifically designed for photo management.
- Microsoft OneDrive:
- Pros: Integration with Microsoft Office, automatic backup, easy sharing.
- Cons: Limited free storage, requires a paid subscription for larger storage needs, less focused on photo management compared to Google Photos or Amazon Photos.
- Flickr:
- Pros: Generous free storage, community-focused, good for discovering and sharing photos.
- Cons: Less user-friendly interface, not ideal for private backups, limited editing tools.
- External Hard Drives:
- Pros: One-time cost, complete control over your data, no subscription fees.
- Cons: Requires manual backup, not accessible remotely, risk of data loss if the drive fails.
- Network-Attached Storage (NAS):
- Pros: Centralized storage, accessible from multiple devices, customizable.
- Cons: Higher initial cost, requires technical knowledge to set up and maintain, risk of data loss if the system fails.
Each of these alternatives offers a different balance of features, cost, and convenience. Consider your specific needs and priorities when choosing the best option for your photo storage.
FAQ: Moving Photos on iPhone to iCloud
- Q1: Will moving photos to iCloud delete them from my iPhone?
- No, moving photos to iCloud doesn’t automatically delete them from your iPhone. However, you can choose to delete them manually after they’ve been successfully uploaded to iCloud to free up storage space.
- Q2: How long does it take to upload photos to iCloud?
- The time it takes to upload photos to iCloud depends on the size of your photo library and your internet connection speed. It can take anywhere from a few minutes to several hours or even days for large libraries.
- Q3: Can I stop photos from syncing to iCloud?
- Yes, you can stop photos from syncing to iCloud by turning off iCloud Photos in Settings > Your Name > iCloud > Photos.
- Q4: What happens if I run out of iCloud storage?
- If you run out of iCloud storage, new photos and videos will not be uploaded to iCloud. You can either upgrade your storage plan or delete some existing photos and videos to free up space.
- Q5: Are my iCloud photos private and secure?
- Yes, your iCloud photos are encrypted and stored securely on Apple’s servers. However, it’s essential to use a strong password and enable two-factor authentication to protect your account.
- Q6: Can I share my iCloud photos with non-Apple users?
- Yes, you can share your iCloud photos with non-Apple users by creating a public link to an album or sharing individual photos via email or messaging apps.
- Q7: How do I download photos from iCloud to my computer?
- You can download photos from iCloud to your computer by visiting iCloud.com and selecting the photos you want to download, or by using the iCloud for Windows app.
- Q8: What is the difference between iCloud Photos and iCloud Backup?
- iCloud Photos syncs your photo library across all your devices, while iCloud Backup backs up your device settings, app data, and other information. They serve different purposes and use separate storage space.
- Q9: Can I use iCloud Photos with multiple Apple IDs?
- No, you can only use iCloud Photos with one Apple ID at a time.
- Q10: How do I manage iCloud storage for my family?
- You can manage iCloud storage for your family by setting up Family Sharing and choosing a storage plan that can be shared with your family members.
Moving your photos on your iPhone to iCloud is a great way to keep your memories safe, free up storage space, and access them from any device. By following the steps outlined in this guide, you can ensure a smooth and reliable experience. Visit dfphoto.net for more tips and tricks on mastering your iPhone photography and photo management skills. Explore our comprehensive tutorials, discover inspiring galleries, and connect with a vibrant community of photography enthusiasts. Let dfphoto.net be your guide in the world of visual arts. Our address is 1600 St Michael’s Dr, Santa Fe, NM 87505, United States. You can call us at +1 (505) 471-6001, or visit our website at dfphoto.net.