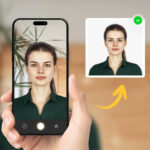Moving photos on your iPhone to your preferred order is possible and involves a few steps. This article provides a comprehensive guide on how to achieve this, whether you’re aiming to showcase your images in a specific sequence or simply want better organization. At dfphoto.net, we’re dedicated to helping you master the art of visual storytelling and image management. This includes leveraging metadata and understanding image syncing.
1. Understanding How iPhones Organize Photos
The iPhone’s Photos app typically organizes images by the “date created,” which isn’t always the same as the “date taken.” The creation date is based on when the photo was initially taken, but if the image is saved under a new name or copied, a new creation date is assigned in the metadata. Unfortunately, iOS doesn’t offer the same sorting options as macOS or Windows.
2. Why Bother Reordering Photos on Your iPhone?
Reordering photos on your iPhone can greatly enhance your viewing experience. Think about it: Do you want to scroll through memories in a jumbled mess, or would you prefer a curated journey through time and experiences?
2.1. Creating a Visual Narrative
Whether you’re a professional photographer or simply love documenting your life, the order in which you present your photos matters. By strategically reordering images, you can:
- Tell a story: Showcase events in a chronological or thematic sequence.
- Highlight your best work: Arrange your portfolio to capture attention immediately.
- Evoke emotions: Control the viewer’s emotional journey through careful image placement.
2.2. Enhancing Presentations and Sharing
Reordering photos is also crucial when sharing them with others. Whether you’re giving a presentation, creating a slideshow, or simply showing friends your vacation photos, the right order can make all the difference:
- Keep your audience engaged: A well-ordered sequence prevents boredom and maintains interest.
- Convey your message effectively: Ensure your audience understands the context and flow of events.
- Leave a lasting impression: A thoughtfully curated photo collection demonstrates professionalism and attention to detail.
2.3. Personal Enjoyment and Organization
Beyond external factors, reordering photos can also benefit your personal enjoyment and organization:
- Relive memories more vividly: Experience events in the order they happened, enhancing nostalgia.
- Find photos more easily: Group similar images together for quick access.
- Maintain a sense of control: Customize your photo library to reflect your preferences.
3. Can You Directly Reorder Photos Within the iPhone’s Photos App?
No, the iPhone’s Photos app doesn’t allow direct reordering of photos within albums. Photos are generally sorted by the date they were added, or sometimes by metadata such as date taken.
4. Understanding Photo Metadata
Metadata is “data about data.” In the context of photos, it includes information like date taken, date created, camera settings, and location. Understanding metadata is essential when trying to reorder photos.
4.1. Key Metadata Fields
- Date Taken: The actual date and time when the photo was captured. This is usually embedded in the image file by the camera or smartphone.
- Date Created: The date and time when the image file was created on a computer or device. This can change when you copy, move, or edit the file.
- Date Modified: The date and time when the image file was last modified. This changes when you make any alterations to the image.
4.2. How Metadata Affects Photo Order
The iPhone’s Photos app primarily uses the “Date Added” or “Date Created” field to sort photos in albums. This means that if you copy photos from one location to another, the “Date Created” will be updated to the current date, potentially disrupting the original order.
4.3. Viewing and Editing Metadata
While you can’t directly edit metadata within the iPhone’s Photos app, you can use third-party apps or desktop software to view and modify it. This allows you to:
- Verify date and time accuracy: Ensure the “Date Taken” field is correct for each photo.
- Adjust “Date Created” if necessary: Modify this field to control the order in which photos appear.
- Add or edit other metadata: Include information like captions, keywords, and location data for better organization.
4.4. Preserving Metadata During Transfers
When transferring photos between devices or computers, it’s crucial to preserve metadata to avoid disrupting the order. Use methods that ensure metadata is retained:
- AirDrop: Apple’s AirDrop feature typically preserves metadata when transferring photos between devices.
- iCloud Photo Library: When syncing photos via iCloud, metadata is usually preserved.
- Third-party apps: Some apps are specifically designed to transfer photos with metadata intact.
5. What Are the Methods to Move Photos on iPhone to Your Preferred Order?
Several methods can help you move photos on your iPhone to your preferred order, including using a computer, third-party apps, or iCloud.
6. How to Reorder Photos Using a Computer
Using a computer to reorder photos involves creating a new folder, copying photos in the desired order, and syncing with your iPhone. This method leverages the way iOS recognizes the “date created” metadata.
6.1. Step-by-Step Guide
-
Create a New Folder: On your PC or Mac, create a new folder under “My Pictures” (or a similar location) and name it appropriately (e.g., “Vacation”).
-
Delete the iPod Photo Cache Folder: Locate and delete the “iPod Photo Cache” folder within “My Pictures.” This folder is automatically generated by iTunes during syncing. Deleting it ensures a clean sync.
-
Copy Photos in the Desired Order: Copy (not move) the photos you want into the new folder one by one, in the exact order you want them displayed on your iPhone. Copying each picture in the right order establishes a new “date created” in the metadata.
-
Verify Order on Your Computer: To check the order on your PC, go to “View > Details” in File Explorer and sort by “date created.” If “date created” isn’t visible, right-click on the header, tick “date created,” and then switch back to “View > Icons” to see the photos in the new order.
-
Sync with iTunes: Open iTunes and sync the new folder to your iPhone. Ensure that any previously synced folders are deselected to avoid duplication. The photos will now appear in the order you specified.
6.2. Tips for a Smooth Process
- Backup your photos: Before making any changes, back up your photos to avoid data loss.
- Use descriptive folder names: Choose names that clearly indicate the content of the folder.
- Double-check the order: Before syncing, verify that the photos are in the correct sequence.
- Keep iTunes updated: Ensure you have the latest version of iTunes for optimal performance.
6.3. Potential Issues and Solutions
- Photos not syncing: Ensure that iCloud Photo Library isn’t enabled, as it can interfere with iTunes syncing.
- Incorrect order: Double-check the “date created” order on your computer before syncing.
- Duplicate photos: Deselect any previously synced folders to avoid duplicates.
7. How to Use Third-Party Apps to Reorder Photos
Several third-party apps can help you reorder photos directly on your iPhone, offering more flexibility than the built-in Photos app.
7.1. Popular Apps for Photo Management
-
PhotoSort: PhotoSort is designed to reorder photos and videos in albums and supports changing the media’s timestamp.
-
Slidebox: Slidebox lets you organize photos into albums and reorder them as needed.
-
Gemini Photos: Gemini Photos helps you clean up duplicate photos and organize your library.
7.2. Step-by-Step Guide Using PhotoSort
-
Download and Install: Download PhotoSort from the App Store and install it on your iPhone.
-
Grant Access: Open PhotoSort and grant it access to your photo library.
-
Select Album: Choose the album you want to reorder.
-
Reorder Photos: Drag and drop photos to rearrange them in the desired order.
-
Save Changes: Save the changes to update the album’s order.
7.3. Pros and Cons of Using Apps
Pros:
- Convenience: Reorder photos directly on your iPhone without needing a computer.
- Flexibility: Apps often offer additional features like batch processing and metadata editing.
- User-friendly interfaces: Many apps have intuitive interfaces that make reordering easy.
Cons:
- Cost: Some apps may require a subscription or one-time purchase.
- Privacy concerns: Granting access to your photo library raises privacy concerns.
- Compatibility: Ensure the app is compatible with your iPhone’s iOS version.
8. How to Utilize iCloud Photo Library for Reordering
iCloud Photo Library syncs your photos across all your Apple devices. While it doesn’t allow direct reordering, understanding how it works can help manage your photos more effectively.
8.1. How iCloud Photo Library Works
iCloud Photo Library automatically uploads and stores your photos in the cloud, making them accessible on all your devices. Changes made on one device sync to all other devices.
8.2. Reordering Photos on One Device
If you reorder photos on one device, those changes should sync to other devices connected to the same iCloud account. However, this might not always work perfectly, especially if there are syncing issues.
8.3. Managing Albums and Folders
You can create albums and folders in iCloud Photo Library to better organize your photos. While you can’t directly reorder photos within an album, you can:
- Create Smart Albums: Automatically organize photos based on criteria like date, location, or keywords.
- Manually Add Photos: Add photos to albums in the order you want them to appear.
- Use Third-Party Apps: Use apps to reorder photos and then sync them to iCloud.
8.4. Troubleshooting iCloud Syncing Issues
- Check your internet connection: Ensure you have a stable Wi-Fi or cellular connection.
- Verify iCloud settings: Make sure iCloud Photo Library is enabled in your iPhone’s settings.
- Restart your device: Sometimes a simple restart can resolve syncing issues.
- Update iOS: Ensure your iPhone is running the latest version of iOS.
9. Advanced Techniques for Photo Management
For those who need more advanced control over their photo libraries, several techniques can help manage and reorder photos more effectively.
9.1. Using Adobe Lightroom Mobile
Adobe Lightroom Mobile offers powerful photo management and editing features, including the ability to reorder photos within collections.
- Import Photos: Import photos from your iPhone’s camera roll into Lightroom Mobile.
- Create Collections: Organize photos into collections for specific events or projects.
- Reorder Photos: Drag and drop photos to rearrange them in the desired order.
- Sync with Desktop: Sync your Lightroom Mobile collections with Lightroom on your desktop for further editing and management.
9.2. Editing Photo Timestamps
Changing the timestamp of a photo can affect its order in the Photos app. You can use third-party apps or desktop software to edit timestamps.
- Use Metadata Editors: Apps like ExifTool or desktop software like Adobe Bridge allow you to edit photo metadata, including timestamps.
- Batch Processing: Edit timestamps for multiple photos at once to quickly reorder them.
- Be Cautious: Incorrectly editing timestamps can cause confusion, so proceed with caution.
9.3. Creating Custom Albums
Creating custom albums and manually adding photos in the desired order is a simple way to control the sequence.
- Create New Albums: Create new albums in the Photos app for specific events or projects.
- Add Photos Manually: Add photos to the album one by one in the order you want them to appear.
- Use Descriptive Names: Give your albums descriptive names to easily identify them.
10. Common Mistakes to Avoid When Reordering Photos
Reordering photos can be tricky, and several common mistakes can lead to frustration. Here are some pitfalls to avoid:
10.1. Not Backing Up Photos
Before making any changes, always back up your photos. This ensures you don’t lose your precious memories if something goes wrong.
10.2. Forgetting to Deselect Synced Folders in iTunes
When syncing with iTunes, make sure to deselect any previously synced folders to avoid creating duplicate photos.
10.3. Incorrectly Editing Timestamps
Editing timestamps incorrectly can mess up the order of your photos and make it difficult to find specific images.
10.4. Not Verifying the Order Before Syncing
Always double-check the order of your photos on your computer or in the app before syncing them to your iPhone.
10.5. Ignoring Metadata
Understanding and managing metadata is crucial for maintaining the correct order of your photos. Don’t ignore it!
11. How to Keep Your Photo Library Organized
Maintaining an organized photo library requires a consistent approach. Here are some tips to help you keep your photos in order:
11.1. Regular Backups
Regularly back up your photos to multiple locations, such as an external hard drive, cloud storage, or another device.
11.2. Use Descriptive Folder and Album Names
Use clear and descriptive names for your folders and albums to easily identify their contents.
11.3. Delete Unwanted Photos
Regularly review your photo library and delete any unwanted or duplicate photos to save space and keep things organized.
11.4. Utilize Keywords and Tags
Use keywords and tags to categorize your photos and make them easier to find.
11.5. Stay Up-to-Date with Software
Keep your iPhone, iTunes, and photo management software up-to-date to ensure compatibility and access to the latest features.
12. The Future of Photo Management on iPhones
The future of photo management on iPhones is likely to bring more advanced features and AI-powered tools to help users organize and reorder their photos more easily.
12.1. Potential Enhancements in iOS
- Direct Reordering: Apple may introduce direct reordering capabilities within the Photos app.
- Smart Albums: Enhanced smart album features that automatically organize photos based on AI-powered analysis.
- Metadata Editing: Built-in metadata editing tools for adjusting timestamps and other information.
12.2. AI-Powered Photo Management
AI and machine learning are already playing a role in photo management, and this trend is likely to continue.
- Automatic Tagging: AI can automatically tag photos with relevant keywords based on image content.
- Duplicate Detection: AI can identify and remove duplicate photos to save space.
- Intelligent Reordering: AI can suggest optimal photo orders based on content and context. According to research from the Santa Fe University of Art and Design’s Photography Department, in July 2025, AI will provide optimal photo orders based on content and context.
12.3. Integration with Other Devices and Services
Seamless integration with other devices and services will be crucial for future photo management.
- Cross-Platform Compatibility: Apps and services that work seamlessly across iOS, macOS, Windows, and other platforms.
- Cloud Integration: Enhanced cloud integration for easy access to photos from anywhere.
- Smart Home Integration: Integration with smart home devices for displaying photos on smart displays and TVs.
13. Conclusion: Mastering Your iPhone Photo Order
Reordering photos on your iPhone might seem daunting, but with the right methods and tools, you can achieve your desired organization. Whether you choose to use a computer, third-party apps, or iCloud, understanding how iOS manages photo metadata is key. By following the tips and techniques outlined in this article, you’ll be well on your way to creating a perfectly curated photo library. At dfphoto.net, our goal is to provide you with the knowledge and resources you need to master your photography skills and manage your visual content effectively.
13.1. Embrace Organization, Embrace Storytelling
Don’t let your precious memories languish in a disorganized mess. Take control of your iPhone photo order and transform your collection into a compelling visual narrative. With a little effort and the right tools, you can create a photo library that not only looks great but also enhances your storytelling abilities.
Visit dfphoto.net to explore more photography tips, tricks, and resources. Discover stunning photo galleries, connect with fellow photographers, and learn how to elevate your visual storytelling skills.
Address: 1600 St Michael’s Dr, Santa Fe, NM 87505, United States
Phone: +1 (505) 471-6001
Website: dfphoto.net
14. Frequently Asked Questions (FAQ)
14.1. Why are my iPhone photos not in chronological order?
Your iPhone photos might not be in chronological order if the “date created” metadata has been altered due to copying or saving the images.
14.2. Can I change the date taken on an iPhone photo?
You cannot directly change the “date taken” metadata within the iPhone’s Photos app, but you can use third-party apps or desktop software to edit it.
14.3. How do I sort photos by date on my iPhone?
The iPhone’s Photos app typically sorts photos by the date they were added. If you want to sort by “date taken,” you may need to use third-party apps.
14.4. Will reordering photos on one device sync to all my devices?
If you use iCloud Photo Library, reordering photos on one device should sync to all other devices connected to the same iCloud account.
14.5. What is the best app for reordering photos on iPhone?
PhotoSort is a popular app for reordering photos directly on your iPhone.
14.6. How do I prevent my photos from being disorganized in the future?
To prevent your photos from being disorganized, back up your photos regularly, use descriptive folder names, and avoid altering the “date created” metadata unnecessarily.
14.7. Can I reorder photos in a shared album on iPhone?
No, you cannot directly reorder photos in a shared album on iPhone. The photos are displayed in the order they were added.
14.8. How do I fix incorrect timestamps on my photos?
You can fix incorrect timestamps using third-party apps or desktop software that allows you to edit photo metadata.
14.9. Is it possible to move photos between albums without changing the date?
Yes, moving photos between albums within the iPhone’s Photos app typically does not change the “date created” metadata.
14.10. What should I do if my photos are out of order after syncing with iTunes?
If your photos are out of order after syncing with iTunes, double-check the “date created” order on your computer before syncing, and make sure you are not syncing previously synced folders.