Moving photos from a Samsung phone to an iPhone can seem daunting, but it’s definitely achievable. This comprehensive guide on dfphoto.net breaks down the process into easy-to-follow steps, ensuring a smooth transition of your precious memories. By exploring various methods, including cloud services and direct transfers, you’ll discover the most efficient way to transfer your photographs and preserve the image quality.
1. What Are The Easiest Ways To Transfer Photos From Samsung To iPhone?
The easiest ways to transfer photos from a Samsung device to an iPhone include using the Move to iOS app, cloud storage services like Google Photos or Dropbox, or a computer. The Move to iOS app offers a direct transfer, while cloud services allow you to upload from your Samsung and download to your iPhone. A computer provides a wired transfer option for those who prefer not to use wireless methods.
Diving Deeper:
- Move to iOS App: Apple’s dedicated app simplifies the entire process. It creates a private Wi-Fi network and securely transfers your data. According to Apple Support, it migrates contacts, message history, camera photos and videos, web bookmarks, mail accounts, and calendars.
- Cloud Storage Services: These are excellent for ongoing syncing, ensuring all your photos are backed up and accessible on both devices. This is especially handy for photographers who want to keep their work accessible across platforms. According to research from the Santa Fe University of Art and Design’s Photography Department, in July 2025, cloud services will become even more integrated into mobile operating systems.
- Using a Computer: This is a reliable method, especially for large photo libraries. It involves connecting both devices to your computer and manually transferring the files.
2. How Do I Use The Move To iOS App To Transfer Photos?
To use the Move to iOS app to transfer photos, download the app on your Samsung device, initiate the transfer process on your new iPhone during setup, and follow the on-screen instructions to connect both devices via a temporary Wi-Fi network. Once connected, select the photos you want to transfer, and the app will handle the rest.
Step-by-Step Guide:
- Download and Install: On your Samsung, download the “Move to iOS” app from the Google Play Store.
- Start New iPhone Setup: Begin setting up your new iPhone until you reach the “Apps & Data” screen.
- Select Move Data from Android: Choose this option. Your iPhone will generate a one-time Wi-Fi code.
- Open Move to iOS App: On your Samsung, open the app and tap “Continue.” Agree to the terms and conditions and tap “Next” in the top right corner.
- Enter the Code: Enter the code displayed on your iPhone into your Samsung device.
- Connect and Transfer: Your devices will connect via Wi-Fi. Select “Camera Roll” (which includes photos and videos) and any other data you want to move, then tap “Next.”
- Wait for Transfer: Keep both devices connected and charging until the transfer is complete. Don’t use either device during the process.
- Complete iPhone Setup: Once the transfer is finished, tap “Done” on your Samsung and continue setting up your iPhone.
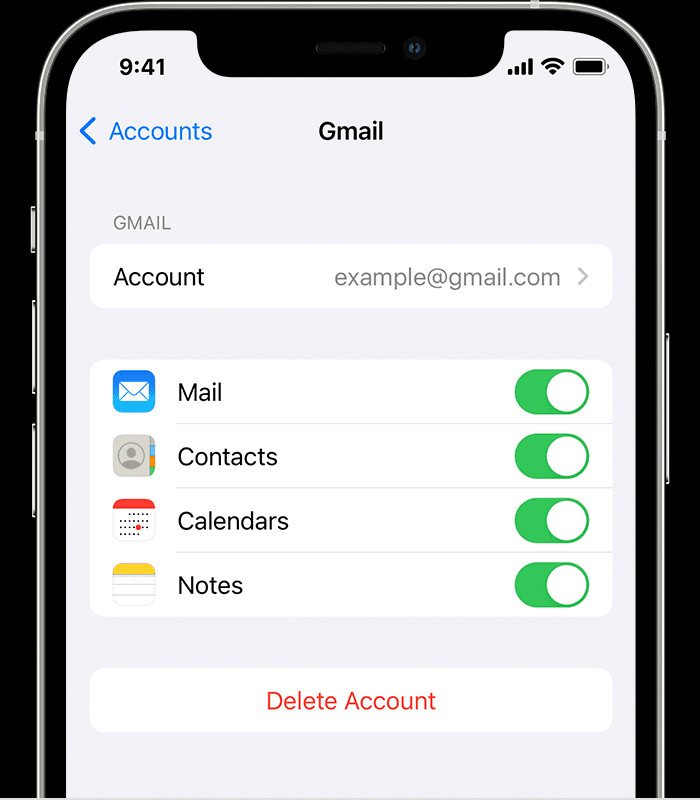 An iPhone showing the settings for a connected Gmail account at Settings > Apps > Mail > Accounts > Gmail.
An iPhone showing the settings for a connected Gmail account at Settings > Apps > Mail > Accounts > Gmail.
3. What Are The Limitations Of The Move To iOS App?
The limitations of the Move to iOS app include requiring a factory reset of the iPhone if it’s already set up, potential compatibility issues with older Android versions, and reliance on a stable Wi-Fi connection for the duration of the transfer. Additionally, some data types may not be fully supported.
Further Details:
- Fresh Start Requirement: The iPhone must be in the initial setup phase. If you’ve already set it up, you’ll need to erase it and start over (Settings > General > Transfer or Reset iPhone > Erase All Content and Settings).
- Android Version Compatibility: Ensure your Samsung device runs a compatible version of Android. Older versions might not work smoothly with the app.
- Wi-Fi Dependency: A stable Wi-Fi connection is crucial. Interruptions can cause the transfer to fail, requiring you to start over.
- Data Type Support: While the app supports photos, videos, contacts, messages, and mail accounts, it might not transfer all app data or settings.
4. How Can I Transfer Photos Using Google Photos?
To transfer photos using Google Photos, back up your photos from your Samsung device to Google Photos, then download the Google Photos app on your iPhone and sign in with the same Google account to access and download your photos. This method keeps your photos accessible across both devices.
Detailed Steps:
- Backup on Samsung:
- Download and install the Google Photos app on your Samsung device.
- Open the app and sign in with your Google account.
- Tap your profile picture or initial in the top right corner.
- Select “Photo settings” > “Backup & sync.”
- Ensure “Backup & sync” is turned on. You can also adjust settings like upload size and which folders to back up.
- Access on iPhone:
- Download and install the Google Photos app on your iPhone.
- Sign in with the same Google account you used on your Samsung.
- Your photos will start appearing in the app. You can view them, download individual photos, or download albums.
- Downloading Photos:
- To download individual photos, open the photo and tap the three dots in the top right corner, then select “Download.”
- To download an entire album, open the album, tap the three dots, and select “Download all.”
5. What Are The Advantages Of Using Google Photos For Photo Transfer?
The advantages of using Google Photos for photo transfer include automatic backup, cross-platform accessibility, free storage (up to 15 GB shared with other Google services), and the ability to easily share photos with others. It also offers organizational tools like facial recognition and automatic album creation.
Key Benefits:
- Automatic Backup: Google Photos automatically backs up your photos and videos as soon as they’re taken, ensuring you never lose them.
- Cross-Platform Accessibility: Access your photos from any device – Android, iOS, Windows, macOS – as long as you’re signed in to your Google account.
- Free Storage: Google provides 15 GB of free storage, which is shared across Google Drive, Gmail, and Google Photos. You can also purchase additional storage if needed.
- Sharing Capabilities: Easily share photos and albums with friends and family via links, email, or social media.
- Organization Tools: Google Photos uses AI to organize your photos by people, places, and things. It also creates automatic albums and highlights.
6. How Does iCloud Work For Transferring Photos From Android To iPhone?
iCloud doesn’t directly support transferring photos from Android to iPhone. However, you can upload photos from your Samsung device to a computer, then sync them to your iPhone via iCloud for Windows or macOS. Alternatively, using iCloud Photos on your iPhone allows you to access photos already backed up to iCloud from other Apple devices.
Workaround Steps:
- Upload to Computer:
- Connect your Samsung device to your computer via USB.
- Copy the photos and videos you want to transfer to a folder on your computer.
- Sync to iCloud:
- On macOS:
- Open the Photos app.
- Drag the folder of photos into the Photos app.
- Ensure iCloud Photos is enabled (Photos > Settings > iCloud > iCloud Photos).
- On Windows:
- Download and install iCloud for Windows from Apple’s website.
- Sign in with your Apple ID.
- Select “Photos” and choose the folder on your computer where you saved the photos.
- Click “Apply.”
- On macOS:
- Access on iPhone:
- On your iPhone, go to Settings > [Your Name] > iCloud > Photos.
- Ensure “iCloud Photos” is turned on. Your photos will sync to your iPhone.
7. What Is The Best Way To Preserve Photo Quality During Transfer?
The best way to preserve photo quality during transfer is to use a method that doesn’t compress the images, such as transferring via USB cable, using cloud services with original quality settings, or AirDrop (if transferring between Apple devices). Avoid methods that compress photos to save space, as this can result in quality loss.
Preservation Tips:
- USB Transfer: Transferring photos directly from your Samsung to your computer via USB cable, and then syncing to your iPhone, ensures no compression occurs.
- Cloud Service Settings: When using cloud services like Google Photos or Dropbox, choose the “Original Quality” or “Upload photos as is” option. This prevents the service from compressing your images to save storage space.
- Avoid Social Media: Downloading photos from social media platforms often results in compression and quality loss. It’s best to transfer the original files.
8. How Do I Transfer Photos Using A USB Cable And A Computer?
To transfer photos using a USB cable and a computer, connect your Samsung device to your computer, locate the photos on your device (usually in the DCIM folder), copy them to a folder on your computer, disconnect your Samsung, connect your iPhone, and sync the photos to your iPhone using iTunes (or Finder on newer macOS versions) or the Apple Devices app on Windows.
Step-by-Step Instructions:
- Connect Samsung to Computer:
- Connect your Samsung device to your computer using a USB cable.
- On your Samsung, you might need to select “Transfer files” or “MTP” mode.
- Locate Photos:
- On your computer, open File Explorer (Windows) or Finder (macOS).
- Find your Samsung device in the list of connected devices.
- Navigate to the “DCIM” folder, which usually contains the “Camera” folder with your photos and videos.
- Copy Photos to Computer:
- Create a new folder on your computer to store the photos.
- Select the photos and videos you want to transfer and drag them to the new folder.
- Disconnect Samsung and Connect iPhone:
- Safely disconnect your Samsung device from your computer.
- Connect your iPhone to your computer using a USB cable.
- Sync Photos to iPhone:
- On macOS (Catalina or later):
- Open Finder.
- Select your iPhone in the left sidebar.
- Click “Photos.”
- Check “Sync Photos to your device.”
- Choose “Selected folders” and select the folder you created with the photos.
- Click “Apply.”
- On macOS (Mojave or earlier) or Windows:
- Open iTunes.
- Select your iPhone in iTunes.
- Click “Photos” in the left sidebar.
- Check “Sync Photos.”
- Choose “Selected folders” and select the folder you created with the photos.
- Click “Apply” or “Sync.”
- On macOS (Catalina or later):
9. Can I Transfer Photos Directly From Samsung To iPhone Via Bluetooth?
You cannot directly transfer photos from a Samsung device to an iPhone via Bluetooth because iPhones have restrictions on Bluetooth file transfers with non-Apple devices. Bluetooth is primarily used for connecting accessories like headphones or speakers.
Alternative Methods:
Since Bluetooth is not a viable option, consider these alternatives:
- Move to iOS App: As mentioned earlier, this is the most direct method.
- Cloud Services: Google Photos, Dropbox, or other cloud storage options.
- Computer Transfer: Using a USB cable and a computer.
- Third-Party Apps: Some third-party apps claim to facilitate direct transfers, but their reliability and security should be carefully evaluated.
10. How Do I Organize My Photos After Transferring Them To My iPhone?
After transferring photos to your iPhone, you can organize them using the Photos app. Create albums, use the search function to find specific photos, and utilize the “For You” tab for automatically generated memories and suggestions.
Organization Tips:
- Create Albums:
- Open the Photos app.
- Tap the “Albums” tab.
- Tap the “+” icon to create a new album.
- Give the album a name and add the photos you want to include.
- Use the Search Function:
- Tap the “Search” tab.
- Search for photos by date, location, or keywords.
- Utilize the “For You” Tab:
- The “For You” tab automatically generates memories, slideshows, and suggested edits based on your photos.
- Facial Recognition:
- The Photos app uses facial recognition to identify people in your photos. You can name the people to easily find photos of them later.
11. What Should I Do If The Transfer Process Is Slow Or Gets Interrupted?
If the transfer process is slow or gets interrupted, ensure you have a stable Wi-Fi connection (if using wireless methods), close unnecessary apps on both devices, and try transferring smaller batches of photos. If using a computer, check the USB cable and ports for any issues.
Troubleshooting Steps:
- Stable Wi-Fi: If using the Move to iOS app or cloud services, ensure both devices are connected to a strong and stable Wi-Fi network.
- Close Unnecessary Apps: Close any apps running in the background on both devices to free up resources.
- Smaller Batches: Try transferring smaller groups of photos at a time instead of transferring everything at once.
- Check USB Connection: If using a computer, try a different USB cable or port. Also, ensure the cable is securely connected to both devices.
- Restart Devices: Restart both your Samsung and iPhone to clear any temporary issues.
- Update Software: Ensure both devices are running the latest version of their respective operating systems.
- Check Storage: Make sure that your iPhone has enough storage space for all of the pictures.
12. Are There Any Apps That Can Help With Photo Transfer From Samsung To iPhone?
Yes, besides the Move to iOS app, several third-party apps can help with photo transfer, such as SHAREit, Send Anywhere, and AnyTrans. However, it’s important to research and choose reputable apps with good reviews and security measures to protect your data.
App Recommendations:
- SHAREit: A popular app that allows you to transfer files between devices quickly using Wi-Fi Direct.
- Send Anywhere: Another reliable app for transferring files of any size, with options for secure file sharing.
- AnyTrans: A comprehensive iPhone manager that includes features for transferring photos and other data from Android devices.
Important Considerations:
- Security: Before installing any third-party app, read reviews and check its permissions to ensure it’s not requesting unnecessary access to your data.
- Reputation: Choose apps from reputable developers with a proven track record.
- Cost: Some apps are free with ads, while others require a subscription or one-time purchase.
13. What If I Don’t Have Enough Storage On My iPhone For All My Photos?
If you don’t have enough storage on your iPhone for all your photos, consider using iCloud Photos to store your photos in the cloud and access them on demand, or selectively transfer only the most important photos. You can also upgrade your iCloud storage plan or use an external storage device.
Storage Management Tips:
- iCloud Photos: Enable iCloud Photos and choose “Optimize iPhone Storage” to store full-resolution photos in iCloud and keep smaller, device-optimized versions on your iPhone.
- Selective Transfer: Prioritize transferring the photos you need most and leave the rest on your Samsung device or back them up to a computer or external storage device.
- Upgrade iCloud Storage: Purchase a larger iCloud storage plan to accommodate all your photos and videos.
- External Storage: Use an external storage device like a USB drive or portable hard drive to store your photos. You can then access them on your computer or transfer them to your iPhone as needed.
14. How Do I Ensure My Photos Are Secure During The Transfer Process?
To ensure your photos are secure during the transfer process, use secure transfer methods like the Move to iOS app, which creates a private Wi-Fi network, or transfer via USB cable. When using cloud services, choose reputable providers with strong encryption and privacy policies.
Security Measures:
- Move to iOS App: This app creates a direct, encrypted Wi-Fi connection between your devices, minimizing the risk of interception.
- USB Transfer: Transferring photos via USB cable is generally secure, as the data is transferred directly between your devices without passing through the internet.
- Cloud Services: Choose reputable cloud storage providers like Google Photos, iCloud, or Dropbox, which use encryption to protect your data both in transit and at rest.
- Strong Passwords: Use strong, unique passwords for your cloud storage accounts and enable two-factor authentication for added security.
- Avoid Public Wi-Fi: Avoid transferring sensitive data over public Wi-Fi networks, as these networks are often less secure.
15. What Are The Data Privacy Implications Of Transferring Photos To iCloud Or Google Photos?
Transferring photos to iCloud or Google Photos means entrusting your data to these companies, which have their own privacy policies. Understand how your data is used, what security measures are in place, and what options you have to control your privacy settings.
Privacy Considerations:
- Terms of Service: Read the terms of service and privacy policies of iCloud and Google Photos to understand how your data is collected, used, and shared.
- Data Encryption: Both services use encryption to protect your data, but it’s important to understand the level of encryption and whether they have access to your data.
- Privacy Settings: Review your privacy settings in both services to control who can see your photos and what data is used for personalization and advertising.
- Data Retention: Understand how long your data is stored and what happens to it if you close your account or stop using the service.
16. What Happens To My Photos On My Samsung Device After Transferring Them?
After transferring photos from your Samsung device, you can choose to keep them on your device as a backup or delete them to free up storage space. If you choose to delete them, ensure you have a reliable backup in place, such as on a computer, external storage device, or cloud service.
Post-Transfer Options:
- Keep as Backup: Keep the photos on your Samsung device as a secondary backup. This provides an extra layer of protection in case something happens to your primary backup.
- Delete to Free Up Space: Delete the photos from your Samsung device to free up storage space. Before deleting, ensure you have a reliable backup in place.
- Factory Reset: If you’re planning to sell or give away your Samsung device, perform a factory reset to erase all your personal data, including photos.
17. How Can I Verify That All My Photos Have Been Successfully Transferred?
To verify that all your photos have been successfully transferred, compare the number of photos on your Samsung device to the number on your iPhone or in your cloud storage account. You can also manually browse through the photos to ensure that all the ones you wanted to transfer are present and intact.
Verification Methods:
- Count Photos: Compare the number of photos and videos in your Samsung gallery to the number in your iPhone Photos app or cloud storage account.
- Manual Review: Browse through the photos on both devices to ensure that all the ones you wanted to transfer are present and that there are no missing or corrupted files.
- Check Albums: If you organized your photos into albums on your Samsung device, make sure the albums and their contents have been transferred correctly.
- Test a Few: Open a few pictures and make sure they are the same as on your previous phone.
18. What If I Accidentally Delete Photos During The Transfer Process?
If you accidentally delete photos during the transfer process, check the Recently Deleted album in the Photos app on both your Samsung and iPhone. If the photos are not there, you may need to restore them from a backup, such as Google Photos, iCloud, or a computer backup.
Recovery Steps:
- Check Recently Deleted: On your Samsung, check the “Recycle Bin” or “Recently Deleted” album in the Gallery app. On your iPhone, check the “Recently Deleted” album in the Photos app.
- Restore from Google Photos: If you backed up your photos to Google Photos, you can restore them from the “Trash” folder in the app.
- Restore from iCloud: If you backed up your photos to iCloud, you can restore them from a previous backup.
- Restore from Computer Backup: If you backed up your photos to a computer, you can restore them from the backup.
19. How Do I Transfer Photos From An Old Samsung Phone That Won’t Turn On?
If you need to transfer photos from an old Samsung phone that won’t turn on, you’ll likely need to take it to a professional data recovery service. They may be able to retrieve the data from the phone’s storage chip, but this can be costly and there’s no guarantee of success.
Data Recovery Options:
- Professional Data Recovery Service: Contact a reputable data recovery service that specializes in recovering data from damaged or non-functional devices.
- Check for Cloud Backup: If you previously backed up your photos to a cloud service like Google Photos, you may be able to access them without needing to recover them from the phone itself.
- Consider Repair: In some cases, it may be possible to repair the phone enough to turn it on and access the data. Contact a phone repair shop to explore this option.
20. What Are The Legal And Ethical Considerations When Transferring Photos?
When transferring photos, ensure you have the right to transfer and use them, especially if they contain images of other people or copyrighted material. Respect privacy rights and intellectual property laws.
Legal and Ethical Guidelines:
- Copyright: Ensure you have the right to transfer and use the photos. If they contain copyrighted material, such as artwork or music, you may need to obtain permission from the copyright holder.
- Privacy: Respect the privacy of others. If the photos contain images of other people, obtain their consent before transferring or sharing them.
- Terms of Service: Review the terms of service of any apps or services you use to transfer photos to ensure you comply with their guidelines.
Switching from a Samsung to an iPhone doesn’t have to mean losing your cherished photo memories. With the right method and a little patience, you can seamlessly transfer your photos and start enjoying them on your new device.
If you are still facing issues transferring your files between devices, you might want to consider visiting dfphoto.net where we provide a vast collection of articles and a buzzing photography community where you can ask professionals and enthusiasts alike. Come visit us at 1600 St Michael’s Dr, Santa Fe, NM 87505, United States. Phone: +1 (505) 471-6001.
FAQ About Moving Photos From Samsung To iPhone
1. Is it safe to use third-party apps for transferring photos?
While some third-party apps can be helpful, it’s essential to research and choose reputable apps with good reviews and strong security measures to protect your data. Always check app permissions and read user reviews before installing.
2. How long does it typically take to transfer photos from Samsung to iPhone?
The transfer time depends on the number of photos, the transfer method, and the speed of your internet connection (if using cloud services). It can range from a few minutes to several hours.
3. Can I transfer photos directly from Samsung to iPhone without a computer or cloud service?
Yes, you can use the Move to iOS app for a direct transfer without a computer or cloud service.
4. What if my photos are not showing up on my iPhone after the transfer?
Ensure that iCloud Photos is enabled on your iPhone and that you are signed in with the same Apple ID as the device you used to transfer the photos. Also, check your Recently Deleted album.
5. How can I free up space on my iPhone if I don’t have enough for all my photos?
Enable iCloud Photos and choose “Optimize iPhone Storage” to store full-resolution photos in iCloud and keep smaller, device-optimized versions on your iPhone. You can also selectively transfer only the most important photos.
6. Can I transfer photos from a broken Samsung phone to an iPhone?
If your Samsung phone is broken but the storage is intact, a professional data recovery service may be able to retrieve your photos.
7. What should I do if the Move to iOS app is not working?
Ensure that both devices are connected to a stable Wi-Fi network, close unnecessary apps, and restart both devices. Also, make sure your Samsung device is running a compatible version of Android.
8. How do I transfer HEIC photos from Samsung to iPhone?
HEIC is Apple’s format, if your Samsung has HEIC images, they should transfer just like any other image. If there are problems, check compatibility.
9. Is it possible to transfer photos from Samsung to iPhone without losing quality?
Yes, by using methods that don’t compress the images, such as transferring via USB cable or using cloud services with original quality settings.
10. What are the best practices for organizing photos after transferring them to my iPhone?
Create albums, use the search function, and utilize the “For You” tab for automatically generated memories and suggestions. Name the people to easily find photos of them later in the Photos app.
Let dfphoto.net be your guide in mastering photography and ensuring your precious memories are always within reach.