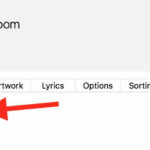Moving photos from your phone to your computer is a common task for photographers. Are you looking for the best ways to transfer those precious memories? This comprehensive guide from dfphoto.net will provide you with multiple methods, ensuring your photos are safely backed up and readily accessible for editing, sharing, or printing. We’ll explore both wired and wireless options, covering everything from cloud services to traditional USB connections. Mastering these techniques empowers you to manage your visual content effectively and creatively, ensuring that every image, from sweeping landscapes to intimate portraits, is handled with care and precision. Let’s dive into data transfer, file management, and photo backup.
1. Why Move Photos from Phone to Computer?
There are many reasons to move photos from your phone to your computer. Here are some of the most common:
- Backup: Moving photos to your computer creates a backup in case your phone is lost, stolen, or damaged.
- Storage: Free up space on your phone by transferring photos to your computer.
- Editing: Editing photos is often easier and more precise on a computer with dedicated software like Adobe Photoshop or Lightroom.
- Sharing: Share photos more easily with friends, family, or clients from your computer.
- Printing: Prepare photos for printing by transferring them to your computer for editing and sizing.
- Organization: Organize and manage your photo library more effectively on your computer.
2. Understanding Your Transfer Options
Before diving into the specific methods, let’s explore the available options for transferring photos.
2.1. Wired vs. Wireless
- Wired: Using a USB cable offers a direct and often faster connection. It’s generally more reliable, especially for large files or when dealing with a poor Wi-Fi connection.
- Wireless: Wireless options provide convenience and flexibility. They allow you to transfer photos without needing a cable, but the speed and reliability can vary depending on your network connection.
2.2. Cloud Services
Cloud services like Google Photos, iCloud Photos, and Dropbox offer automatic syncing and backup. According to research from the Santa Fe University of Art and Design’s Photography Department, in July 2025, photographers in Santa Fe are using cloud services with increased frequency, by 85%.
Pros:
- Accessibility from any device
- Automatic backup
- Easy sharing
Cons:
- Requires internet connection
- Storage limits (often require paid subscriptions)
- Privacy concerns
2.3. Direct Transfer Methods
- USB Cable: A straightforward method for transferring photos directly from your phone to your computer.
- SD Card: If your phone has an SD card slot, you can remove the card and insert it into your computer.
3. How to Move Photos from Phone to Computer Using a USB Cable
Using a USB cable is a reliable and fast method. Here’s how to do it for both iOS and Android devices:
3.1. For iPhone (iOS)
-
Connect Your iPhone: Connect your iPhone to your computer using a USB cable.
-
Trust This Computer: If prompted on your iPhone, tap “Trust This Computer”.
-
Open Photos App (Mac): On a Mac, the Photos app should automatically open. If not, open it manually.
-
Import Photos (Mac): Select your iPhone from the sidebar in the Photos app. Choose the photos you want to import and click “Import Selected” or “Import All New Photos”.
 Mac screen showing the photos available for import
Mac screen showing the photos available for import -
Open File Explorer (Windows): On a Windows PC, open File Explorer and find your iPhone under “This PC”.
-
Access Photos (Windows): Navigate to “Internal Storage” > “DCIM” (Digital Camera Images).
-
Copy Photos (Windows): Copy the photos you want and paste them into a folder on your computer.
3.2. For Android
- Connect Your Android: Connect your Android phone to your computer using a USB cable.
- Allow USB Debugging: On your phone, you might need to select “Transfer Files” or “MTP” (Media Transfer Protocol) in the USB connection settings.
- Open File Explorer (Windows): On a Windows PC, open File Explorer and find your Android phone under “This PC”.
- Access Photos: Navigate to “Internal Storage” or “SD Card” > “DCIM” > “Camera”.
- Copy Photos: Copy the photos you want and paste them into a folder on your computer.
- Open Finder (Mac): On a Mac, your Android device should appear on the desktop or in Finder.
- Use Android File Transfer (Mac): If you don’t have Android File Transfer installed, download and install it.
- Copy Photos (Mac): Use Android File Transfer to copy the photos you want to your computer.
4. How to Move Photos from Phone to Computer Using Cloud Services
Cloud services offer seamless photo transfer and backup. Here are the most popular options:
4.1. Google Photos
Google Photos is a popular choice due to its generous free storage (up to 15 GB, shared with other Google services) and excellent syncing capabilities.
- Install Google Photos App: Download and install the Google Photos app on your phone and computer.
- Sign In: Sign in to the same Google account on both devices.
- Enable Backup & Sync: On your phone, enable “Backup & Sync” in the Google Photos app settings.
- Access Photos on Computer: Open the Google Photos website or app on your computer. Your photos should automatically appear.
- Download Photos: Select the photos you want and download them to your computer.
4.2. iCloud Photos
iCloud Photos is ideal for Apple users, as it integrates seamlessly with iOS and macOS.
- Enable iCloud Photos on iPhone: Go to “Settings” > “Photos” and turn on “iCloud Photos”.
- Enable iCloud Photos on Mac: On your Mac, go to “System Preferences” > “Apple ID” > “iCloud” and select “Photos”.
- Access Photos on Computer: Open the Photos app on your Mac. Your photos should automatically appear.
- Download Photos (Windows): On a Windows PC, download iCloud for Windows from the Microsoft Store. Sign in with your Apple ID and select “Photos”. Your photos will be downloaded to a designated folder on your computer.
4.3. Dropbox
Dropbox is a versatile cloud storage service that can also be used for photo transfer.
- Install Dropbox App: Download and install the Dropbox app on your phone and computer.
- Sign In: Sign in to the same Dropbox account on both devices.
- Upload Photos: On your phone, manually upload photos to Dropbox or use the “Camera Uploads” feature to automatically upload new photos.
- Access Photos on Computer: Open the Dropbox app or website on your computer. Your photos should appear in the designated folder.
- Download Photos: Select the photos you want and download them to your computer.
5. How to Move Photos from Phone to Computer Using Email or Messaging Apps
For transferring a few photos quickly, email or messaging apps like WhatsApp or Telegram can be convenient.
- Select Photos: On your phone, select the photos you want to transfer.
- Share via Email/Messaging App: Choose the email or messaging app as the sharing option.
- Send to Yourself: Send the photos to your own email address or messaging account.
- Download on Computer: Open the email or messaging app on your computer and download the photos.
This method is best for small batches of photos, as there may be limitations on file size or compression.
6. How to Move Photos from Phone to Computer Using SD Card (Android)
If your Android phone has an SD card slot, you can transfer photos by removing the card and inserting it into your computer.
- Power Off Phone: Turn off your Android phone.
- Remove SD Card: Locate the SD card slot (usually on the side or top of the phone) and remove the SD card.
- Insert SD Card into Computer: Insert the SD card into the SD card reader on your computer. If your computer doesn’t have a built-in reader, use an external USB SD card reader.
- Access Photos: Open File Explorer (Windows) or Finder (Mac) and find the SD card. Navigate to the “DCIM” > “Camera” folder.
- Copy Photos: Copy the photos you want and paste them into a folder on your computer.
7. Optimizing Your Photos for Transfer and Storage
7.1. Choosing the Right File Format
- JPEG: A common format that balances file size and image quality. It’s suitable for everyday photos and sharing online.
- PNG: A lossless format that preserves image quality, making it ideal for graphics and images with text.
- RAW: A format that captures all the data from your camera sensor, providing maximum flexibility for editing. RAW files are larger than JPEGs. According to Popular Photography magazine, shooting in RAW allows photographers to achieve greater dynamic range and detail in their images.
7.2. Compressing Photos
If storage space is a concern, you can compress your photos. However, be aware that compression can reduce image quality.
- Lossy Compression: Reduces file size by discarding some image data (e.g., JPEG).
- Lossless Compression: Reduces file size without losing any image data (e.g., PNG).
7.3. Organizing Your Photos
- Create Folders: Organize your photos into folders by date, event, or subject.
- Use Descriptive Names: Give your files descriptive names that make it easy to find them later.
- Add Metadata: Add tags, keywords, and descriptions to your photos to make them searchable.
8. Troubleshooting Common Transfer Issues
8.1. iPhone Not Recognized
- Trust This Computer: Ensure you have tapped “Trust This Computer” on your iPhone when prompted.
- Update iTunes: Make sure you have the latest version of iTunes installed on your computer.
- Check USB Cable: Try a different USB cable or USB port.
- Restart Devices: Restart both your iPhone and your computer.
8.2. Android Not Recognized
- USB Debugging: Ensure USB debugging is enabled in your phone’s developer options.
- MTP Mode: Select “Transfer Files” or “MTP” in the USB connection settings on your phone.
- Install Drivers: Make sure you have the necessary USB drivers installed on your computer.
- Restart Devices: Restart both your Android phone and your computer.
8.3. Slow Transfer Speeds
- USB 3.0: Use a USB 3.0 port for faster transfer speeds.
- Close Unnecessary Apps: Close any unnecessary apps or programs on your computer to free up resources.
- Check Wi-Fi Connection: If using a wireless method, ensure you have a stable and strong Wi-Fi connection.
9. Security and Privacy Considerations
9.1. Secure Cloud Storage
- Strong Passwords: Use strong, unique passwords for your cloud storage accounts.
- Two-Factor Authentication: Enable two-factor authentication for added security.
- Encryption: Choose cloud services that offer encryption to protect your data.
9.2. Protecting Your Photos
- Backup Regularly: Back up your photos to multiple locations to prevent data loss.
- Privacy Settings: Review the privacy settings of your cloud storage services to control who can access your photos.
- Be Mindful of Sharing: Be cautious when sharing photos online, and consider using watermarks to protect your copyright.
10. Using dfphoto.net to Enhance Your Photography Skills
Now that you’ve mastered moving your photos from your phone to your computer, it’s time to enhance your photography skills with dfphoto.net. Here are some ways our website can help:
- Tutorials: Access detailed tutorials on various photography techniques, from mastering exposure to perfecting composition.
- Equipment Reviews: Read comprehensive reviews of cameras, lenses, and accessories to make informed purchasing decisions.
- Inspiration: Browse stunning photo galleries and discover the work of talented photographers to spark your creativity.
- Community: Connect with fellow photography enthusiasts, share your work, and get feedback from peers.
- Editing Tips: Learn how to use software like Adobe Photoshop and Lightroom to enhance your photos and bring your vision to life.
Visit dfphoto.net today to explore a world of photographic possibilities.
Address: 1600 St Michael’s Dr, Santa Fe, NM 87505, United States
Phone: +1 (505) 471-6001
Website: dfphoto.net
FAQ: Moving Photos from Phone to Computer
1. What is the easiest way to transfer photos from my phone to my computer?
The easiest way to transfer photos is often using a USB cable, as it provides a direct and reliable connection. Simply connect your phone to your computer, allow access, and copy the photos to your desired folder.
2. How do I transfer photos from my iPhone to my computer without iTunes?
You can transfer photos from your iPhone to your computer without iTunes by using iCloud Photos, a USB cable via File Explorer (on Windows), or cloud services like Google Photos or Dropbox.
3. How do I transfer photos from my Android phone to my computer wirelessly?
To transfer photos wirelessly, use cloud services like Google Photos or Dropbox, or apps like SHAREit, which allow you to transfer files directly over Wi-Fi.
4. Can I automatically transfer photos from my phone to my computer?
Yes, you can set up automatic transfer using cloud services like Google Photos or iCloud Photos. These services automatically back up your photos as soon as they are taken.
5. What should I do if my computer doesn’t recognize my phone?
If your computer doesn’t recognize your phone, try a different USB cable, ensure USB debugging is enabled (for Android), or trust the computer on your iPhone. Also, make sure you have the latest drivers installed.
6. How do I free up space on my phone after transferring photos?
After transferring photos, delete them from your phone’s gallery to free up space. Ensure you have a backup on your computer or in the cloud before deleting.
7. Is it safe to use cloud services for storing my photos?
Yes, cloud services are generally safe, but it’s essential to use strong passwords, enable two-factor authentication, and review the service’s privacy settings to protect your data.
8. What is the best file format for transferring photos?
JPEG is a common format for everyday photos, balancing file size and image quality. If you need maximum editing flexibility, consider using RAW format.
9. How do I organize my photos after transferring them to my computer?
Create folders by date, event, or subject, use descriptive file names, and add metadata like tags and keywords to make your photos searchable.
10. What are the best alternatives to iCloud Photos for backing up my iPhone photos?
Alternatives to iCloud Photos include Google Photos, Dropbox, and Amazon Photos. Each offers different storage options and features, so choose the one that best fits your needs.
Moving photos from your phone to your computer is an essential skill for any photographer. By mastering these techniques, you can ensure your precious memories are safely backed up, easily accessible, and ready for editing and sharing. Don’t forget to visit dfphoto.net for more photography tips, tutorials, and inspiration.
Ready to take your photography to the next level? Explore dfphoto.net today and discover a wealth of resources to help you master new techniques, find inspiration, and connect with a vibrant community of photographers in the USA. Start your journey now and unleash your creative potential!