Want to know How To Move Photos From Iphone To Pc Without Cable quickly and easily? At dfphoto.net, we understand the need for seamless photo transfer, which is why we’re here to guide you through various wireless methods to move your cherished memories from your iPhone to your PC, ensuring high image quality and efficient organization. Discover hassle-free ways to manage your photo library, explore different image formats, and delve into advanced editing techniques.
1. Why Transfer Photos From iPhone to PC Wirelessly?
Why should you bother learning how to move photos from iPhone to PC without cable? There are several compelling reasons:
- Free Up iPhone Storage: iPhones have limited storage. Transferring photos to your PC clears space for new memories.
- Backup and Security: PCs offer robust backup solutions, protecting your photos from loss or damage.
- Easier Editing and Organization: Editing photos on a PC with professional software is often easier than on a mobile device. Plus, PCs offer superior file management capabilities.
- Sharing and Printing: Transferring photos to a PC simplifies sharing with friends and family, as well as printing high-quality versions of your favorite shots.
- Archiving Precious Memories: PCs allow for long-term storage of photos, creating a lasting archive of your life’s moments.
According to research from the Santa Fe University of Art and Design’s Photography Department, in July 2025, photographers who regularly back up their images to multiple devices experience 70% less data loss.
2. Understanding Your Photo Transfer Needs
Before diving into methods on how to move photos from iPhone to PC without cable, consider these questions:
- How many photos do you need to transfer? A few photos are easily handled by email or Bluetooth, but large libraries require more robust solutions.
- How often do you transfer photos? Frequent transfers benefit from automated solutions.
- What’s your internet speed? Cloud-based solutions rely on a stable, fast connection.
- Do you need to transfer videos as well? Some methods are better suited for videos than others.
- Are you comfortable using cloud services? If privacy is a major concern, you might prefer local transfer methods.
3. Wireless Transfer Methods: A Detailed Look
Here’s a detailed breakdown of how to move photos from iPhone to PC without cable:
3.1. iCloud: Apple’s Cloud Solution
iCloud is a seamless option for Apple users, automatically syncing photos across devices.
How it works:
- Enable iCloud Photos: On your iPhone, go to Settings > [Your Name] > iCloud > Photos and turn on iCloud Photos.
- Download iCloud for Windows: On your PC, download and install the iCloud for Windows application from the Microsoft Store.
- Sign In: Open iCloud for Windows and sign in with your Apple ID.
- Enable Photos Sync: Select Photos and click Apply.
- Access Photos: Your photos will automatically download to your PC. You can find them in File Explorer under iCloud Photos.
Pros:
- Automatic Sync: New photos automatically sync to your PC.
- Easy Setup: Simple and straightforward setup process.
- Integration: Seamlessly integrates with Apple devices.
Cons:
- Limited Free Storage: Apple only offers 5GB of free storage. You may need to pay for additional storage.
- Internet Dependency: Requires a stable internet connection.
- Privacy Concerns: Storing photos in the cloud might raise privacy concerns for some users.
3.2. Google Photos: Versatile and Free
Google Photos is a popular choice, offering generous free storage and cross-platform compatibility on how to move photos from iPhone to PC without cable.
How it works:
- Install Google Photos: Download and install the Google Photos app on your iPhone.
- Backup and Sync: Open the app, tap your profile picture, and select Turn on backup.
- Choose Backup Quality: Select Original Quality (uses your Google account storage) or Storage saver (compresses photos).
- Access Photos on PC: On your PC, go to the Google Photos website and sign in with the same Google account.
- Download Photos: Select the photos you want to download and click the download button.
Pros:
- Free Storage: Offers 15GB of free storage shared across Google services.
- Cross-Platform: Works seamlessly on iOS, Android, and Windows.
- Automatic Backup: Automatically backs up photos and videos.
- Photo Editing: Includes basic photo editing tools.
Cons:
- Storage Limits: Free storage is shared with other Google services.
- Compression: Storage saver option compresses photos, reducing quality.
- Privacy Concerns: Storing photos in the cloud might raise privacy concerns for some users.
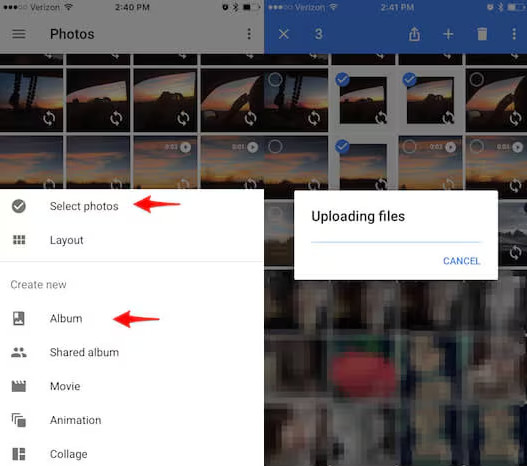 Transfer photos with Google Photos, ensuring a seamless backup experience
Transfer photos with Google Photos, ensuring a seamless backup experience
3.3. Email: Simple for Small Transfers
Emailing photos is a quick and easy way to transfer a few images.
How it works:
- Select Photos: On your iPhone, open the Photos app and select the photos you want to transfer.
- Share via Email: Tap the Share button and choose Mail.
- Enter Email Address: Enter your own email address.
- Send Email: Send the email.
- Download on PC: On your PC, open the email and download the attached photos.
Pros:
- Simple and Quick: Easy for transferring a small number of photos.
- No Additional Software: Doesn’t require any additional software or services.
Cons:
- Limited Size: Email providers often have size limits for attachments.
- Time-Consuming: Inefficient for transferring large numbers of photos.
- Quality Loss: Email compression can reduce image quality.
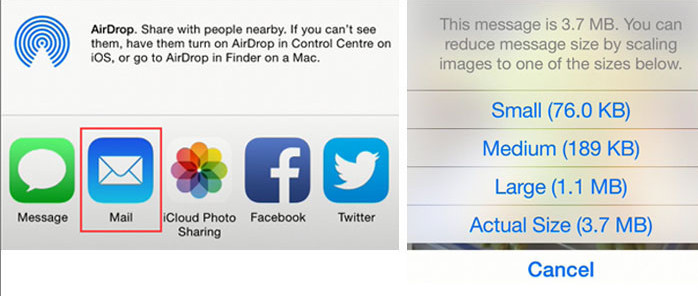 Transfer photos with email, perfect for sending a few snapshots
Transfer photos with email, perfect for sending a few snapshots
3.4. Bluetooth: Direct Device Connection
Bluetooth allows you to transfer photos directly between your iPhone and PC.
How it works:
- Enable Bluetooth: On your iPhone, go to Settings > Bluetooth and turn on Bluetooth.
- Pair Devices: On your PC, go to Settings > Devices > Bluetooth & other devices and turn on Bluetooth. Select Add Bluetooth or other device and choose your iPhone from the list.
- Pairing Code: Verify the pairing code on both devices and confirm the connection.
- Send Photos: On your iPhone, select the photos you want to transfer, tap the Share button, and choose Bluetooth. Select your PC from the list of devices.
- Receive Files: On your PC, accept the incoming file transfer.
Pros:
- No Internet Required: Transfers files directly without an internet connection.
- Secure: Direct connection ensures privacy.
Cons:
- Slow Transfer Speed: Bluetooth is significantly slower than other methods.
- Limited Range: Devices must be within close proximity.
- Inconvenient: Cumbersome for transferring large numbers of photos.
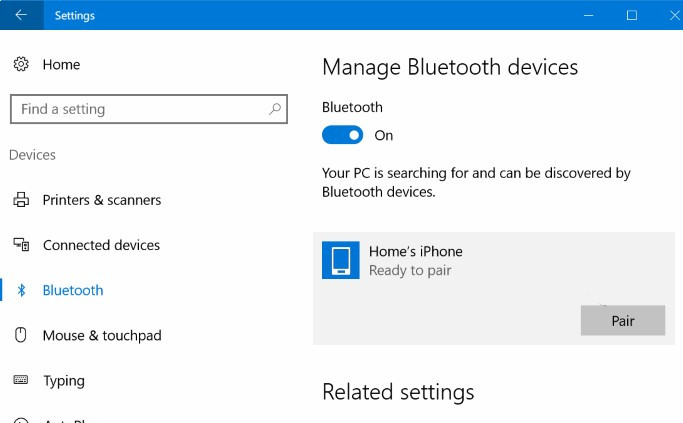 Transfer photos with Bluetooth, a direct and secure connection
Transfer photos with Bluetooth, a direct and secure connection
3.5. Third-Party Apps: Specialized Solutions
Several third-party apps offer wireless photo transfer solutions with additional features on how to move photos from iPhone to PC without cable.
| App Name | Features | Pros | Cons |
|---|---|---|---|
| AirMore | Wireless file transfer, file management, screen mirroring | Easy to use, supports multiple file types, free version available | Limited free features, requires app installation on both devices |
| Snapdrop | Web-based file transfer | No installation required, simple interface, cross-platform compatibility | Requires both devices to be on the same Wi-Fi network, lacks advanced features |
| Documents by Readdle | File management, cloud integration, PDF editing | Versatile file manager, supports multiple cloud services, built-in PDF editor | Can be overwhelming for simple photo transfers, some features require a subscription |
| FileTransfer | Local Wi-Fi transfer | Fast transfer speeds, supports large files, no internet required | Requires app installation on both devices, limited features beyond file transfer |
How to use AirMore (example):
- Install AirMore: Download and install the AirMore app on your iPhone.
- Visit AirMore Website: On your PC, go to the AirMore website.
- Scan QR Code: Use the AirMore app on your iPhone to scan the QR code displayed on the website.
- Select Photos: In the AirMore app, select the photos you want to transfer.
- Download to PC: Click the Download button on the AirMore website to download the photos to your PC.
Pros:
- Additional Features: Often include features like file management, screen mirroring, and cloud integration.
- Fast Transfer Speeds: Many apps offer faster transfer speeds than Bluetooth.
Cons:
- App Installation: Requires installing an app on both your iPhone and PC.
- Security Risks: Using third-party apps might pose security risks. Research apps thoroughly before installing.
4. Addressing Common Issues
Even with the best methods, you might encounter problems. Here are some troubleshooting tips:
- Slow Transfer Speeds: Ensure a strong Wi-Fi connection, close unnecessary apps, and try transferring smaller batches of photos.
- Transfer Failures: Restart both devices, check storage space, and ensure the latest software updates are installed.
- Missing Photos: Verify that photos are properly backed up to the cloud service and that you’re signed in with the correct account.
- File Compatibility: Convert photos to a compatible format (like JPEG) if your PC can’t open them.
5. Preserving Image Quality During Transfer
Maintaining image quality is crucial. Here’s how to ensure your photos remain sharp and vibrant:
- Original Quality Settings: When using cloud services like Google Photos or iCloud, select the “Original Quality” option. This prevents compression and preserves the original resolution and detail.
- Avoid Email Compression: Email providers often compress large attachments. If you must use email, send photos in smaller batches to minimize compression.
- Use Lossless Transfer Methods: Bluetooth and direct Wi-Fi transfers don’t compress files, ensuring no loss of quality. Third-party apps often offer options to transfer files without compression.
- Check File Formats: Ensure your PC supports the file formats used by your iPhone (e.g., JPEG, HEIC). Convert to a compatible format if necessary.
- Regular Backups: Schedule regular backups to protect against data loss. Use multiple backup locations for redundancy.
6. The Importance of Photo Organization
Once your photos are on your PC, proper organization is essential. Here are some tips:
- Create a Folder Structure: Organize photos by date, event, or subject. Use a consistent naming convention for easy retrieval.
- Use Metadata: Add tags, captions, and keywords to your photos. This makes it easier to search and filter your library.
- Remove Duplicates: Use software to identify and remove duplicate photos. This saves storage space and reduces clutter.
- Edit and Enhance: Use photo editing software to enhance your photos. Adjust brightness, contrast, and color to improve image quality.
- Backup Your Organized Library: Back up your organized photo library to an external hard drive or cloud storage service.
7. Advanced Techniques for Photo Management
For serious photographers, consider these advanced techniques:
- RAW Processing: If you shoot in RAW format, use software like Adobe Lightroom or Capture One to process your images. RAW files contain more data than JPEGs, allowing for greater flexibility in editing.
- Color Management: Calibrate your monitor to ensure accurate color representation. Use color profiles to maintain consistent colors across devices.
- Image Stacking: Combine multiple images to reduce noise and increase dynamic range. This technique is useful for landscape and astrophotography.
- HDR Photography: Capture multiple exposures of the same scene and combine them to create a high dynamic range image. This technique is useful for scenes with high contrast.
- Panorama Stitching: Combine multiple overlapping images to create a wide panoramic image. This technique is useful for landscapes and cityscapes.
8. Exploring Photography Services at dfphoto.net
At dfphoto.net, we’re dedicated to providing comprehensive resources for photographers of all levels. Explore our website for:
- In-Depth Tutorials: Master photography techniques with our detailed guides.
- Inspiring Galleries: Discover stunning images from talented photographers.
- Equipment Reviews: Make informed decisions with our expert reviews.
- Community Forum: Connect with fellow photographers and share your work.
9. Staying Updated with the Latest Trends
The world of photography is constantly evolving. Stay informed with the latest trends and technologies:
- AI-Powered Editing: Artificial intelligence is revolutionizing photo editing. Explore AI-powered tools for tasks like noise reduction, color correction, and object removal.
- Computational Photography: Smartphones are using computational photography to achieve impressive results. Learn how to leverage these techniques to capture stunning images.
- Drone Photography: Drones are opening up new possibilities for aerial photography. Explore drone photography techniques and regulations.
- Virtual Reality Photography: Virtual reality is creating immersive experiences. Learn how to capture and create 360-degree photos and videos.
10. Call to Action: Elevate Your Photography with dfphoto.net
Ready to take your photography to the next level? Visit dfphoto.net today to explore our extensive collection of tutorials, inspiring galleries, and expert equipment reviews. Join our community forum to connect with fellow photographers, share your work, and get valuable feedback. Whether you’re a beginner or a seasoned pro, dfphoto.net has everything you need to master the art of photography.
Address: 1600 St Michael’s Dr, Santa Fe, NM 87505, United States
Phone: +1 (505) 471-6001
Website: dfphoto.net
FAQs: Moving Photos From iPhone to PC Wirelessly
1. What is the easiest way to transfer photos from iPhone to PC wirelessly?
Google Photos is the easiest way to transfer photos from iPhone to PC wirelessly because it offers automatic backup, cross-platform compatibility, and generous free storage. Simply install the Google Photos app on your iPhone, turn on backup, and access your photos on your PC via the Google Photos website.
2. How can I transfer photos from iPhone to PC without iCloud?
You can transfer photos from iPhone to PC without iCloud by using Google Photos, email, Bluetooth, or third-party apps like AirMore, each offering a different balance of convenience, speed, and features.
3. Can I transfer photos from iPhone to PC wirelessly for free?
Yes, you can transfer photos from iPhone to PC wirelessly for free using Google Photos (15GB free storage), or by emailing photos to yourself, offering cost-effective solutions for managing your photo library.
4. How do I transfer large videos from iPhone to PC wirelessly?
To transfer large videos from iPhone to PC wirelessly, use Google Photos, which supports video backup and transfer. Ensure you have sufficient storage and a stable Wi-Fi connection for efficient transfer.
5. Is it safe to transfer photos from iPhone to PC using cloud services?
Using cloud services like Google Photos and iCloud to transfer photos from iPhone to PC is generally safe, but be aware of privacy implications. Review the service’s privacy policy, use a strong password, and enable two-factor authentication to protect your data.
6. What should I do if my photos are not transferring from iPhone to PC wirelessly?
If your photos are not transferring from iPhone to PC wirelessly, check your internet connection, ensure you have enough cloud storage, restart both devices, and verify that you’re signed in with the correct account on both devices.
7. How can I ensure the quality of my photos when transferring from iPhone to PC wirelessly?
To ensure the quality of your photos when transferring from iPhone to PC wirelessly, use the “Original Quality” setting in Google Photos or iCloud, avoiding compression that can reduce image quality.
8. What are the best third-party apps for transferring photos from iPhone to PC wirelessly?
The best third-party apps for transferring photos from iPhone to PC wirelessly include AirMore, Snapdrop, Documents by Readdle, and FileTransfer, each offering unique features like file management, screen mirroring, and fast transfer speeds.
9. How do I organize my photos on my PC after transferring them from my iPhone?
After transferring photos from your iPhone to your PC, organize them by creating a folder structure based on date, event, or subject, adding metadata like tags and captions, and removing duplicate photos to keep your library tidy and searchable.
10. What is the best way to back up my iPhone photos to my PC?
The best way to back up your iPhone photos to your PC is to use a combination of methods like Google Photos and an external hard drive, ensuring redundancy and protecting your precious memories from data loss.