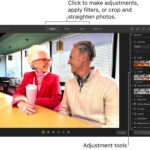Are you running out of storage on your iPhone and wondering how to safely back up your precious memories? You’re not alone! Many iPhone users face this challenge. This article will guide you through the process of How To Move Photos From Iphone To Icloud Storage, ensuring your photos are safe, accessible, and your iPhone has more space. Dfphoto.net is committed to providing easy solutions to complex tech problems. Let’s dive into cloud storage, photo management, and digital preservation.
1. Understanding iCloud and Its Benefits for Photo Storage
What is iCloud, and why should you use it for your photos?
iCloud is Apple’s cloud storage service that allows you to store your photos, videos, documents, and other data securely in the cloud. According to research from the Santa Fe University of Art and Design’s Photography Department, in July 2025, using cloud services is the most popular method for photographers to back up their photos. It provides several benefits for photographers and iPhone users in general, including:
- Automatic Backup: iCloud automatically backs up your photos and videos, so you don’t have to worry about manually transferring them.
- Accessibility: Access your photos from any device – iPhone, iPad, Mac, or even a Windows PC – as long as you’re logged into your iCloud account.
- Space Optimization: iCloud Photos can help you save space on your iPhone by storing full-resolution photos in the cloud and keeping smaller, optimized versions on your device.
- Collaboration: Share photos and videos with friends and family through iCloud Photo Sharing or Shared Albums.
- Security: iCloud uses encryption to protect your data, keeping your photos safe and private.
2. Checking Your Current Storage Status: iPhone and iCloud
How do I check my iPhone and iCloud storage to see what’s going on?
Before moving your photos to iCloud, it’s essential to know how much storage you’re currently using on your iPhone and in iCloud. Here’s how to check:
2.1. Checking iPhone Storage
- Open Settings: On your iPhone, tap the Settings app.
- Go to General: Scroll down and tap on “General”.
- Tap iPhone Storage: Find and tap “iPhone Storage”.
Here, you’ll see a bar graph showing how your storage is being used, along with a list of apps and how much space each one occupies. This is critical for photo management and optimization.
2.2. Checking iCloud Storage
- Open Settings: On your iPhone, tap the Settings app.
- Tap Your Name: At the top, tap on your name (Apple ID, iCloud, Media & Purchases).
- Tap iCloud: Select “iCloud”.
You’ll see a bar graph indicating your iCloud storage usage. Tap “Manage Account Storage” to see a detailed breakdown of how each app is using your iCloud storage.
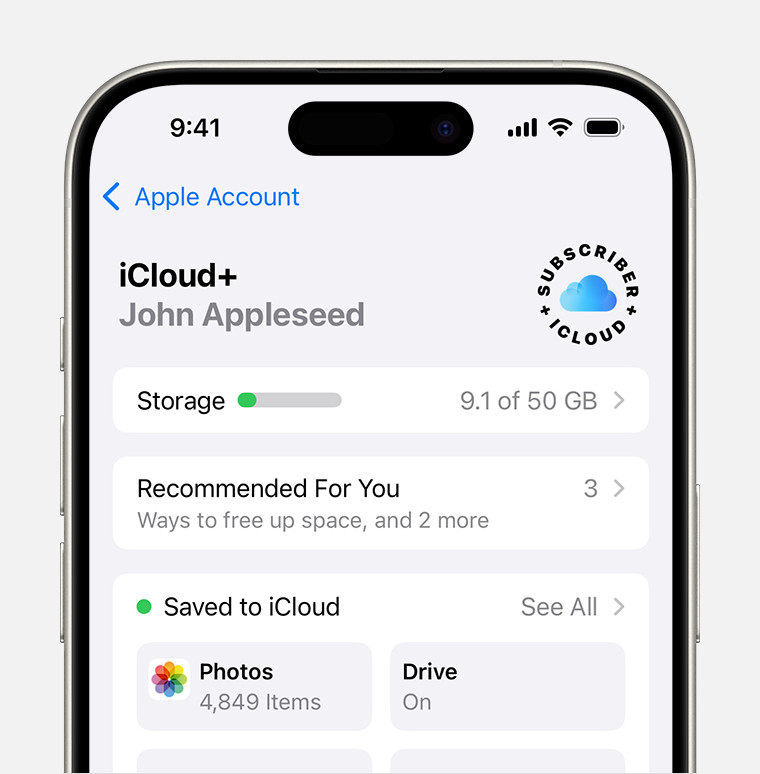 iCloud storage section of Settings showing recommendations and app options
iCloud storage section of Settings showing recommendations and app options
3. Setting Up iCloud Photos: A Step-by-Step Guide
How do I set up iCloud Photos to manage my photos and videos?
To start using iCloud Photos, follow these steps:
- Open Settings: On your iPhone, tap the Settings app.
- Tap Your Name: At the top, tap on your name (Apple ID, iCloud, Media & Purchases).
- Tap iCloud: Select “iCloud”.
- Tap Photos: Find and tap “Photos”.
- Enable iCloud Photos: Toggle the switch to turn on “Sync this iPhone”. In older iOS versions (iOS 15 or earlier), this option might be labeled as “iCloud Photos”.
- Choose Storage Optimization: Select “Optimize iPhone Storage” to save space on your device. This option stores full-resolution photos in iCloud while keeping smaller, device-optimized versions on your iPhone.
 iCloud Photos section of iCloud settings showing status and photo storage options
iCloud Photos section of iCloud settings showing status and photo storage options
4. Understanding “Optimize iPhone Storage” vs. “Download and Keep Originals”
What is the difference between Optimize iPhone Storage and Download and Keep Originals?
When setting up iCloud Photos, you’ll encounter two options:
- Optimize iPhone Storage: This option is designed to save space on your iPhone. Full-resolution photos and videos are stored in iCloud, and smaller, space-saving versions are kept on your device. When you want to view or edit a photo, the full-resolution version is downloaded from iCloud.
- Download and Keep Originals: This option stores full-resolution versions of all your photos and videos on both your iPhone and in iCloud. While this ensures you always have the original files readily available, it can quickly fill up your iPhone’s storage.
The choice between these options depends on your storage needs and how often you access your photos. If you’re struggling with storage, “Optimize iPhone Storage” is the better choice.
5. Manually Uploading Photos to iCloud: When and How
Can I manually upload photos to iCloud if needed?
While iCloud Photos automatically syncs your photos, there might be situations where you want to manually upload photos, such as when you have photos from other sources or want to ensure specific photos are backed up immediately. You can’t directly upload photos to iCloud Photos from your iPhone’s Files app or a computer, but there are workarounds:
5.1. Using iCloud for Windows
If you have a Windows PC, you can use iCloud for Windows to upload photos:
- Download iCloud for Windows: Download and install iCloud for Windows from the Microsoft Store.
- Sign In: Sign in with your Apple ID and password.
- Enable Photos: Select “Photos” and click “Apply”.
- Copy Photos: Copy the photos you want to upload into the iCloud Photos upload folder on your PC. These photos will then be uploaded to iCloud.
5.2. Using iCloud.com
You can also upload photos via the iCloud website:
- Go to iCloud.com: Open a web browser and go to iCloud.com.
- Sign In: Sign in with your Apple ID and password.
- Open Photos: Click on the “Photos” app.
- Upload: Click the upload icon (a cloud with an upward-pointing arrow) in the top-right corner and select the photos you want to upload.
6. Managing iCloud Storage: Upgrading Your Plan
What if I run out of iCloud storage?
iCloud offers a limited amount of free storage (5GB), which may not be enough for all your photos and videos. If you run out of space, you’ll need to upgrade your iCloud storage plan. Here’s how:
- Open Settings: On your iPhone, tap the Settings app.
- Tap Your Name: At the top, tap on your name (Apple ID, iCloud, Media & Purchases).
- Tap iCloud: Select “iCloud”.
- Tap Manage Account Storage: Choose “Manage Account Storage” or “Upgrade to iCloud+”.
- Choose a Plan: Select the storage plan that suits your needs and follow the instructions to upgrade.
Apple offers several iCloud+ plans, including 50GB, 200GB, and 2TB options. Consider your current and future storage needs when selecting a plan.
7. Deleting Photos from iPhone After Uploading to iCloud: Best Practices
Is it safe to delete photos from my iPhone after they’re in iCloud?
After your photos are safely stored in iCloud, you might want to delete them from your iPhone to free up space. Here are some best practices to follow:
- Verify Upload: Before deleting any photos, make sure they have been successfully uploaded to iCloud. You can check this by going to the Photos app and looking for any pending upload icons.
- Recently Deleted Album: When you delete photos from your iPhone, they are moved to the “Recently Deleted” album. They will remain there for 30 days before being permanently deleted.
- Empty Recently Deleted: To permanently delete the photos and free up space immediately, go to the “Recently Deleted” album and tap “Delete All”.
It’s a good idea to periodically review your “Recently Deleted” album to ensure you’re not accidentally deleting anything important.
8. Troubleshooting Common iCloud Photo Issues
What if my photos aren’t syncing to iCloud?
Sometimes, you might encounter issues with iCloud Photos not syncing correctly. Here are some common problems and their solutions:
- Insufficient iCloud Storage: Make sure you have enough storage in your iCloud account. If not, upgrade your plan.
- Poor Internet Connection: iCloud Photos requires a stable internet connection to sync. Ensure you’re connected to Wi-Fi.
- iCloud Photos Disabled: Double-check that iCloud Photos is enabled in your settings.
- Software Updates: Ensure your iPhone is running the latest version of iOS.
- Sign Out and Back In: Try signing out of your iCloud account and signing back in.
- Restart Your iPhone: Sometimes, a simple restart can resolve syncing issues.
If you’re still experiencing problems, contact Apple Support for further assistance.
9. Alternatives to iCloud: Other Cloud Storage Options
Are there other cloud storage options besides iCloud?
While iCloud is a convenient option for Apple users, several other cloud storage services are available, each with its own features and pricing:
- Google Photos: Known for its unlimited storage (with some compression), Google Photos is a popular choice for backing up photos and videos.
- Dropbox: Dropbox offers file storage and sharing, making it a great option for photographers who need to collaborate with others.
- Amazon Photos: If you’re an Amazon Prime member, you get unlimited full-resolution photo storage with Amazon Photos.
- Microsoft OneDrive: OneDrive is integrated with Windows and Microsoft Office, making it a convenient option for users of those products.
Consider your specific needs and budget when choosing a cloud storage service.
10. Optimizing Your iPhone Photos for iCloud
How can I optimize my iPhone photos for iCloud storage?
To make the most of your iCloud storage and ensure your photos are efficiently stored, consider these optimization tips:
- Use HEIF/HEVC: iPhones use HEIF (High Efficiency Image File Format) and HEVC (High Efficiency Video Coding) by default, which compress photos and videos without sacrificing quality. Make sure these formats are enabled in your settings.
- Disable HDR: High Dynamic Range (HDR) photos can take up more storage space. If you don’t need HDR for every photo, consider disabling it in your camera settings.
- Clean Up Duplicates: Periodically review your photo library and delete any duplicate photos or videos.
- Compress Large Videos: Use a video compression app to reduce the file size of large videos before uploading them to iCloud.
11. Managing Shared Albums and iCloud Photo Sharing
How do I manage shared albums and iCloud Photo Sharing effectively?
iCloud Photo Sharing allows you to create shared albums with friends and family, where everyone can add their own photos and videos. Here’s how to manage shared albums effectively:
- Create Relevant Albums: Create albums for specific events or themes to keep your photos organized.
- Invite Participants: Invite only the people who need to be in the album to maintain privacy.
- Manage Permissions: Control who can add photos and videos to the album and who can only view them.
- Moderate Content: Regularly review the album and remove any inappropriate or irrelevant content.
- Delete Old Albums: Delete albums that are no longer needed to free up storage space.
12. Archiving Photos from iCloud to an External Drive
How can I archive my photos from iCloud to an external hard drive?
While iCloud is great for accessibility and backup, it’s also a good idea to have a local backup of your photos on an external hard drive. Here’s how to archive your photos:
- Download Photos: Download all your photos from iCloud to your computer. You can do this by using the iCloud for Windows app or by downloading them from iCloud.com.
- Organize Photos: Organize your photos into folders by date or event.
- Copy to External Drive: Copy the folders to your external hard drive.
- Verify Backup: Double-check that all your photos have been successfully copied to the external drive.
Regularly archiving your photos ensures you have a backup even if something happens to your iCloud account.
13. Using Third-Party Apps to Enhance iCloud Photo Management
Are there apps that can help me better manage my iCloud photos?
Several third-party apps can help you manage your iCloud photos more efficiently:
- Gemini Photos: This app helps you find and delete duplicate photos and videos, freeing up storage space.
- Photosync: PhotoSync allows you to easily transfer photos and videos between your iPhone, computer, and cloud storage services.
- File Manager Apps: Apps like Documents by Readdle can help you organize and manage your photos and videos stored in iCloud Drive.
These apps can streamline your photo management workflow and make it easier to keep your iCloud library organized.
14. Understanding iCloud Security and Privacy
How secure and private are my photos in iCloud?
iCloud uses several security measures to protect your data:
- Encryption: Your photos and videos are encrypted both in transit and at rest on Apple’s servers.
- Two-Factor Authentication: Enabling two-factor authentication adds an extra layer of security to your account, making it more difficult for someone to access your data.
- Data Minimization: Apple only collects the data necessary to provide the service.
However, no system is completely foolproof. To further protect your privacy, consider these tips:
- Use a Strong Password: Use a strong, unique password for your Apple ID.
- Enable Two-Factor Authentication: Turn on two-factor authentication for your Apple ID.
- Be Careful What You Share: Be mindful of the photos and videos you share in shared albums.
- Review App Permissions: Periodically review the apps that have access to your photos and revoke any unnecessary permissions.
15. What Happens to My Photos If I Stop Using iCloud?
What happens to my photos if I cancel my iCloud subscription?
If you cancel your iCloud subscription or downgrade to the free 5GB plan, your photos and videos will remain in iCloud, but you might exceed your storage limit. Here’s what happens:
- Exceeding Storage Limit: If you exceed your storage limit, new photos and videos will no longer be synced to iCloud.
- Limited Access: You might not be able to access all your photos and videos if you exceed the storage limit.
- Deletion: Apple may eventually delete your data if you continue to exceed the storage limit for an extended period.
To avoid losing your photos, download them to your computer or an external hard drive before canceling your subscription.
16. Transferring Photos from iCloud to Another Apple ID
How can I transfer photos from one Apple ID to another?
If you want to transfer your photos from one Apple ID to another, here’s how:
- Sign In to the Old Apple ID: Sign in to iCloud with the Apple ID that currently holds your photos.
- Download Photos: Download all your photos to your computer.
- Sign In to the New Apple ID: Sign in to iCloud with the new Apple ID.
- Upload Photos: Upload the photos to the new Apple ID using iCloud for Windows or iCloud.com.
This process can take a while, depending on the number of photos you have.
17. Using iCloud Shared Photo Library in iOS 16 and Later
How does the iCloud Shared Photo Library work in newer iOS versions?
In iOS 16 and later, Apple introduced the iCloud Shared Photo Library, which allows you to share photos and videos with up to five other people seamlessly. Here’s how it works:
- Create a Shared Library: You can create a shared library and invite participants.
- Contribute Photos: Everyone in the shared library can add, edit, and delete photos and videos.
- Smart Sharing: You can choose to automatically share photos based on proximity to other participants or by date.
- Equal Access: Everyone has the same permissions, making it a truly collaborative experience.
The iCloud Shared Photo Library makes it easier than ever to share memories with loved ones.
18. Tips for Organizing Your Photos in iCloud
How can I keep my iCloud photo library organized?
A well-organized photo library makes it easier to find and enjoy your memories. Here are some tips for keeping your iCloud photos organized:
- Use Albums: Create albums for different events, trips, or themes.
- Add Captions: Add captions to your photos to provide context and make them searchable.
- Use Keywords: Use keywords to tag your photos and make them easier to find.
- Favorite Photos: Mark your favorite photos as favorites to quickly find them later.
- Delete Unnecessary Photos: Regularly review your photo library and delete any blurry, duplicate, or unnecessary photos.
19. Backing Up Live Photos to iCloud
Are Live Photos fully backed up to iCloud?
Yes, Live Photos are fully backed up to iCloud, including both the still image and the short video clip. When you enable iCloud Photos, Live Photos are stored in their original format.
20. Moving Photos from Google Photos to iCloud
How do I transfer photos from Google Photos to iCloud?
Switching from Google Photos to iCloud is a common scenario. Here’s how to do it:
- Download from Google Photos: Go to Google Photos, select the photos you want to transfer, and download them to your computer. You might need to download them in batches to manage the file sizes.
- Upload to iCloud: Use iCloud for Windows or iCloud.com to upload the downloaded photos to your iCloud Photo Library.
This process ensures that your memories are safely transferred to your Apple ecosystem.
21. What is HEIC and How Does it Affect iCloud Storage?
What is HEIC, and how does it impact iCloud storage?
HEIC (High Efficiency Image Container) is the file format used by iPhones for photos since iOS 11. It offers better compression than JPEG, meaning HEIC files take up less space without sacrificing image quality. Using HEIC helps you store more photos in iCloud, optimizing your storage usage.
22. Why is iCloud Photos Using So Much Data?
Why does iCloud Photos consume so much data?
iCloud Photos uses data when syncing, uploading, or downloading photos. To minimize data usage:
- Use Wi-Fi: Ensure your iPhone is connected to Wi-Fi when syncing.
- Disable Cellular Data: Disable cellular data for Photos in your iPhone settings.
- Optimize Uploads: Allow iCloud to upload photos in the background when your device is charging and connected to Wi-Fi.
23. How to Disable iCloud Photos on iPhone
How do I turn off iCloud Photos on my iPhone?
If you want to disable iCloud Photos on your iPhone:
- Open Settings: Go to the Settings app on your iPhone.
- Tap Your Name: Tap on your Apple ID at the top.
- Tap iCloud: Select “iCloud”.
- Tap Photos: Find and tap “Photos”.
- Toggle Off: Turn off the “Sync this iPhone” switch.
You’ll be asked if you want to download a copy of your iCloud photos to your device. Choose the option that suits your needs.
24. Can I Use iCloud Photos on Android?
Can I access my iCloud photos on an Android device?
While there isn’t a dedicated iCloud Photos app for Android, you can access your photos via the iCloud website:
- Open a Browser: On your Android device, open a web browser.
- Go to iCloud.com: Navigate to iCloud.com.
- Sign In: Log in with your Apple ID and password.
- Access Photos: Click on the “Photos” app to view your iCloud Photo Library.
25. How to Share iCloud Photos with Non-Apple Users
How can I share my iCloud photos with people who don’t use Apple devices?
You can share iCloud photos with non-Apple users by:
- Using iCloud.com: Create a shared album and share the public link with them.
- Exporting and Sharing: Download the photos and share them via email or another file-sharing service.
These methods ensure everyone can view your photos, regardless of their device.
26. Resolving “iCloud Photos Not Enough Space” Error
How can I fix the “iCloud Photos Not Enough Space” error?
If you encounter the “iCloud Photos Not Enough Space” error:
- Check Storage: Verify your iCloud storage usage in Settings.
- Upgrade Storage: Upgrade to a larger iCloud storage plan if necessary.
- Delete Unnecessary Photos: Remove unwanted photos and videos from your iCloud Photo Library.
By managing your storage effectively, you can resolve this error and continue syncing your photos.
27. Setting Up Family Sharing for iCloud Photos
How can I use Family Sharing with iCloud Photos?
Family Sharing allows you to share your iCloud storage with up to five family members:
- Set Up Family Sharing: Go to Settings > Your Name > Family Sharing and follow the instructions.
- Share iCloud Storage: Ensure that you’ve selected to share your iCloud storage plan with your family members.
This makes it easy for everyone in your family to back up their photos and videos.
28. The Impact of Photo Resolution on iCloud Storage
How does the resolution of my photos affect my iCloud storage space?
Higher resolution photos take up more storage space. To optimize your storage:
- Choose Optimal Resolution: Select an optimal resolution in your camera settings that balances quality and file size.
- Compress Photos: Use photo compression apps to reduce file sizes without significant quality loss.
29. Frequently Asked Questions (FAQ) About Moving Photos from iPhone to iCloud
Still have questions? Here are some frequently asked questions about moving photos from iPhone to iCloud:
- Q: How long does it take to upload photos to iCloud?
- A: The upload time depends on the number of photos and your internet connection speed.
- Q: Can I stop the iCloud photo upload process?
- A: Yes, you can pause and resume the upload in the Photos settings.
- Q: Will deleting photos from my iPhone also delete them from iCloud?
- A: Yes, if you have iCloud Photos enabled.
- Q: What happens to my Live Photos when I upload them to iCloud?
- A: Live Photos are fully backed up to iCloud, including both the still image and the video clip.
- Q: Is iCloud Photos secure?
- A: Yes, iCloud uses encryption to protect your photos and videos.
- Q: Can I access my iCloud photos on a Windows PC?
- A: Yes, by using iCloud for Windows or iCloud.com.
- Q: What is the difference between iCloud Photos and My Photo Stream?
- A: iCloud Photos stores all your photos in the cloud, while My Photo Stream only uploads recent photos to your devices.
- Q: How do I free up space in iCloud?
- A: Delete unnecessary photos, videos, and files from iCloud.
- Q: Can I share my iCloud photos with someone who doesn’t have an Apple device?
- A: Yes, by creating a shared album and sharing the public link.
- Q: What should I do if my photos are not syncing to iCloud?
- A: Check your internet connection, iCloud storage, and ensure iCloud Photos is enabled.
30. Final Thoughts: Mastering Your iPhone Photo Storage with iCloud
How can dfphoto.net help me with my photography needs?
Moving your photos from your iPhone to iCloud is a great way to back up your memories and free up space on your device. By following the steps outlined in this guide, you can ensure your photos are safe, accessible, and well-organized. Whether you’re a professional photographer or just someone who loves taking photos, iCloud Photos is a valuable tool for managing your digital life.
For more tips and tricks on photography, photo management, and creative inspiration, visit dfphoto.net. Explore our tutorials, stunning photo collections, and join our vibrant community of photography enthusiasts. Elevate your photography skills and connect with fellow photographers today!
Ready to take control of your photo storage? Visit dfphoto.net now to discover more! You can also visit us at 1600 St Michael’s Dr, Santa Fe, NM 87505, United States, or call +1 (505) 471-6001 for immediate assistance.