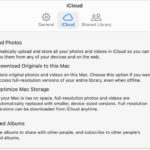Moving photos from your iPhone to a flash drive is a straightforward process that helps you free up storage space, create backups, and easily share your memories. Transferring your photos allows you to keep your precious moments safe and accessible. In this comprehensive guide from dfphoto.net, we’ll explore various methods to transfer your iPhone photos to a flash drive, ensuring you find the best option for your needs. Discover simple steps to safely store your images and videos.
1. Why Transfer Photos From iPhone to Flash Drive?
There are several compelling reasons to transfer your photos from your iPhone to a flash drive:
- Free Up Storage Space: iPhones have limited storage. Transferring photos to a flash drive frees up space, allowing you to capture more memories.
- Backup Your Memories: Flash drives provide a physical backup of your photos, protecting them from data loss due to device malfunction or accidental deletion.
- Easy Sharing: A flash drive makes it easy to share photos with friends and family without relying on cloud services or email.
- Accessibility: Access your photos on any device with a USB port, regardless of internet connectivity.
- Organization: Keep your photos organized and easily accessible on a dedicated storage device.
2. Methods to Transfer Photos From iPhone to Flash Drive
There are several ways to move your photos from your iPhone to a flash drive. Each method has its advantages, depending on your specific needs and the equipment you have available. Here are some popular methods:
2.1. Using a Lightning to USB Adapter and the Files App
This method involves using a Lightning to USB adapter (also known as a camera adapter) to connect your flash drive directly to your iPhone. The Files app is then used to transfer the photos.
2.1.1. What You’ll Need:
- iPhone
- Lightning to USB adapter (Apple’s official adapter or a reliable third-party option)
- USB flash drive
2.1.2. Step-by-Step Instructions:
- Connect the Flash Drive: Plug the USB flash drive into the USB port of the Lightning to USB adapter.
- Connect to iPhone: Plug the Lightning end of the adapter into your iPhone’s charging port.
- Open the Files App: On your iPhone, open the Files app. If you don’t see the Files app, make sure it is installed.
- Locate the Flash Drive: In the Files app, you should see the name of your USB drive under the “Browse” tab.
- Select Photos: Open the Photos app and select the photos you want to transfer.
- Share and Save to Files: Tap the “Share” button (the square with an arrow pointing up), scroll down, and select “Save to Files.”
- Choose Flash Drive: Choose your USB drive as the destination and save the photos.
2.1.3. Pros:
- Direct transfer without needing a computer.
- Simple and straightforward process.
2.1.4. Cons:
- Requires a Lightning to USB adapter.
- Transfer speed may be limited by the adapter and flash drive.
2.2. Using a Computer (Mac or Windows)
Transferring photos via a computer is a reliable method that allows you to manage and organize your files effectively.
2.2.1. What You’ll Need:
- iPhone
- USB cable (Lightning to USB)
- Computer (Mac or Windows)
- USB flash drive
2.2.2. Step-by-Step Instructions for Mac:
- Connect iPhone to Mac: Use the USB cable to connect your iPhone to your Mac.
- Trust This Computer: If prompted on your iPhone, tap “Trust This Computer.”
- Open the Photos App: The Photos app may open automatically. If not, open it manually.
- Import Photos: In the Photos app, select your iPhone from the sidebar. Click “Import All New Items” or select specific photos and click “Import Selected.”
- Connect Flash Drive: Insert the USB flash drive into your Mac.
- Drag and Drop: Open the flash drive in Finder and drag the imported photos from the Photos app to the flash drive.
- Eject Flash Drive: Safely eject the flash drive before disconnecting it from your Mac.
2.2.3. Step-by-Step Instructions for Windows:
- Connect iPhone to Windows PC: Use the USB cable to connect your iPhone to your Windows PC.
- Trust This Computer: If prompted on your iPhone, tap “Trust This Computer.”
- Open File Explorer: Open File Explorer on your PC.
- Locate iPhone: Your iPhone should appear as a portable device. Click on it.
- Access Photos: Navigate to the DCIM folder, where your photos are stored.
- Connect Flash Drive: Insert the USB flash drive into your PC.
- Copy and Paste: Select the photos you want to transfer, right-click, and choose “Copy.” Then, open the flash drive in File Explorer, right-click, and choose “Paste.”
- Eject Flash Drive: Safely eject the flash drive before disconnecting it from your PC.
2.2.4. Pros:
- Reliable and stable transfer.
- Easy organization and management of photos.
- No additional adapters needed (if you have a USB cable).
2.2.5. Cons:
- Requires a computer.
- Slightly more time-consuming than direct transfer methods.
2.3. Using iCloud and a Computer
If you use iCloud Photos, you can download your photos to a computer and then transfer them to a flash drive.
2.3.1. What You’ll Need:
- iPhone with iCloud Photos enabled
- Computer (Mac or Windows)
- USB flash drive
- Internet connection
2.3.2. Step-by-Step Instructions:
- Enable iCloud Photos: On your iPhone, go to Settings > [Your Name] > iCloud > Photos and make sure iCloud Photos is turned on.
- Access iCloud Photos on Computer: On your computer, go to iCloud.com and sign in with your Apple ID.
- Download Photos: Click on the Photos app. Select the photos you want to transfer and click the download button (usually a cloud icon with a downward arrow).
- Connect Flash Drive: Insert the USB flash drive into your computer.
- Transfer Photos: Open the folder where the downloaded photos are saved and drag them to the flash drive.
- Eject Flash Drive: Safely eject the flash drive before disconnecting it from your computer.
2.3.3. Pros:
- No direct connection required between iPhone and computer.
- Convenient if you already use iCloud Photos.
2.3.4. Cons:
- Requires an internet connection.
- Download time depends on the number of photos and internet speed.
- Photos may be compressed depending on your iCloud settings.
2.4. Using Third-Party Apps
Several third-party apps can help you transfer photos from your iPhone to a flash drive. These apps often provide additional features like batch transfer and file management.
2.4.1. Examples of Third-Party Apps:
- iMazing: A comprehensive iOS device management tool that allows you to transfer photos, videos, and other files to a flash drive.
- AnyTrans: Another popular app for transferring data between your iPhone and computer, with support for direct transfer to a flash drive.
- ফটো সিঙ্ক: This app is designed for easy photo and video transfer between devices, including direct transfer to USB drives via a computer.
2.4.2. General Steps:
- Download and Install: Download and install the third-party app on your computer.
- Connect iPhone: Connect your iPhone to your computer using a USB cable.
- Launch App: Launch the third-party app and follow the on-screen instructions to connect to your iPhone.
- Select Photos: Choose the photos you want to transfer.
- Transfer to Flash Drive: Select the option to transfer the photos to a USB drive and choose your flash drive as the destination.
- Eject Flash Drive: Safely eject the flash drive before disconnecting it from your computer.
2.4.3. Pros:
- Additional features like batch transfer and file management.
- User-friendly interfaces.
2.4.4. Cons:
- Requires installing a third-party app.
- Some apps may be paid or have limited free versions.
2.5. Using Wireless Flash Drives
Wireless flash drives create their own Wi-Fi network, allowing you to transfer photos wirelessly from your iPhone.
2.5.1. What You’ll Need:
- Wireless flash drive (e.g., SanDisk Connect Wireless Stick)
- iPhone
- Companion app for the wireless flash drive
2.5.2. Step-by-Step Instructions:
- Charge the Wireless Flash Drive: Ensure your wireless flash drive is fully charged.
- Install Companion App: Download and install the companion app for your wireless flash drive from the App Store.
- Connect to Flash Drive’s Wi-Fi: Turn on the wireless flash drive and connect your iPhone to its Wi-Fi network.
- Open the App: Open the companion app and follow the instructions to access the flash drive.
- Select Photos: Choose the photos you want to transfer from your iPhone.
- Transfer Photos: Use the app to transfer the selected photos to the wireless flash drive.
- Disconnect: Once the transfer is complete, you can disconnect from the flash drive’s Wi-Fi network.
2.5.3. Pros:
- Wireless transfer for convenience.
- No need for cables or adapters.
2.5.4. Cons:
- Requires a wireless flash drive.
- Transfer speed may be slower than wired methods.
- Requires using a specific app.
3. Optimizing Your Photos Before Transfer
Before transferring your photos, consider optimizing them to save space and improve organization.
3.1. Deleting Unnecessary Photos and Videos
Go through your photo library and delete any blurry, duplicate, or unwanted photos and videos. This reduces the amount of data you need to transfer and keeps your flash drive organized.
3.2. Compressing Photos
Compressing photos reduces their file size without significantly affecting their quality. You can use apps like Image Size or Compressor to compress your photos before transferring them. This is especially useful if you have a large number of high-resolution images.
3.3. Organizing Photos into Albums
Organize your photos into albums on your iPhone before transferring them. This makes it easier to find and manage your photos on the flash drive. You can create albums based on events, dates, or locations.
4. Choosing the Right Flash Drive
Selecting the right flash drive is crucial for ensuring your photos are stored safely and efficiently.
4.1. Storage Capacity
Consider the amount of storage you need. If you have a large photo library, opt for a flash drive with a higher capacity (e.g., 128GB, 256GB, or higher). According to a study by the Santa Fe University of Art and Design’s Photography Department, in July 2025, the average iPhone user has approximately 64GB of photos and videos.
4.2. Transfer Speed
Look for flash drives with high transfer speeds (USB 3.0 or higher) to reduce the time it takes to transfer your photos. Faster transfer speeds are especially important for large files and large numbers of photos.
4.3. Reliability
Choose a reputable brand known for producing reliable flash drives. Brands like SanDisk, Samsung, and Kingston are popular choices. Read online reviews to get an idea of the flash drive’s performance and durability.
4.4. Physical Size and Durability
Consider the physical size and durability of the flash drive. If you plan to carry it with you, a compact and durable flash drive is a good choice. Some flash drives are waterproof and shockproof, providing extra protection for your photos.
5. Managing Photos on Your Flash Drive
Once your photos are on the flash drive, it’s important to manage them effectively.
5.1. Creating Folders
Create folders on your flash drive to organize your photos. You can create folders based on dates, events, or categories. This makes it easier to find specific photos and keep your flash drive organized.
5.2. Backing Up Your Flash Drive
A flash drive is a great way to back up your photos, but it’s not foolproof. Flash drives can be lost, stolen, or damaged. Consider backing up your flash drive to another storage device or a cloud service to ensure your photos are protected.
5.3. Using a Photo Management Software
Consider using photo management software like Adobe Lightroom or digiKam to organize and manage your photos on the flash drive. These programs offer advanced features like tagging, rating, and editing, making it easier to work with your photos.
6. Troubleshooting Common Issues
While transferring photos from your iPhone to a flash drive is generally straightforward, you may encounter some issues. Here are some common problems and how to troubleshoot them:
6.1. Flash Drive Not Recognized
- Check Connection: Make sure the flash drive is properly connected to your iPhone or computer.
- Try Another Port: Try using a different USB port.
- Update Drivers: On Windows, make sure your USB drivers are up to date.
- Restart Device: Restart your iPhone or computer.
- Format Flash Drive: If the flash drive is not formatted correctly, it may not be recognized. Format the flash drive using a computer (note that this will erase all data on the drive).
6.2. Transfer Speed is Slow
- Use USB 3.0: Make sure you are using a USB 3.0 port and flash drive for faster transfer speeds.
- Close Other Apps: Close any unnecessary apps or programs that may be using system resources.
- Transfer in Batches: Try transferring photos in smaller batches.
- Check Flash Drive Health: Use a utility program to check the health of your flash drive.
6.3. Photos Not Transferring
- Check Storage Space: Make sure there is enough free space on the flash drive.
- Check File Format: Make sure the flash drive supports the file format of your photos (e.g., JPEG, PNG).
- Try Another Method: Try using a different transfer method.
- Update Software: Make sure your iPhone and computer software are up to date.
6.4. Error Messages
- Read Error Messages Carefully: Pay attention to any error messages that appear and follow the instructions provided.
- Search Online: Search online for the specific error message to find solutions.
- Contact Support: Contact Apple support or the flash drive manufacturer for assistance.
7. Security Considerations
When transferring photos to a flash drive, it’s important to consider security.
7.1. Encrypting Your Flash Drive
Encrypting your flash drive adds a layer of protection to your photos. If the flash drive is lost or stolen, the photos will be unreadable without the encryption key. You can use built-in encryption tools on Windows and macOS or third-party encryption software.
7.2. Using Strong Passwords
If you encrypt your flash drive, use a strong password that is difficult to guess. A strong password should be at least 12 characters long and include a combination of uppercase and lowercase letters, numbers, and symbols.
7.3. Storing Your Flash Drive Safely
Store your flash drive in a safe place where it won’t be lost, stolen, or damaged. Consider using a secure storage container or a safe deposit box.
7.4. Wiping Data Securely
When you no longer need the photos on the flash drive, wipe the data securely to prevent unauthorized access. Simply deleting the files is not enough, as they can be recovered using data recovery software. Use a secure data wiping tool to overwrite the data on the flash drive.
8. Additional Tips and Tricks
Here are some additional tips and tricks to help you transfer photos from your iPhone to a flash drive more efficiently:
- Use Keyboard Shortcuts: Use keyboard shortcuts to speed up the transfer process. For example, on Windows, you can use Ctrl+C to copy and Ctrl+V to paste. On macOS, you can use Cmd+C to copy and Cmd+V to paste.
- Disable Auto-Sync: Disable auto-sync features on your iPhone and computer to prevent conflicts during the transfer process.
- Use a Card Reader: If you have a large number of photos on an SD card, consider using a card reader to transfer the photos to your computer and then to the flash drive.
- Clean Your Flash Drive: Keep your flash drive clean and free of dust and debris to ensure a good connection.
- Label Your Flash Drive: Label your flash drive with its contents and date to make it easier to identify.
9. Understanding iPhone Photo Storage
Understanding how your iPhone stores photos can help you manage and transfer them more effectively.
9.1. iCloud Photo Library
iCloud Photo Library stores your photos in the cloud and syncs them across all your Apple devices. When you enable iCloud Photo Library, your photos are automatically uploaded to iCloud, and you can access them from any device with your Apple ID.
9.2. My Photo Stream
My Photo Stream is a feature that automatically uploads your most recent photos to iCloud and makes them available on your other devices. However, My Photo Stream does not store photos permanently, and photos are only available for a limited time.
9.3. Optimized Storage
The Optimized Storage feature in iCloud Photos can help you save space on your iPhone by storing full-resolution photos in iCloud and keeping smaller, optimized versions on your device.
9.4. HEIF and JPEG
iPhones use the HEIF (High Efficiency Image File Format) by default, which offers better compression and image quality compared to JPEG. However, some devices and software may not support HEIF. You can change the camera settings on your iPhone to use JPEG instead of HEIF if needed.
10. The Future of Photo Storage
The future of photo storage is likely to involve a combination of local storage, cloud storage, and AI-powered management tools.
10.1. Cloud Storage Enhancements
Cloud storage services are likely to become more sophisticated, with features like automatic organization, facial recognition, and AI-powered editing tools.
10.2. Local Storage Innovations
Local storage devices like flash drives and SSDs are likely to become faster, more reliable, and more compact. Wireless storage solutions will also become more prevalent.
10.3. AI-Powered Photo Management
AI-powered photo management tools will help you organize, edit, and share your photos more efficiently. These tools will be able to automatically identify and tag photos, suggest edits, and create albums based on your preferences.
10.4. Hybrid Storage Solutions
Hybrid storage solutions that combine local and cloud storage will offer the best of both worlds. These solutions will allow you to store your photos locally for fast access and back them up to the cloud for safekeeping.
FAQ: Transferring Photos From iPhone to Flash Drive
1. Can I transfer photos from my iPhone to a flash drive without a computer?
Yes, you can use a Lightning to USB adapter and the Files app to transfer photos directly from your iPhone to a flash drive without needing a computer.
2. What type of flash drive should I use for transferring photos from my iPhone?
Choose a flash drive with sufficient storage capacity, high transfer speeds (USB 3.0 or higher), and a reputable brand known for reliability.
3. How do I encrypt my flash drive to protect my photos?
You can use built-in encryption tools on Windows and macOS or third-party encryption software to encrypt your flash drive and protect your photos.
4. What should I do if my flash drive is not recognized by my iPhone or computer?
Check the connection, try another USB port, update drivers (on Windows), restart your device, or format the flash drive (note that this will erase all data on the drive).
5. How can I speed up the photo transfer process from my iPhone to a flash drive?
Use a USB 3.0 port and flash drive, close unnecessary apps, transfer photos in smaller batches, and check the health of your flash drive.
6. Is it safe to delete photos from my iPhone after transferring them to a flash drive?
Yes, but ensure the photos are successfully transferred and backed up before deleting them from your iPhone to avoid data loss.
7. Can I use iCloud to transfer photos from my iPhone to a flash drive?
Yes, you can download your photos from iCloud to a computer and then transfer them to a flash drive. This method requires an internet connection.
8. Are there any third-party apps that can help me transfer photos from my iPhone to a flash drive?
Yes, several third-party apps like iMazing and AnyTrans can help you transfer photos with additional features like batch transfer and file management.
9. How do I organize my photos on the flash drive?
Create folders based on dates, events, or categories to organize your photos. You can also use photo management software like Adobe Lightroom or digiKam.
10. What is the best way to back up my photos on the flash drive?
Back up your flash drive to another storage device or a cloud service to ensure your photos are protected from loss, theft, or damage.
Conclusion
Transferring photos from your iPhone to a flash drive is a practical way to manage your photo library, free up storage space, and keep your memories safe. Whether you choose to use a Lightning to USB adapter, a computer, iCloud, third-party apps, or a wireless flash drive, there’s a method that suits your needs. By following the steps and tips outlined in this guide, you can ensure a smooth and secure transfer process. At dfphoto.net, we encourage you to explore our resources for more photography tips and tricks.
Ready to take your photography to the next level? Visit dfphoto.net for in-depth tutorials, stunning photo collections, and a vibrant community of photographers. Discover new techniques, find inspiration, and connect with fellow photography enthusiasts today. Your next great shot awaits. Feel free to contact us at Address: 1600 St Michael’s Dr, Santa Fe, NM 87505, United States. Phone: +1 (505) 471-6001. Website: dfphoto.net.