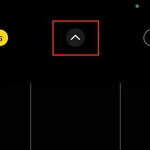Moving photos from your iPad to your iPhone can be a breeze with the right methods. This article on dfphoto.net will guide you through various techniques to seamlessly transfer your precious memories, ensuring they are readily available on your iPhone. From using iCloud Photos to exploring alternative methods like AirDrop and third-party apps, we’ve got you covered with tips, image management, and visual storytelling.
1. Why Transfer Photos From iPad to iPhone?
There are several reasons why you might want to transfer photos from your iPad to your iPhone.
- Accessibility: Having your photos on your iPhone allows you to access them anytime, anywhere, making it easier to share and view your memories on the go.
- Backup: Transferring photos acts as an additional backup, ensuring your memories are safe even if one device is lost or damaged.
- Sharing: Easily share photos with friends and family directly from your iPhone.
- Editing: Continue editing your photos on your iPhone using your favorite apps, ensuring consistency across all your devices.
- Storage Management: Free up space on your iPad by moving photos to your iPhone or other storage solutions.
2. Using iCloud Photos for Seamless Transfer
iCloud Photos is one of the easiest ways to keep your photo libraries synchronized between your iPad and iPhone.
2.1. What is iCloud Photos?
iCloud Photos automatically uploads and stores your photos and videos in iCloud, making them accessible on any device where you’re signed in with the same Apple ID. According to Apple Support, iCloud Photos ensures that any edits, deletions, or additions made on one device are reflected on all your devices.
2.2. How to Enable iCloud Photos
- On your iPad:
- Go to Settings.
- Tap on your Apple ID at the top.
- Select iCloud.
- Tap on Photos.
- Toggle iCloud Photos to the On position.
- On your iPhone:
- Repeat the same steps on your iPhone to enable iCloud Photos.
2.3. Optimizing Storage
iCloud Photos offers two storage options:
- Optimize iPhone/iPad Storage: This option saves smaller, device-optimized versions of your photos on your device while keeping the full-resolution originals in iCloud. This helps save storage space.
- Download and Keep Originals: This option downloads and keeps the original, high-resolution versions of all your photos and videos on your device, which requires more storage space.
According to research from the Santa Fe University of Art and Design’s Photography Department, in July 2025, using “Optimize iPhone/iPad Storage” is a practical solution for managing storage, particularly for users with extensive photo libraries.
2.4. Potential Issues and Solutions
- iCloud Storage Full: If your iCloud storage is full, you’ll need to either upgrade your iCloud storage plan or free up space by deleting unnecessary files.
- Slow Syncing: Syncing can be slow if you have a large photo library or a poor internet connection. Ensure you are connected to a stable Wi-Fi network.
- Photos Not Appearing: Ensure that both devices are signed in to the same Apple ID and that iCloud Photos is enabled on both.
3. AirDrop: A Quick Wireless Transfer
AirDrop is a fast and convenient way to wirelessly transfer photos and videos directly between your iPad and iPhone.
3.1. What is AirDrop?
AirDrop creates a peer-to-peer Wi-Fi connection between Apple devices, allowing for quick and easy file sharing.
3.2. How to Use AirDrop
- Enable AirDrop on Both Devices:
- On both your iPad and iPhone, swipe down from the top-right corner to open the Control Center.
- Press and hold the Wi-Fi or Bluetooth card.
- Tap AirDrop and choose either Contacts Only or Everyone.
- Select Photos on iPad:
- Open the Photos app on your iPad.
- Select the photos you want to transfer.
- Tap the Share button (the square with an arrow pointing up).
- Share via AirDrop:
- In the share sheet, tap the AirDrop icon.
- Select your iPhone from the list of available devices.
- Accept on iPhone:
- On your iPhone, a preview of the photos will appear.
- Tap Accept to save the photos to your iPhone’s Photos app.
3.3. Troubleshooting AirDrop
- Devices Not Appearing: Make sure both devices are within range of each other and have Wi-Fi and Bluetooth enabled. Also, ensure that AirDrop is set to “Everyone” or “Contacts Only” and that both devices are signed in to iCloud.
- Transfer Failed: Try turning off and on Wi-Fi and Bluetooth on both devices. If the issue persists, restart both your iPad and iPhone.
4. Using iTunes/Finder for Photo Transfer
While iCloud and AirDrop offer wireless convenience, iTunes (or Finder in macOS Catalina and later) provides a reliable wired method for transferring photos.
4.1. Connecting Your Devices
- Connect iPad to Computer:
- Use a USB cable to connect your iPad to your computer.
- If prompted, trust the computer on your iPad.
- Open iTunes or Finder:
- On macOS Mojave or earlier, open iTunes.
- On macOS Catalina or later, open Finder.
4.2. Transferring Photos
- Select Your Device:
- In iTunes, click on the iPad icon near the top left.
- In Finder, your iPad will appear in the sidebar under Locations.
- Sync Photos:
- In iTunes, click on Photos in the sidebar.
- In Finder, click on Photos in the top menu.
- Check the box next to Sync Photos.
- Choose Photos to Sync:
- Select whether to sync all photos or selected albums.
- Choose the source folder from which to sync photos.
- Apply Changes:
- Click Apply in the bottom right corner to start the syncing process.
- Import to iPhone:
- Connect your iPhone to the computer.
- Repeat the process to sync the photos from the computer to your iPhone.
4.3. Important Considerations
- One-Way Sync: iTunes/Finder photo syncing is a one-way process. Any photos synced from your computer to your iPad or iPhone will be removed if you later deselect them in iTunes/Finder.
- Storage Space: Ensure you have enough storage space on both your computer and your iPhone to accommodate the photos.
5. Third-Party Apps for Photo Transfer
Several third-party apps offer additional flexibility and features for transferring photos between your iPad and iPhone.
5.1. Popular Apps
- Google Photos:
- Functionality: Automatically backs up photos to the cloud and allows you to access them on any device.
- Pros: Unlimited free storage (with some compression), cross-platform compatibility.
- Cons: Requires a Google account, potential privacy concerns.
- Dropbox:
- Functionality: Cloud storage service that allows you to upload and download photos between devices.
- Pros: Easy to use, reliable, offers file sharing features.
- Cons: Limited free storage, requires a paid subscription for more storage.
- OneDrive:
- Functionality: Microsoft’s cloud storage service, similar to Dropbox.
- Pros: Integrates well with other Microsoft services, offers a decent amount of free storage.
- Cons: Requires a Microsoft account, can be less intuitive than other options.
- iMazing:
- Functionality: A desktop app that allows you to transfer photos, videos, and other files between your iOS devices and your computer.
- Pros: Offers more control over the transfer process, allows you to back up and restore your devices.
- Cons: Requires a paid license.
5.2. Using Google Photos: A Step-by-Step Guide
- Install Google Photos:
- Download and install the Google Photos app on both your iPad and iPhone from the App Store.
- Sign In:
- Sign in to the same Google account on both devices.
- Backup Photos:
- On your iPad, open Google Photos and allow it to back up your photos to the cloud.
- Access on iPhone:
- On your iPhone, open Google Photos and access your photos from the cloud.
- Download Photos:
- If you want to save the photos to your iPhone’s local storage, select the photos and tap the Download button.
5.3. Considerations for Third-Party Apps
- Privacy: Be mindful of the privacy policies of third-party apps, especially when dealing with personal photos and videos.
- Cost: Some apps offer limited free features and require a paid subscription for full functionality.
- Ease of Use: Choose an app that is user-friendly and fits your specific needs.
6. Using Email or Messaging Apps
For transferring a small number of photos, email or messaging apps like WhatsApp or Telegram can be a quick and easy solution.
6.1. How to Transfer Photos
- Select Photos on iPad:
- Open the Photos app on your iPad.
- Select the photos you want to transfer.
- Tap the Share button.
- Choose Email or Messaging App:
- Select your preferred email or messaging app from the share sheet.
- Send Photos:
- Enter your own email address or phone number as the recipient.
- Send the email or message.
- Download on iPhone:
- Open the email or messaging app on your iPhone.
- Download the photos to your iPhone’s Photos app.
6.2. Limitations
- Image Quality: Some email and messaging apps compress images, which can reduce their quality.
- File Size Limits: Many email and messaging apps have file size limits, which can restrict the number of photos you can send at once.
- Inconvenience: This method can be time-consuming and inconvenient for transferring a large number of photos.
7. Using External Storage Devices
External storage devices like USB drives or SD cards can be used to transfer photos between your iPad and iPhone, especially if you don’t have access to Wi-Fi or prefer a physical transfer method.
7.1. Connecting External Storage
- Use an Adapter:
- You’ll need a Lightning to USB or USB-C to USB adapter to connect the external storage device to your iPad or iPhone.
- Connect Storage Device:
- Plug the USB drive or SD card reader into the adapter.
- Connect the adapter to your iPad or iPhone.
7.2. Transferring Photos
- Access Files App:
- Open the Files app on your iPad or iPhone.
- Locate Storage Device:
- The external storage device should appear in the sidebar under Locations.
- Copy Photos:
- Navigate to the folder containing the photos you want to transfer.
- Select the photos.
- Tap the Share button.
- Choose Save to Photos to save the photos to your device’s Photos app.
7.3. Important Notes
- Compatibility: Make sure the external storage device is compatible with your iPad or iPhone.
- File System: Ensure the storage device is formatted in a file system that is supported by iOS, such as FAT32 or exFAT.
8. Photo Management Tips After Transfer
After transferring your photos from your iPad to your iPhone, it’s essential to manage them effectively.
8.1. Organizing Photos
- Create Albums: Organize your photos into albums based on events, dates, or themes.
- Use Keywords: Add keywords to your photos to make them easier to search and find.
- Delete Duplicates: Remove any duplicate photos to save storage space.
8.2. Editing Photos
- Use Built-In Editing Tools: The Photos app on your iPhone offers a range of editing tools for adjusting exposure, color, and composition.
- Explore Third-Party Apps: Consider using third-party apps like Adobe Lightroom Mobile or VSCO for more advanced editing features.
8.3. Backing Up Photos
- iCloud Backup: Make sure iCloud Backup is enabled to automatically back up your photos and other data to iCloud.
- Computer Backup: Regularly back up your iPhone to your computer using iTunes or Finder.
- External Storage Backup: Consider backing up your photos to an external storage device for added security.
According to Popular Photography magazine, regularly backing up your photos is crucial for preserving your memories and protecting against data loss.
9. Understanding Photo File Formats
Different photo file formats have varying levels of quality and compatibility.
9.1. Common Formats
- JPEG (JPG):
- Description: A widely used format that offers good compression and is suitable for most photos.
- Pros: Small file size, compatible with most devices and platforms.
- Cons: Lossy compression can reduce image quality.
- PNG:
- Description: A lossless format that preserves image quality and supports transparency.
- Pros: High image quality, supports transparency.
- Cons: Larger file size compared to JPEG.
- HEIC:
- Description: Apple’s High Efficiency Image File Format, which offers better compression than JPEG while maintaining image quality.
- Pros: Smaller file size, good image quality.
- Cons: May not be compatible with all devices and platforms.
- RAW:
- Description: An uncompressed format that contains all the data captured by the camera sensor.
- Pros: Maximum image quality, allows for extensive editing.
- Cons: Very large file size, requires special software to open and edit.
9.2. Choosing the Right Format
- For General Use: JPEG is a good choice for most photos due to its small file size and wide compatibility.
- For High-Quality Images: PNG is suitable for images where quality is paramount, such as logos or graphics.
- For Apple Devices: HEIC is a good option for Apple devices due to its efficient compression.
- For Professional Editing: RAW is ideal for professional photographers who want maximum control over the editing process.
10. Optimizing Photos for Different Uses
Optimizing your photos for different uses can help ensure they look their best and load quickly.
10.1. Web Use
- Resize Images: Reduce the dimensions of your photos to the appropriate size for the web.
- Compress Images: Use image compression tools to reduce file size without significantly reducing image quality.
- Choose the Right Format: JPEG is generally the best format for web use due to its small file size.
10.2. Printing
- Use High-Resolution Images: Use the highest resolution images available to ensure sharp and detailed prints.
- Choose the Right Format: PNG is a good choice for printing high-quality images.
- Calibrate Your Monitor: Calibrate your monitor to ensure accurate color reproduction.
10.3. Social Media
- Resize Images: Resize your images to the recommended dimensions for each social media platform.
- Compress Images: Compress your images to reduce file size and improve loading speed.
- Use the Right Format: JPEG is generally the best format for social media due to its small file size and wide compatibility.
11. Understanding Image Resolution and Size
Image resolution and size are crucial factors that affect the quality and usability of your photos.
11.1. Resolution
- Definition: Resolution refers to the number of pixels in an image, typically measured in pixels per inch (PPI) or dots per inch (DPI).
- Impact: Higher resolution images contain more detail and can be printed or displayed at larger sizes without losing quality.
11.2. Image Size
- Definition: Image size refers to the physical dimensions of an image, typically measured in inches or centimeters.
- Impact: Larger image sizes require more storage space and can take longer to load.
11.3. Relationship Between Resolution and Size
- Printing: For printing, a resolution of 300 DPI is generally recommended for high-quality prints.
- Web Use: For web use, a resolution of 72 DPI is typically sufficient, as monitors have a lower pixel density than printers.
12. Exploring Different Photography Styles
Experimenting with different photography styles can help you develop your creative vision and capture unique and compelling images.
12.1. Popular Styles
-
Portrait Photography: Capturing images of people, typically focusing on their face and expression.
-
Landscape Photography: Capturing images of natural landscapes, such as mountains, forests, and coastlines.
-
Street Photography: Capturing candid images of everyday life in public places.
-
Wildlife Photography: Capturing images of animals in their natural habitats.
-
Macro Photography: Capturing close-up images of small objects, such as insects or flowers.
12.2. Tips for Each Style
- Portrait Photography: Use soft, diffused lighting, focus on the eyes, and experiment with different poses and expressions.
- Landscape Photography: Use a wide-angle lens, shoot during the golden hour (shortly after sunrise or before sunset), and use leading lines to draw the viewer into the scene.
- Street Photography: Be discreet, observe your surroundings, and capture decisive moments.
- Wildlife Photography: Use a telephoto lens, be patient, and respect the animals and their habitats.
- Macro Photography: Use a macro lens, use a tripod, and control your depth of field.
13. Understanding Composition Techniques
Composition techniques are essential for creating visually appealing and engaging photographs.
13.1. Common Techniques
- Rule of Thirds: Divide the image into nine equal parts using two horizontal and two vertical lines, and place key elements along these lines or at their intersections.
- Leading Lines: Use lines to draw the viewer’s eye into the scene.
- Symmetry and Patterns: Use symmetrical elements or repeating patterns to create a sense of balance and harmony.
- Negative Space: Use empty space around the subject to create a sense of simplicity and focus.
- Framing: Use elements in the foreground to frame the subject and add depth to the image.
13.2. Applying Composition Techniques
- Rule of Thirds: Place the horizon along the top or bottom line, or place the main subject at one of the intersections.
- Leading Lines: Use roads, rivers, or fences to lead the viewer’s eye into the scene.
- Symmetry and Patterns: Capture symmetrical buildings, reflections, or repeating patterns in nature.
- Negative Space: Use a clear sky or a blank wall to create negative space around the subject.
- Framing: Use trees, arches, or windows to frame the subject and add depth to the image.
14. Mastering Lighting in Photography
Lighting is one of the most critical elements in photography, and mastering it can significantly improve your images.
14.1. Types of Lighting
- Natural Light: Sunlight, moonlight, or ambient light.
- Artificial Light: Flash, studio lights, or household lamps.
14.2. Qualities of Light
- Hard Light: Creates strong shadows and highlights.
- Soft Light: Creates gentle shadows and highlights.
- Warm Light: Has a yellowish or orange hue.
- Cool Light: Has a bluish hue.
14.3. Tips for Using Lighting
- Natural Light: Shoot during the golden hour for warm, soft light, or use a diffuser to soften harsh sunlight.
- Artificial Light: Use a flash to add light to a scene, or use studio lights to create controlled lighting setups.
- Combine Lighting: Combine natural and artificial light to create unique lighting effects.
15. Exploring Color Theory in Photography
Understanding color theory can help you create visually appealing and harmonious photographs.
15.1. Basic Concepts
- Primary Colors: Red, yellow, and blue.
- Secondary Colors: Green, orange, and purple (created by mixing primary colors).
- Complementary Colors: Colors that are opposite each other on the color wheel (e.g., red and green, blue and orange).
- Analogous Colors: Colors that are next to each other on the color wheel (e.g., blue, blue-green, and green).
15.2. Using Color in Photography
- Complementary Colors: Use complementary colors to create contrast and visual interest.
- Analogous Colors: Use analogous colors to create a sense of harmony and balance.
- Monochromatic Colors: Use different shades of the same color to create a simple and elegant look.
By understanding and applying these techniques, you can effectively move photos from your iPad to your iPhone and manage them efficiently.
dfphoto.net offers extensive resources on photography techniques, equipment reviews, and visual inspiration, providing everything you need to enhance your skills and express your creative vision.
Address: 1600 St Michael’s Dr, Santa Fe, NM 87505, United States. Phone: +1 (505) 471-6001. Website: dfphoto.net.
Explore dfphoto.net today for in-depth tutorials, stunning photography, and a vibrant community. Let dfphoto.net be your guide to mastering photography. Discover new skills, admire breathtaking images, and connect with fellow photographers at dfphoto.net.
FAQ: Moving Photos From iPad to iPhone
1. What is the easiest way to transfer photos from iPad to iPhone?
The easiest way to transfer photos from your iPad to your iPhone is by using iCloud Photos, which automatically syncs your photo library across all your Apple devices.
2. How do I enable iCloud Photos on my iPad and iPhone?
To enable iCloud Photos, go to Settings > [Your Name] > iCloud > Photos, and toggle the iCloud Photos option to the “On” position on both your iPad and iPhone.
3. What should I do if my iCloud storage is full?
If your iCloud storage is full, you can either upgrade your iCloud storage plan or free up space by deleting unnecessary files from your iCloud Drive.
4. Can I use AirDrop to transfer photos between my iPad and iPhone?
Yes, AirDrop is a quick wireless method to transfer photos. Make sure both devices have AirDrop enabled and are within range of each other.
5. How do I use AirDrop to transfer photos?
Select the photos you want to transfer on your iPad, tap the share button, choose AirDrop, and select your iPhone from the list of available devices. Accept the transfer on your iPhone.
6. Is it possible to transfer photos using iTunes or Finder?
Yes, you can use iTunes (or Finder on macOS Catalina and later) to sync photos from your computer to both your iPad and iPhone using a USB cable.
7. What are some third-party apps for transferring photos?
Popular third-party apps include Google Photos, Dropbox, OneDrive, and iMazing, offering various features and storage options.
8. How can I use Google Photos to transfer my pictures?
Install Google Photos on both devices, sign in to the same Google account, back up your photos from your iPad to Google Photos, and then access and download them on your iPhone.
9. Can I transfer photos using email or messaging apps?
Yes, for a small number of photos, you can email or message them to yourself and download them on your iPhone.
10. What should I do after transferring my photos to manage them effectively?
Organize your photos into albums, use keywords for easy searching, delete any duplicate photos, and back up your photos to iCloud or an external device.