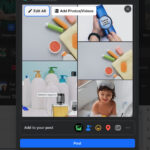Moving photos from iCloud to your iPhone doesn’t have to be a tech headache; dfphoto.net is here to guide you through it with ease. Whether you’re aiming to free up iCloud storage, access your memories offline, or simply manage your photo library better, mastering the transfer process is essential for any iPhone user keen on preserving their precious moments. Learn about image transfer, mobile photography management, and cloud storage solutions to enhance your photo handling skills.
1. Why Transfer Photos From iCloud To Your iPhone?
Why should you bother transferring photos from iCloud back to your iPhone? It’s a valid question. There are several compelling reasons, driven by a mix of practical needs and the desire for control over your digital memories.
-
Offline Access: The most straightforward reason is offline access. iCloud is fantastic for backing up and syncing, but what happens when you’re in a place with spotty Wi-Fi or trying to conserve data? Having your photos directly on your iPhone means you can browse, edit, and share them anytime, anywhere, without relying on an internet connection.
-
Freeing Up iCloud Storage: iCloud offers a limited amount of free storage. If you’re an avid photographer or videographer, you’ll quickly find yourself bumping against that limit. Moving some of your photos back to your iPhone can free up valuable space in your iCloud account, allowing you to continue backing up new memories without paying for additional storage.
-
Faster Access: Even with a good internet connection, accessing photos stored in iCloud can sometimes feel slow. Downloading them to your iPhone provides immediate access, making it quicker to find, view, and share your favorite moments.
-
Backup Security: Keeping a local copy of your photos on your iPhone adds an extra layer of security to your backup strategy. While iCloud is generally reliable, having a physical copy ensures that your memories are safe even if something goes wrong with your cloud storage.
-
Editing and Creative Control: Some photo editing apps work best with photos stored directly on your device. Transferring your photos allows you to take full advantage of these apps, giving you more creative control over your images.
-
Privacy Considerations: Some users prefer to keep sensitive photos stored locally for privacy reasons. Having your photos on your iPhone gives you more control over who has access to them.
Ultimately, the decision to transfer photos from iCloud to your iPhone depends on your individual needs and priorities. Whether you’re seeking offline access, freeing up storage, or simply want more control over your photos, knowing how to move your images effectively is a valuable skill for any iPhone user. dfphoto.net is dedicated to providing you with the knowledge and tools you need to manage your photo library with confidence.
2. Understanding iCloud Photo Library and iPhone Storage
Before diving into the how-to, let’s clarify how iCloud Photo Library interacts with your iPhone’s storage. This understanding is crucial for making informed decisions about managing your photos.
iCloud Photo Library: The Basics
iCloud Photo Library is Apple’s cloud-based solution for storing and syncing your photos and videos across all your devices. When enabled, every photo and video you take on your iPhone is automatically uploaded to iCloud. This means you can access your entire photo library from any device logged in to your Apple ID, including iPads, Macs, and even Windows PCs via iCloud.com.
Optimizing iPhone Storage vs. Downloading Originals
iCloud Photo Library offers two main options for managing storage on your iPhone:
- Optimize iPhone Storage: This option is designed to save space on your device. When selected, iCloud stores high-resolution versions of your photos and videos in the cloud, while keeping smaller, optimized versions on your iPhone. When you view a photo, your iPhone downloads the full-resolution version on demand. This is a great option if you have a large photo library and limited storage on your iPhone.
- Download and Keep Originals: This option downloads and stores the full-resolution versions of all your photos and videos directly on your iPhone. This gives you the best possible quality and offline access, but it can quickly fill up your iPhone’s storage.
The choice between these two options depends on your storage needs and how you prioritize access to your photos. If you’re constantly running out of space, optimizing storage is the way to go. But if you want the best possible quality and don’t mind using more storage, downloading originals is the better choice.
Checking Your iCloud and iPhone Storage
Before making any changes, it’s a good idea to check your current storage usage. On your iPhone, go to Settings > Your Name > iCloud > Manage Storage to see how much iCloud storage you’re using. To check your iPhone’s storage, go to Settings > General > iPhone Storage. This will give you a clear picture of how much space you have available and whether you need to free up some room.
The Impact on Transferring Photos
Understanding these storage options is essential when transferring photos from iCloud to your iPhone. If you have “Optimize iPhone Storage” enabled, you’ll need to download the full-resolution versions of your photos to your device. This can take time and use a significant amount of data, so it’s best to do it over a Wi-Fi connection.
By understanding how iCloud Photo Library and iPhone storage work together, you can make informed decisions about how to manage your photos and ensure you have the right balance between storage space, image quality, and access speed. dfphoto.net aims to empower you with this knowledge, helping you get the most out of your photography experience.
3. Step-by-Step Guide: How to Move Photos From iCloud to iPhone
Now, let’s get down to the nitty-gritty. Here’s a comprehensive guide on how to move photos from iCloud to your iPhone, covering various methods to suit your needs.
Method 1: Downloading Originals via iCloud Settings
This method is ideal for users who want to ensure that all their photos are stored in full resolution on their iPhone.
-
Open the Settings App: On your iPhone, locate and open the Settings app. This is where you’ll find all the options to customize your device.
-
Tap Your Name: At the top of the Settings menu, tap on your name. This will take you to your Apple ID settings.
-
Select iCloud: In the Apple ID menu, tap on “iCloud” to access your iCloud settings.
-
Tap Photos: Within the iCloud settings, find and tap on “Photos.”
-
Choose “Download and Keep Originals”: In the Photos settings, you’ll see two options: “Optimize iPhone Storage” and “Download and Keep Originals.” Select “Download and Keep Originals.”
This will start downloading the full-resolution versions of your photos and videos from iCloud to your iPhone. Keep in mind that this process can take a significant amount of time, especially if you have a large photo library. Make sure your iPhone is connected to Wi-Fi and plugged into a power source to avoid interruptions.
-
Monitor the Download Progress: You can monitor the download progress by going back to the Photos settings. At the bottom, you’ll see a status bar indicating how many items are left to download.
Method 2: Downloading Specific Photos or Albums
If you don’t want to download your entire photo library, you can choose to download specific photos or albums. This is a great option if you only need a few photos for a specific project or want to free up space on your iPhone.
-
Open the Photos App: Launch the Photos app on your iPhone.
-
Navigate to the Photo or Album: Find the photo or album you want to download.
-
Tap to Open the Photo: If you’re downloading a single photo, tap on it to open it.
-
Tap the Share Button: In the bottom-left corner of the screen, tap the Share button (the square with an arrow pointing upwards).
-
Select “Save Image”: In the Share Sheet, scroll down and tap “Save Image.” This will download the photo from iCloud to your iPhone’s Camera Roll.
-
For Albums, Select Multiple Photos: If you’re downloading an entire album, tap “Select” in the upper-right corner, then tap on each photo you want to download. Once you’ve selected all the photos, tap the Share button and choose “Save [Number] Images.”
Method 3: Using Shared Albums
Shared Albums provide another way to download photos from iCloud to your iPhone. This method is particularly useful if you want to download photos shared with you by others.
- Open the Photos App: Launch the Photos app on your iPhone.
- Go to the “Albums” Tab: At the bottom of the screen, tap on the “Albums” tab.
- Scroll Down to “Shared Albums”: In the Albums view, scroll down until you see the “Shared Albums” section.
- Select the Shared Album: Tap on the shared album you want to download photos from.
- Tap to Open the Photo: Tap on the photo you want to download.
- Tap the Share Button: In the bottom-left corner of the screen, tap the Share button.
- Select “Save Image”: In the Share Sheet, scroll down and tap “Save Image.” This will download the photo to your iPhone’s Camera Roll.
Method 4: Using iCloud.com
If you prefer using a computer, you can download photos from iCloud to your iPhone via iCloud.com. This method can be useful for managing large photo libraries or if you want to download photos in bulk.
- Go to iCloud.com: On your computer, open a web browser and go to iCloud.com.
- Sign In with Your Apple ID: Enter your Apple ID and password to sign in to your iCloud account.
- Click on “Photos”: Once you’re signed in, click on the “Photos” icon.
- Select the Photos: Click on the photos you want to download. You can select multiple photos by holding down the Command key (on Mac) or the Control key (on Windows) while clicking.
- Click the Download Button: In the top-right corner of the screen, click the Download button (the cloud icon with a downward arrow).
- Choose Download Options: You may be prompted to choose download options, such as “Unmodified Originals” or “Most Compatible.” Select the option that best suits your needs.
- Transfer Photos to Your iPhone: Once the photos have been downloaded to your computer, you can transfer them to your iPhone using iTunes or Finder (on macOS Catalina or later). Connect your iPhone to your computer, open iTunes or Finder, and sync the photos to your device.
Tips for a Smooth Transfer
- Ensure a Stable Wi-Fi Connection: Downloading photos from iCloud can consume a lot of data, so it’s best to do it over a stable Wi-Fi connection.
- Keep Your iPhone Plugged In: Downloading large photo libraries can drain your iPhone’s battery, so keep it plugged into a power source during the process.
- Be Patient: Depending on the size of your photo library and your internet connection speed, the download process can take anywhere from a few minutes to several hours.
- Check Your Storage Space: Before starting the download, make sure you have enough free storage space on your iPhone to accommodate the photos.
- Organize Your Photos: Once the photos have been downloaded to your iPhone, take some time to organize them into albums or folders for easy access.
By following these step-by-step instructions, you can easily move photos from iCloud to your iPhone and enjoy your memories offline. dfphoto.net is committed to providing you with the knowledge and tools you need to manage your photo library effectively.
4. Troubleshooting Common Issues
Even with the best instructions, you might encounter some hiccups while transferring photos from iCloud to your iPhone. Here are some common issues and how to resolve them:
Issue 1: Photos Not Downloading
- Problem: Photos are not downloading from iCloud to your iPhone, even after selecting “Download and Keep Originals.”
- Solution:
- Check Your iCloud Status: Make sure that iCloud is working correctly. Go to Settings > Your Name > iCloud > Photos and ensure that iCloud Photos is turned on.
- Verify Internet Connection: Ensure that your iPhone is connected to a stable Wi-Fi network.
- Restart Your iPhone: Sometimes, a simple restart can resolve the issue. Turn off your iPhone, wait for a few seconds, and then turn it back on.
- Sign Out and Back In to iCloud: Go to Settings > Your Name and scroll down to the bottom. Tap “Sign Out,” enter your Apple ID password, and then sign back in.
- Check iCloud Storage: Ensure that you have enough storage space in your iCloud account. If your iCloud storage is full, you may need to upgrade your storage plan or delete some files to free up space.
Issue 2: Slow Download Speed
- Problem: Photos are downloading very slowly from iCloud to your iPhone.
- Solution:
- Check Your Internet Speed: Run a speed test to check your internet connection speed. If your internet is slow, try connecting to a different Wi-Fi network or contacting your internet service provider.
- Avoid Peak Hours: Try downloading photos during off-peak hours when the internet traffic is lower.
- Close Unnecessary Apps: Close any apps that are using the internet in the background.
- Keep Your iPhone Awake: Prevent your iPhone from going to sleep during the download process. Go to Settings > Display & Brightness > Auto-Lock and set it to “Never” (remember to change it back later to conserve battery).
Issue 3: Photos Missing After Download
- Problem: Some photos are missing after downloading them from iCloud to your iPhone.
- Solution:
- Check Hidden Album: In the Photos app, go to the “Albums” tab and scroll down to the “Utilities” section. Check the “Hidden” album to see if the missing photos are there.
- Verify iCloud Syncing: Make sure that iCloud Photos is turned on and that your photos are syncing correctly.
- Check Recently Deleted Album: In the “Utilities” section, check the “Recently Deleted” album to see if the missing photos are there. If you find them, you can recover them.
- Contact Apple Support: If you’ve tried all the above steps and are still missing photos, contact Apple Support for further assistance.
Issue 4: Storage Full Error
- Problem: You receive a “Storage Full” error while downloading photos from iCloud to your iPhone.
- Solution:
- Free Up iPhone Storage: Delete unnecessary apps, photos, videos, or files from your iPhone to free up storage space.
- Optimize iPhone Storage: Go to Settings > Your Name > iCloud > Photos and select “Optimize iPhone Storage” to store smaller, optimized versions of your photos on your iPhone.
- Transfer Photos to a Computer: Transfer some of your photos to a computer or external hard drive to free up space on your iPhone.
Issue 5: HEIC Compatibility
- Problem: Photos downloaded from iCloud are in HEIC format, which is not compatible with some devices or software.
- Solution:
- Change Camera Settings: Go to Settings > Camera > Formats and select “Most Compatible” to capture photos in JPEG format instead of HEIC.
- Convert HEIC to JPEG: Use a HEIC converter to convert the photos to JPEG format. There are many online and offline converters available.
- Use iCloud.com Download Options: When downloading photos from iCloud.com, choose the “Most Compatible” option to download them in JPEG format.
By troubleshooting these common issues, you can ensure a smooth and successful transfer of your photos from iCloud to your iPhone. dfphoto.net is here to help you overcome any challenges and enjoy your digital memories to the fullest.
5. Optimizing Your iPhone Photo Storage
Now that you know how to move photos from iCloud to your iPhone, let’s explore some tips for optimizing your iPhone photo storage. Efficient storage management not only ensures you have enough space for new memories but also keeps your photo library organized and accessible.
1. Regularly Back Up Your Photos
- Why: Backing up your photos is crucial for preventing data loss in case your iPhone is lost, stolen, or damaged.
- How:
- iCloud: Ensure that iCloud Photos is turned on to automatically back up your photos to iCloud.
- Computer: Regularly back up your iPhone to your computer using iTunes or Finder.
- External Hard Drive: Transfer your photos to an external hard drive for an extra layer of backup.
- Cloud Storage Services: Use other cloud storage services like Google Photos, Dropbox, or Amazon Photos to back up your photos.
2. Delete Duplicate Photos
- Why: Duplicate photos can take up a significant amount of storage space on your iPhone.
- How:
- Manually: Go through your photo library and delete any duplicate photos you find.
- Duplicate Photo Finder Apps: Use third-party apps like Gemini Photos, Remo Duplicate Photos Remover, or similar apps to automatically find and delete duplicate photos.
3. Organize Your Photos into Albums
- Why: Organizing your photos into albums makes it easier to find and access specific photos.
- How:
- Create Albums: In the Photos app, tap the “+” button in the “Albums” tab to create new albums.
- Add Photos to Albums: Select the photos you want to add to the album and tap “Add To” to add them to the desired album.
- Use Smart Albums: Take advantage of smart albums that automatically organize your photos based on criteria like location, date, or people.
4. Use iCloud Photo Library Efficiently
- Why: iCloud Photo Library offers two storage options: “Optimize iPhone Storage” and “Download and Keep Originals.”
- How:
- Optimize iPhone Storage: If you have limited storage space on your iPhone, select “Optimize iPhone Storage” to store smaller, optimized versions of your photos on your iPhone and keep the full-resolution versions in iCloud.
- Download and Keep Originals: If you have enough storage space and want to access your photos in full resolution offline, select “Download and Keep Originals.”
5. Clear Photo Stream
- Why: Photo Stream automatically uploads your recent photos to iCloud, but it can also take up storage space on your iPhone.
- How:
- Turn Off Photo Stream: Go to Settings > Your Name > iCloud > Photos and turn off “My Photo Stream.” This will prevent new photos from being uploaded to Photo Stream.
- Delete Photos from Photo Stream: Delete any unnecessary photos from Photo Stream to free up storage space.
6. Compress Photos
- Why: Compressing photos can reduce their file size without significantly affecting their quality.
- How:
- Third-Party Apps: Use third-party apps like Image Size, Reduce Photo Size, or similar apps to compress your photos.
- Online Tools: Use online tools like TinyPNG or Compress JPEG to compress your photos before transferring them to your iPhone.
7. Delete Unnecessary Screenshots
- Why: Screenshots can quickly accumulate and take up a significant amount of storage space.
- How:
- Review Screenshots: Regularly review your screenshots and delete any that are no longer needed.
- Create a Screenshot Album: Create a dedicated album for screenshots to easily find and delete them.
8. Use Live Photos Sparingly
- Why: Live Photos capture a few seconds of video along with the still image, which can significantly increase their file size.
- How:
- Turn Off Live Photos: Unless you specifically want to capture a Live Photo, turn off the Live Photos feature to save storage space.
- Convert Live Photos to Still Photos: Convert existing Live Photos to still photos to reduce their file size.
By implementing these tips, you can optimize your iPhone photo storage, keep your photo library organized, and ensure you have enough space for new memories. dfphoto.net is dedicated to providing you with the knowledge and tools you need to manage your photography experience effectively.
6. Advanced Techniques for Managing Your Photo Library
Beyond the basics, there are advanced techniques you can use to take your photo library management to the next level. These techniques involve using third-party apps, cloud services, and automation tools to streamline your workflow and keep your photos organized.
1. Using Third-Party Photo Management Apps
- Why: Third-party photo management apps offer advanced features that are not available in the built-in Photos app.
- Examples:
- Adobe Lightroom Mobile: A professional-grade photo editing and management app with advanced organization features like keyword tagging, face recognition, and smart collections.
- Google Photos: A free cloud storage service with unlimited storage for photos and videos (compressed quality) and advanced features like face recognition, object recognition, and automatic album creation.
- Enthusiast: An AI-powered photo organizer that automatically categorizes and tags your photos based on content, location, and date.
2. Automating Photo Organization
- Why: Automating photo organization can save you time and effort by automatically categorizing and tagging your photos.
- How:
- IFTTT (If This Then That): Use IFTTT to create applets that automatically move photos from one service to another, tag photos based on location, or create albums based on specific criteria.
- Zapier: Similar to IFTTT, Zapier allows you to automate tasks between different apps and services, including photo management apps.
- Hazel (macOS): A macOS app that automatically organizes files based on rules you define, including photos.
3. Using Cloud Services for Photo Storage and Sharing
- Why: Cloud services offer a convenient way to store, share, and access your photos from any device.
- Examples:
- Google Photos: Offers unlimited storage for photos and videos (compressed quality) and advanced features like face recognition and automatic album creation.
- Dropbox: A popular cloud storage service with robust sharing features and integration with other apps and services.
- Amazon Photos: Offers unlimited storage for photos for Amazon Prime members and integration with other Amazon services.
- Microsoft OneDrive: A cloud storage service integrated with Microsoft Office and other Microsoft services.
4. Implementing a Consistent Naming Convention
- Why: A consistent naming convention makes it easier to find and organize your photos.
- How:
- Date-Based Naming: Use a date-based naming convention like “YYYY-MM-DD-Description.jpg” to easily sort your photos by date.
- Event-Based Naming: Use an event-based naming convention like “EventName-YYYY-MM-DD-Number.jpg” to group photos from specific events.
- Location-Based Naming: Use a location-based naming convention like “Location-YYYY-MM-DD-Number.jpg” to group photos from specific locations.
5. Using Metadata for Photo Organization
- Why: Metadata (data about data) can be used to add information to your photos, such as keywords, descriptions, and copyright information.
- How:
- Edit Metadata in Photos App: The built-in Photos app allows you to edit the title, description, and keywords of your photos.
- Use Third-Party Metadata Editors: Use third-party metadata editors like ExifTool, Adobe Bridge, or Photo Mechanic to add and edit metadata in bulk.
6. Creating a Photo Archive
- Why: Creating a photo archive ensures that your photos are preserved for the long term.
- How:
- Choose a Storage Medium: Choose a reliable storage medium like an external hard drive, NAS (Network Attached Storage) device, or cloud storage service.
- Organize Your Archive: Organize your archive into folders based on date, event, or location.
- Create a Backup: Create a backup of your archive on a separate storage medium to protect against data loss.
7. Regularly Reviewing and Culling Your Photo Library
- Why: Regularly reviewing and culling your photo library ensures that you only keep the best photos.
- How:
- Set Aside Time: Set aside time each month or quarter to review your photo library.
- Delete Unnecessary Photos: Delete blurry, out-of-focus, or poorly composed photos.
- Select the Best Photos: Select the best photos from each event or photoshoot and add them to your main photo library.
By implementing these advanced techniques, you can take your photo library management to the next level and ensure that your photos are organized, accessible, and preserved for the long term. dfphoto.net is dedicated to providing you with the knowledge and tools you need to manage your photography experience effectively.
7. The Future of iPhone Photography and iCloud Integration
As technology evolves, the future of iPhone photography and iCloud integration looks promising. Here’s a glimpse into what we can expect in the coming years:
1. Enhanced AI and Machine Learning
- Expectation: AI and machine learning will play an increasingly important role in iPhone photography.
- Impact:
- Improved Image Quality: AI will be used to enhance image quality, reduce noise, and improve dynamic range.
- Advanced Scene Recognition: AI will be used to automatically recognize scenes and adjust camera settings accordingly.
- Smart Photo Organization: AI will be used to automatically categorize and tag photos based on content, location, and date.
2. Seamless iCloud Integration
- Expectation: iCloud integration will become even more seamless and intuitive.
- Impact:
- Automatic Photo Backup: Photos will be automatically backed up to iCloud in the background without any user intervention.
- Cross-Device Editing: Edits made to photos on one device will be automatically synced to all other devices.
- Improved Collaboration: It will be easier to share photos and collaborate with others on photo projects.
3. Augmented Reality (AR) Photography
- Expectation: AR will be integrated into iPhone photography, allowing users to create immersive and interactive photo experiences.
- Impact:
- AR Filters and Effects: Users will be able to add AR filters and effects to their photos and videos.
- 3D Photography: Users will be able to capture and share 3D photos and videos.
- Interactive Photo Stories: Users will be able to create interactive photo stories with AR elements.
4. Computational Photography Advances
- Expectation: Computational photography techniques will continue to advance, enabling new and innovative photo experiences.
- Impact:
- Super-Resolution Imaging: Computational photography will be used to create super-resolution images with more detail than ever before.
- Light Field Photography: Users will be able to capture light field photos that can be refocused after the fact.
- Cinemagraphs: Users will be able to create cinemagraphs (still photos with subtle motion) with ease.
5. Improved Storage Options
- Expectation: Apple will offer more flexible and affordable iCloud storage options.
- Impact:
- Tiered Storage Plans: Apple will offer a wider range of tiered storage plans to suit different user needs.
- Family Sharing: It will be easier to share iCloud storage with family members.
- Optimized Storage Management: Apple will provide tools to help users optimize their iCloud storage usage.
6. Enhanced Privacy and Security
- Expectation: Apple will continue to prioritize privacy and security in iPhone photography and iCloud integration.
- Impact:
- End-to-End Encryption: Photos stored in iCloud will be end-to-end encrypted, ensuring that only the user can access them.
- Privacy Controls: Users will have more control over who can access their photos and how their photos are used.
- Secure Sharing: Apple will provide secure sharing options that protect users’ privacy.
7. Better Integration with Other Apple Services
- Expectation: iPhone photography and iCloud integration will be better integrated with other Apple services like Apple TV, Apple Watch, and HomePod.
- Impact:
- Seamless Photo Viewing: Users will be able to seamlessly view their photos on any Apple device.
- Voice-Activated Photo Management: Users will be able to manage their photos using Siri on Apple devices.
- Home Automation: Users will be able to integrate their photos into their home automation setup.
As iPhone photography and iCloud integration continue to evolve, we can expect even more innovative and exciting features in the future. dfphoto.net will be here to keep you informed and provide you with the knowledge and tools you need to make the most of these advancements.
8. Real-World Applications and Scenarios
Understanding how to move photos from iCloud to your iPhone isn’t just about technical knowledge; it’s about applying that knowledge to real-world scenarios. Here are some practical applications where these skills can come in handy:
1. Traveling and Vacations
- Scenario: You’re going on a vacation and want to have access to all your photos without relying on internet connectivity.
- Solution: Before you leave, download all your photos from iCloud to your iPhone. This way, you can easily browse and share your memories even when you’re offline.
2. Professional Photography
- Scenario: You’re a professional photographer using your iPhone for on-the-go shoots and want to quickly transfer photos to your iPhone for editing and sharing.
- Solution: Use iCloud to sync your photos from your computer to your iPhone. This allows you to access your high-resolution images on your iPhone for editing and sharing with clients.
3. Social Media Management
- Scenario: You’re a social media manager and need to access photos from iCloud on your iPhone to post on social media platforms.
- Solution: Download the specific photos you need from iCloud to your iPhone. This allows you to quickly access and share the photos on social media without using up too much storage space.
4. Creating Photo Albums and Projects
- Scenario: You’re creating a photo album or project and need to gather photos from various sources, including iCloud.
- Solution: Download the necessary photos from iCloud to your iPhone. Then, organize them into albums or folders for easy access when creating your project.
5. Freeing Up iCloud Storage
- Scenario: You’re running out of iCloud storage and want to move some of your photos to your iPhone to free up space.
- Solution: Download some of your older or less frequently accessed photos from iCloud to your iPhone. This allows you to free up storage space in iCloud while still having access to your photos on your iPhone.
6. Ensuring Data Security
- Scenario: You’re concerned about the security of your photos in iCloud and want to keep a local copy on your iPhone.
- Solution: Download all your photos from iCloud to your iPhone. This provides an extra layer of security by ensuring that you have a physical copy of your photos in case something happens to your iCloud account.
7. Editing Photos Offline
- Scenario: You want to edit your photos using advanced editing apps on your iPhone, but you don’t always have access to the internet.
- Solution: Download the photos you want to edit from iCloud to your iPhone. This allows you to edit your photos offline using your favorite editing apps.
8. Sharing Photos with Family and Friends
- Scenario: You want to share photos with family and friends who may not have access to iCloud.
- Solution: Download the photos you want to share from iCloud to your iPhone. Then, share them via email, messaging apps, or other sharing platforms.
9. Archiving Important Memories
- Scenario: You want to create a long-term archive of your important memories and ensure that they are not lost due to technical issues or cloud service outages.
- Solution: Download all your photos from iCloud to your iPhone and then transfer them to an external hard drive or other storage medium. This provides a secure and reliable way to archive your memories.
10. Managing Large Photo Libraries
- Scenario: You have a large photo library and want to manage it more efficiently by moving some photos from iCloud to your iPhone.
- Solution: Download the photos you want to manage from iCloud to your iPhone. Then, use photo management apps to organize, tag, and edit your photos.
By understanding these real-world applications, you can see how the ability to move photos from iCloud to your iPhone can be a valuable skill in various situations. dfphoto.net is here to empower you with the knowledge and tools you need to manage your photo library effectively and make the most of your photography experience.
9. Expert Tips From dfphoto.net for Efficient Photo Management
At dfphoto.net, we’re passionate about photography and dedicated to helping you manage your photos like a pro. Here are some expert tips to elevate your photo management skills:
1. Embrace a Consistent Workflow
- Tip: Establish a consistent workflow for importing, organizing, and backing up your photos.
- Explanation: A well-defined workflow saves time and ensures that your photos are always organized and safe. For example, you might start by importing photos from your iPhone to your computer, then organizing them into folders based on date and event, and finally backing them up to an external hard drive and a cloud service.
2. Utilize Smart Albums
- Tip: Take advantage of smart albums in the Photos app or third-party photo management apps.
- Explanation: Smart albums automatically organize your photos based on criteria like date, location, keywords, or people. This makes it easy to find specific photos without manually sorting through your entire library.
3. Master Keyword Tagging
- Tip: Use keyword tagging to add descriptive tags to your photos.
- Explanation: Keyword tagging makes it easy to search for and find specific photos based on their content. For example, you might tag photos with keywords like “beach,” “sunset,” “family,” or “vacation.”
4. Leverage Facial Recognition
- Tip: Use facial recognition to identify and tag people in your photos.
- Explanation: Facial recognition makes it easy to find photos of specific people. The Photos app and many third-party photo management apps offer facial recognition features.
5. Regularly Cull Your Photo Library
- Tip: Make it a habit to regularly cull your photo library, deleting unnecessary or low-quality photos.
- Explanation: Culling your photo library helps you save storage space and makes it easier to find the best photos.
6. Take Advantage of Cloud Storage
- Tip: Use cloud storage services to back up your photos and access them from any device.
- Explanation: Cloud storage services like iCloud, Google Photos, Dropbox, and Amazon Photos offer a convenient way to store and share your photos.
7. Protect Your Copyright
- Tip: Add copyright information to your photos using metadata.
- Explanation: Adding copyright information helps protect your photos from unauthorized use. You can add copyright information using the Photos app or third-party metadata editors.
8. Stay Organized on the Go
- Tip: Use the Photos app on your iPhone to organize your photos while you’re on the go.
- Explanation: The Photos app allows you to create albums, add keywords, and edit metadata on your iPhone, so you can stay organized even when you’re away from your computer.
9. Embrace RAW Format
- Tip: Shoot in RAW format for maximum image quality and editing flexibility.
- Explanation: RAW format captures more information than JPEG, giving you