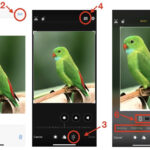Moving photos from your camera to your computer is a crucial step for photographers, and dfphoto.net is here to guide you through the process seamlessly. We’ll cover everything from using cables and card readers to cloud services and wireless transfers, ensuring your precious memories are safely stored and ready for editing. Let’s dive into the best methods for image transferring, photo backup, and file management.
1. Why Transfer Photos From Your Camera To Your Computer?
Transferring photos from your camera to your computer is essential for several reasons, including backing up your images, editing, and sharing. According to a study by the Santa Fe University of Art and Design’s Photography Department, in July 2025, storing multiple copies of your photos across different devices can reduce the risk of data loss by up to 80%.
1.1. Safeguarding Memories
Storing your photos on your computer acts as a secure backup. Memory cards can fail, get lost, or become corrupted. Having a copy on your computer ensures that your precious memories are preserved.
1.2. Editing and Enhancement
Computers offer superior editing capabilities compared to camera screens. Software like Adobe Photoshop and Lightroom provide tools to enhance your photos, correct imperfections, and apply creative effects.
1.3. Sharing and Printing
Once your photos are on your computer, you can easily share them on social media, email them to friends and family, or prepare them for printing.
2. Understanding Your Camera and Computer Connections
Before transferring photos, it’s crucial to understand the different connection options available on your camera and computer.
2.1. USB Connections
Most cameras come with a USB port, allowing you to connect directly to your computer. This is one of the most straightforward methods.
2.2. Memory Card Readers
Using a memory card reader is often faster than connecting your camera directly. These readers plug into your computer’s USB port and allow you to transfer files directly from the memory card.
2.3. Wireless Transfers
Some cameras offer built-in Wi-Fi or Bluetooth capabilities, enabling wireless transfer of photos to your computer or mobile devices.
3. Step-By-Step Guide: Transferring Photos Using a USB Cable
Transferring photos using a USB cable is a common and reliable method. Here’s how to do it:
3.1. Connecting Your Camera
- Turn off your camera.
- Connect the USB cable to your camera and your computer.
- Turn on your camera.
3.2. Computer Recognition
Your computer should recognize the camera as a removable drive. On Windows, it will appear in File Explorer. On macOS, it will show up in Finder.
3.3. Locating and Copying Photos
- Open the camera’s drive.
- Navigate to the folder containing your photos (usually labeled “DCIM”).
- Select the photos you want to transfer.
- Copy and paste the photos to a folder on your computer.
3.4. Safely Disconnecting
Once the transfer is complete, safely eject the camera from your computer before disconnecting the USB cable.
4. Using a Memory Card Reader for Faster Transfers
A memory card reader can significantly speed up the transfer process.
4.1. Inserting the Memory Card
- Remove the memory card from your camera.
- Insert the memory card into the card reader.
- Plug the card reader into your computer’s USB port.
4.2. Accessing Photos
Your computer will recognize the card reader as a removable drive. Open it to access your photos.
4.3. Transferring Files
- Select the photos you want to transfer.
- Copy and paste the photos to a folder on your computer.
4.4. Ejecting the Card Reader
Safely eject the card reader from your computer before removing the memory card.
5. Wireless Transfer Options: Wi-Fi and Bluetooth
For convenience, many modern cameras offer wireless transfer options.
5.1. Setting Up Wi-Fi Transfer
- Consult your camera’s manual for specific instructions on setting up Wi-Fi.
- Connect your camera to your home Wi-Fi network.
- Install any necessary software on your computer or mobile device.
5.2. Transferring Photos via Wi-Fi
- Use your camera’s menu to select the photos you want to transfer.
- Choose the destination device (your computer or mobile device).
- Initiate the transfer.
5.3. Bluetooth Transfer
Bluetooth is another wireless option, though generally slower than Wi-Fi.
- Pair your camera with your computer or mobile device via Bluetooth.
- Use your camera’s menu to select the photos you want to transfer.
- Initiate the transfer.
6. Cloud Services for Automatic Photo Backup
Cloud services offer an automated way to back up your photos.
6.1. Popular Cloud Services
- Google Photos: Offers free storage up to a certain limit and automatic backup from your mobile devices.
- Dropbox: Provides file storage and syncing capabilities, ideal for backing up photos from your computer.
- iCloud: Apple’s cloud service, seamlessly integrated with iOS devices and macOS.
- Adobe Creative Cloud: Includes cloud storage as part of the Adobe Photography Plan.
6.2. Setting Up Automatic Backup
- Install the cloud service’s desktop or mobile app.
- Configure the app to automatically upload photos from your camera or computer.
- Ensure your device is connected to the internet.
6.3. Benefits of Cloud Storage
- Accessibility: Access your photos from any device with an internet connection.
- Redundancy: Your photos are stored on multiple servers, reducing the risk of data loss.
- Convenience: Automatic backup ensures your photos are always safe.
7. Organizing Your Photos on Your Computer
Effective organization is key to managing your photo library.
7.1. Creating a Folder Structure
Establish a clear folder structure to categorize your photos. A common method is to organize by date (Year > Month > Day) or by event (e.g., “2024 > Vacation,” “2024 > Wedding”).
7.2. Renaming Files
Rename your photo files to make them easier to search and identify. Include the date, location, and a brief description in the file name (e.g., “20240715_SantaFe_Sunset.jpg”).
7.3. Using Metadata
Metadata is data embedded within the photo file, such as the date, time, camera settings, and location. Use software like Adobe Lightroom or Bridge to add and edit metadata.
7.4. Tagging and Keywording
Tagging and keywording your photos makes them easily searchable. Add relevant keywords to describe the content of each photo (e.g., “landscape,” “portrait,” “sunset”).
8. Software Options for Photo Transfer and Management
Various software options can streamline the photo transfer and management process.
8.1. Adobe Lightroom
Adobe Lightroom is a powerful tool for importing, organizing, editing, and sharing your photos.
- Import: Lightroom can automatically detect and import photos from your camera or memory card.
- Organization: It offers robust organizational features, including collections, keywords, and metadata.
- Editing: Lightroom provides comprehensive editing tools for enhancing your photos.
8.2. Adobe Bridge
Adobe Bridge is a free file management tool that integrates seamlessly with other Adobe products.
- File Management: Bridge allows you to browse, organize, and preview your photos.
- Metadata Editing: You can add and edit metadata, keywords, and ratings.
- Batch Processing: Bridge supports batch renaming, resizing, and converting of files.
8.3. Capture One
Capture One is a professional photo editing and management software known for its superior image quality and advanced features.
- Import and Organization: Capture One offers powerful import and organizational tools.
- Editing: It provides advanced editing capabilities, including color correction and detail enhancement.
- Tethered Shooting: Capture One supports tethered shooting, allowing you to view and adjust photos in real-time as you shoot.
8.4. Windows Photos
Windows Photos is a built-in app for viewing, organizing, and editing photos on Windows computers.
- Viewing: It allows you to view photos in various modes, including slideshows.
- Organization: You can create albums and tag photos.
- Basic Editing: Windows Photos offers basic editing tools for adjusting exposure, color, and cropping.
8.5. Apple Photos
Apple Photos is the default photo management app on macOS and iOS devices.
- iCloud Integration: It seamlessly integrates with iCloud for automatic backup and syncing.
- Organization: Apple Photos uses facial recognition and scene detection to automatically organize your photos.
- Editing: It provides a range of editing tools, including filters and adjustments.
9. Troubleshooting Common Transfer Issues
Sometimes, transferring photos can be problematic. Here are some common issues and how to resolve them:
9.1. Camera Not Recognized
- Check the USB cable: Ensure the USB cable is securely connected to both your camera and computer.
- Try a different USB port: Sometimes, a USB port may not be working correctly.
- Update drivers: Make sure your camera drivers are up to date. You can usually find the latest drivers on the camera manufacturer’s website.
- Restart your computer: A simple restart can often resolve connectivity issues.
9.2. Slow Transfer Speeds
- Use a card reader: Card readers are generally faster than transferring directly from the camera.
- Check USB version: Ensure you are using a USB 3.0 port for faster transfer speeds.
- Close other applications: Close any unnecessary applications that may be using system resources.
9.3. Corrupted Files
- Check the memory card: Use a memory card testing tool to check for errors.
- Try a different card reader: Sometimes, a faulty card reader can cause file corruption.
- Reformat the memory card: If the card is corrupted, reformatting it may resolve the issue. Be sure to back up any important photos first.
9.4. Software Conflicts
- Close conflicting applications: Some applications may interfere with the photo transfer process. Close any unnecessary applications before transferring photos.
- Update your software: Make sure your photo management software is up to date.
10. Advanced Techniques for Efficient Photo Management
To take your photo management to the next level, consider these advanced techniques.
10.1. Using a Network-Attached Storage (NAS) Device
A NAS device is a dedicated storage device that connects to your home network, allowing you to store and access your photos from any device on the network.
- Centralized Storage: Store all your photos in one place.
- Automatic Backup: Configure the NAS to automatically back up photos from your computer and mobile devices.
- Remote Access: Access your photos remotely via the internet.
10.2. Implementing a Digital Asset Management (DAM) System
A DAM system is a software application that helps you manage and organize your digital assets, including photos, videos, and documents.
- Advanced Organization: DAM systems offer advanced organizational features, such as metadata management, tagging, and version control.
- Collaboration: They allow multiple users to access and collaborate on digital assets.
- Workflow Automation: DAM systems can automate various tasks, such as file conversion and distribution.
10.3. Color Management
Accurate color management is essential for photographers who want to ensure their photos look consistent across different devices and when printed.
- Calibrate Your Monitor: Use a colorimeter to calibrate your monitor regularly.
- Use a Standard Color Space: Use a standard color space, such as Adobe RGB or sRGB.
- Soft Proofing: Use soft proofing in your photo editing software to simulate how your photos will look when printed.
11. Choosing the Right Equipment for Photo Transfer
Investing in the right equipment can make the photo transfer process more efficient and reliable.
11.1. High-Speed Memory Card Reader
A high-speed memory card reader can significantly reduce transfer times. Look for a reader that supports the latest USB standards (e.g., USB 3.0 or USB 3.1) and memory card formats (e.g., UHS-II).
11.2. Quality USB Cables
Using a high-quality USB cable can ensure a stable and fast connection between your camera and computer. Avoid cheap or damaged cables, as they can cause connectivity issues and slow transfer speeds.
11.3. External Hard Drives
An external hard drive is essential for backing up your photo library. Choose a drive with sufficient storage capacity and fast transfer speeds. Solid-state drives (SSDs) are generally faster than traditional hard disk drives (HDDs).
11.4. Calibration Tools
Color calibration tools help ensure the colors displayed on your monitor are accurate. A colorimeter can measure the colors displayed on your screen and create a custom profile to correct any inaccuracies.
12. Optimizing Your Workflow for Efficiency
A well-optimized workflow can save you time and effort when transferring and managing your photos.
12.1. Streamlining the Transfer Process
- Use Keyboard Shortcuts: Learn keyboard shortcuts for common tasks, such as copying, pasting, and renaming files.
- Automate Tasks: Use software tools to automate repetitive tasks, such as batch renaming and resizing.
- Use a Dual Monitor Setup: A dual monitor setup can make it easier to manage files and edit photos.
12.2. Regularly Back Up Your Photos
- Implement a 3-2-1 Backup Strategy: Keep three copies of your photos on two different media, with one copy stored offsite.
- Use Automatic Backup Software: Configure your backup software to automatically back up your photos on a regular basis.
- Test Your Backups: Regularly test your backups to ensure they are working correctly.
12.3. Declutter Your Photo Library
- Delete Unnecessary Photos: Regularly review your photo library and delete any unnecessary photos, such as duplicates, blurry images, and test shots.
- Organize Your Photos: Keep your photos organized in a clear and logical folder structure.
- Use Metadata and Keywords: Add metadata and keywords to your photos to make them easier to search and identify.
13. The Future of Photo Transfer and Storage
The landscape of photo transfer and storage is constantly evolving, with new technologies and trends emerging all the time.
13.1. 5G and Faster Wireless Transfers
The rollout of 5G networks promises to deliver faster wireless transfer speeds, making it easier to transfer large photo files from your camera to your computer or cloud storage.
13.2. Cloud-Based Editing and Collaboration
Cloud-based photo editing tools are becoming increasingly popular, allowing you to edit and collaborate on photos from anywhere with an internet connection.
13.3. AI-Powered Photo Management
Artificial intelligence (AI) is being used to automate various photo management tasks, such as facial recognition, scene detection, and automatic tagging.
13.4. Blockchain for Photo Ownership and Licensing
Blockchain technology is being explored as a way to protect photo ownership and simplify the licensing process.
14. Legal and Ethical Considerations
When working with photos, it’s important to be aware of legal and ethical considerations.
14.1. Copyright
Photos are protected by copyright law. As a photographer, you own the copyright to your photos, unless you have transferred it to someone else.
14.2. Model Releases
If you are photographing people, you may need to obtain a model release, which gives you permission to use their image for commercial purposes.
14.3. Property Releases
If you are photographing private property, you may need to obtain a property release, which gives you permission to use the image of the property for commercial purposes.
14.4. Privacy
Be mindful of privacy when photographing people. Avoid taking photos of people in situations where they have a reasonable expectation of privacy.
15. Best Practices for Protecting Your Photos
Protecting your photos is essential to ensure they are safe from loss, damage, and theft.
15.1. Back Up Your Photos Regularly
Back up your photos regularly using a 3-2-1 backup strategy.
15.2. Use Strong Passwords
Use strong, unique passwords for your computer, cloud storage accounts, and other online services.
15.3. Encrypt Your Data
Encrypt your hard drives and other storage devices to protect your photos from unauthorized access.
15.4. Use Antivirus Software
Install and regularly update antivirus software to protect your computer from malware and other threats.
15.5. Be Careful About Sharing Your Photos Online
Be careful about sharing your photos online. Use watermarks to protect your photos from unauthorized use.
16. Community and Resources for Photographers
Connecting with other photographers and accessing valuable resources can help you improve your skills and stay up-to-date with the latest trends and technologies.
16.1. Online Forums and Communities
- DPReview: A popular online forum for photographers of all levels.
- Photography Stack Exchange: A question and answer site for photographers.
- Reddit Photography: A subreddit for sharing and discussing photography.
16.2. Photography Clubs and Organizations
- The Photographic Society of America (PSA): A non-profit organization for photographers.
- The North American Nature Photography Association (NANPA): An organization for nature photographers.
- Local Photography Clubs: Many cities and towns have local photography clubs that offer workshops, field trips, and other activities.
16.3. Photography Workshops and Courses
- Santa Fe Photographic Workshops: Offers a variety of photography workshops in Santa Fe, New Mexico.
- CreativeLive: An online learning platform that offers photography courses.
- Skillshare: Another online learning platform with a wide range of photography courses.
16.4. Photography Magazines and Websites
- Popular Photography: A popular photography magazine.
- Digital Photography Review (DPReview): A comprehensive website with camera reviews, articles, and forums.
- PetaPixel: A photography news and inspiration website.
17. dfphoto.net: Your Ultimate Resource for Photography
At dfphoto.net, we are dedicated to providing you with the best resources, inspiration, and community to enhance your photography journey.
17.1. Extensive Guides and Tutorials
Explore our detailed guides and tutorials covering various photography techniques, equipment reviews, and post-processing tips. Whether you’re a beginner or a seasoned pro, you’ll find valuable information to elevate your skills.
17.2. Stunning Photo Galleries
Immerse yourself in our curated photo galleries showcasing breathtaking images from talented photographers around the world. Get inspired by their creativity and vision, and discover new perspectives.
17.3. Vibrant Community Forum
Connect with fellow photographers in our vibrant community forum. Share your work, ask questions, and participate in discussions to learn and grow together.
17.4. Latest News and Trends
Stay up-to-date with the latest news, trends, and innovations in the photography world. We bring you insightful articles, interviews, and product announcements to keep you informed and inspired.
18. Exploring Santa Fe: A Photographer’s Paradise
Santa Fe, New Mexico, is a city renowned for its stunning landscapes, vibrant culture, and thriving art scene. It’s a paradise for photographers seeking inspiration and unique shooting opportunities.
18.1. Iconic Landmarks
Capture the beauty of Santa Fe’s iconic landmarks, such as the historic Plaza, the Palace of the Governors, and the Cathedral Basilica of St. Francis of Assisi.
18.2. Breathtaking Landscapes
Explore the breathtaking landscapes surrounding Santa Fe, including the Sangre de Cristo Mountains, the high desert, and the Rio Grande River.
18.3. Rich Cultural Heritage
Immerse yourself in Santa Fe’s rich cultural heritage, with its Native American, Spanish, and Anglo influences. Photograph the traditional architecture, art, and festivals that make Santa Fe unique.
18.4. Thriving Art Scene
Discover Santa Fe’s thriving art scene, with its numerous galleries, museums, and artist studios. Photograph the diverse range of artwork, from traditional Native American crafts to contemporary masterpieces.
19. Contact Information and Resources
For more information about photography in Santa Fe and to connect with the local photography community, visit the following resources:
- Santa Fe University of Art and Design’s Photography Department: https://www.santafeuniversity.edu/
- Address: 1600 St Michael’s Dr, Santa Fe, NM 87505, United States
- Phone: +1 (505) 471-6001
- Website: dfphoto.net
20. FAQs About Moving Photos From Camera To Computer
20.1. What is the fastest way to transfer photos from my camera to my computer?
Using a memory card reader is generally the fastest way to transfer photos from your camera to your computer.
20.2. Can I transfer photos from my camera to my computer wirelessly?
Yes, many cameras offer built-in Wi-Fi or Bluetooth capabilities for wireless transfer.
20.3. What software can I use to manage my photo library?
Popular software options include Adobe Lightroom, Adobe Bridge, Capture One, Windows Photos, and Apple Photos.
20.4. How should I organize my photos on my computer?
Create a clear folder structure, rename files, and use metadata and keywords to organize your photos.
20.5. What should I do if my camera is not recognized by my computer?
Check the USB cable, try a different USB port, update drivers, and restart your computer.
20.6. How can I back up my photos to the cloud?
Use cloud services like Google Photos, Dropbox, iCloud, or Adobe Creative Cloud to automatically back up your photos.
20.7. What is a NAS device and how can it help with photo storage?
A NAS (Network-Attached Storage) device is a dedicated storage device that connects to your home network, allowing you to store and access your photos from any device on the network.
20.8. What is a DAM system and how can it help with photo management?
A DAM (Digital Asset Management) system is a software application that helps you manage and organize your digital assets, including photos, videos, and documents.
20.9. How can I protect my photos from copyright infringement?
Use watermarks, obtain model releases, and be aware of copyright laws.
20.10. Where can I find resources and inspiration for photography?
Explore online forums, photography clubs, workshops, magazines, and websites like dfphoto.net.
Ready to elevate your photography skills and discover a world of inspiration? Visit dfphoto.net today to explore our extensive guides, stunning photo galleries, and vibrant community forum. Whether you’re looking for tips on image transferring, photo backup solutions, or file management strategies, we’ve got you covered. Join us and unlock your creative potential now!