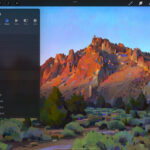Are you struggling with moving photos seamlessly between Photoshop and Lightroom? This dfphoto.net guide provides a comprehensive walkthrough, ensuring a smooth workflow for photographers and visual artists. Unlock efficient image editing and elevate your digital artistry with file management tips and creative process insights.
1. What are the Best Lightroom Settings for Transferring Images to Photoshop?
The best Lightroom settings for transferring images to Photoshop involve configuring your external editing preferences. Ensure optimal image quality and seamless integration by setting the correct file format, color space, bit depth, resolution, and compression. According to research from the Santa Fe University of Art and Design’s Photography Department, in July 2025, maintaining a high-quality file during the transfer process significantly enhances the final output.
1.1. How Do I Access the External Editing Settings in Lightroom?
Access the external editing settings in Lightroom through the Preferences menu. Here’s how:
- On a PC: Click Edit in the top menu, then go to Preferences, and select the External Editing tab.
- On a Mac: Click Lightroom in the top-left corner, then go to Preferences, and select the External Editing tab.
1.2. What File Format Should I Use for Transferring to Photoshop?
It is defaulted to a .tif file
Choosing the right file format is crucial for preserving image quality when transferring from Lightroom to Photoshop. The TIFF (Tagged Image File Format) is typically the best choice due to its lossless compression, which retains all image data.
1.3. Why is Color Space Important, and Which Should I Choose?
Color space determines the range of colors in your image, significantly affecting its appearance. ProPhoto RGB is the recommended color space for transferring images to Photoshop because it encompasses a wider range of colors than sRGB or Adobe RGB. According to “Popular Photography” magazine, using ProPhoto RGB ensures that you retain as much color information as possible during editing. When exporting the final image, convert to sRGB for web use or Adobe RGB for printing.
1.4. What Bit Depth Should I Use for Optimal Image Quality?
Bit depth affects the number of colors and tonal values in your image. For optimal quality, keep the bit depth at 16 bits when transferring to Photoshop. This ensures smoother gradients and more editing flexibility. However, if you are using Photoshop Elements, you may need to reduce the bit depth to 8 bits for compatibility with certain features like layers.
1.5. How Does Resolution Impact the Transfer Process?
Resolution determines the level of detail in your image. The default resolution in Lightroom is 240 pixels per inch (PPI), which is suitable for most purposes. However, if you plan to print your image, consider increasing the resolution to 300 PPI to ensure sharp and detailed prints. Leaving it at the default setting will not negatively impact the image quality.
1.6. Should I Use Compression When Transferring Images?
Compression reduces file size, but it can also degrade image quality. It is recommended to use no compression when transferring images from Lightroom to Photoshop. This ensures that all image data is preserved, resulting in the highest possible quality.
1.7. Do I Need to Restart Lightroom After Changing These Settings?
Yes, after making any changes to the external editing settings, you need to restart Lightroom for the new settings to take effect. This ensures that the changes are properly applied when you transfer an image to Photoshop or Photoshop Elements.
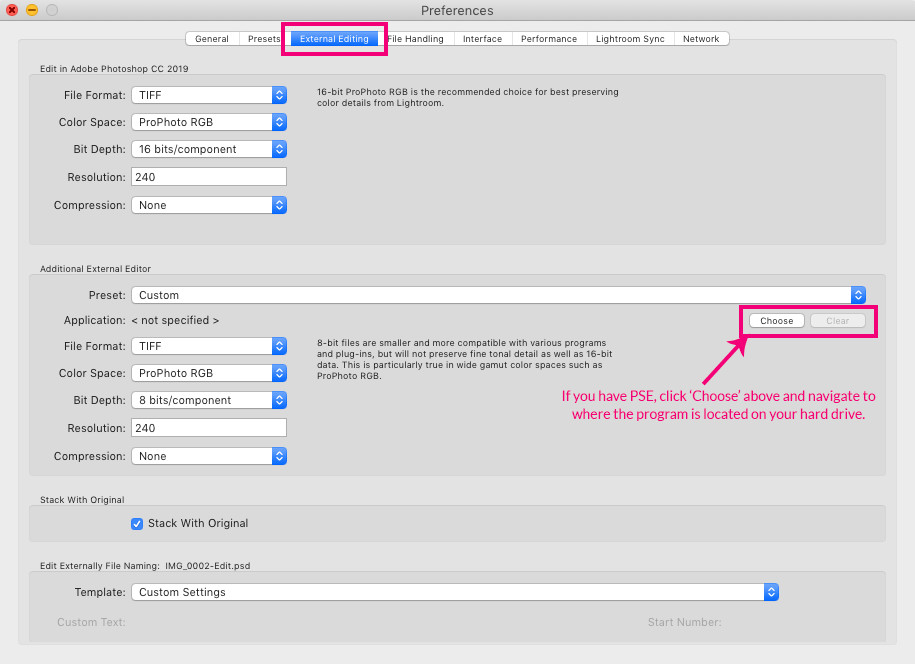 Lightroom Edit in Photoshop
Lightroom Edit in Photoshop
Screenshot showing Lightroom’s External Editing preferences, highlighting settings for file format, color space, bit depth, resolution, and compression for optimal image transfer to Photoshop.
2. How Can I Add Photoshop Elements as Another Editing Option in Lightroom?
You can add Photoshop Elements as another editing option in Lightroom through the External Editing tab in Preferences. If Lightroom doesn’t automatically detect Photoshop Elements, you can manually specify its location.
2.1. Why Add Photoshop Elements as an Additional Editor?
Adding Photoshop Elements as an additional editor allows you to choose between Photoshop and Photoshop Elements for editing your images directly from Lightroom. This can be useful if you prefer certain features in Photoshop Elements or if you want to use it for specific tasks.
2.2. What Settings Should I Use for Photoshop Elements?
The settings for Photoshop Elements should be the same as those for Photoshop, except you need to change the bit depth to 8 bits. A limited amount of editing can be done in Photoshop Elements at 16-bit depth, but you would not be able to use layers at all, so I choose to take them in at 8-bit.
2.3. How Do I Manually Add Photoshop Elements?
To manually add Photoshop Elements, click the “Choose” button next to the “Application” field in the External Editing tab. Navigate to the location where Photoshop Elements is installed on your computer and select the application file.
2.4. Can I Use Both Photoshop and Photoshop Elements Simultaneously?
Yes, you can use both Photoshop and Photoshop Elements simultaneously. Adding Photoshop Elements as an additional editor in Lightroom allows you to seamlessly switch between the two programs for different editing tasks.
2.5. Are There Any Limitations When Using Photoshop Elements?
While Photoshop Elements offers many of the same features as Photoshop, it does have some limitations. As mentioned earlier, it’s advisable to use 8-bit depth to ensure full compatibility with features like layers. Additionally, some advanced features and plugins available in Photoshop may not be supported in Photoshop Elements.
3. What is the Easiest Way of Moving Images from Lightroom to Photoshop?
The easiest way to move images from Lightroom to Photoshop is by using the keyboard shortcut Cmd/Ctrl + E. Select the image in the Lightroom Develop module and press the shortcut to open it directly in Photoshop.
3.1. What Other Methods Can I Use to Move Images?
Besides using the keyboard shortcut, you can also right-click on the image and choose Edit In>Photoshop CC or Photoshop Elements, or Photo>Edit In>Photoshop CC or Photoshop Elements.
3.2. How Long Does it Take for the Image to Open in Photoshop?
The time it takes for the image to open in Photoshop depends on the file size and your computer’s processing power. Generally, it should open within a few seconds.
3.3. What Happens to the Lightroom Edits When I Move the Image to Photoshop?
When you move an image from Lightroom to Photoshop, all the Lightroom edits you’ve made are preserved. The image opens in Photoshop with the Lightroom adjustments applied, allowing you to continue editing without losing your previous work.
3.4. Can I Move Multiple Images at Once?
No, you can only move one image at a time using the “Edit In” command. If you need to edit multiple images in Photoshop, you’ll have to transfer them one by one.
3.5. What If Photoshop Doesn’t Open Automatically?
If Photoshop doesn’t open automatically when you use the “Edit In” command, ensure that Photoshop is properly installed on your computer and that it is selected as the external editor in Lightroom’s Preferences. If the issue persists, try restarting both Lightroom and Photoshop.
 Lightroom to Photoshop and Back
Lightroom to Photoshop and Back
Screenshot illustrating the process of moving an image from Lightroom to Photoshop, highlighting the “Edit In” option and the preservation of Lightroom edits.
4. How Do I Move Images From Photoshop Back to Lightroom?
To move images from Photoshop back to Lightroom, save the image in Photoshop using the keyboard shortcut Cmd/Ctrl + S. The saved image, with all the Photoshop adjustments, will automatically appear in Lightroom within a few minutes.
4.1. What File Format Should I Save in Photoshop?
Save the image as a .tif file. This format preserves all the edits and layers you’ve made in Photoshop without losing quality.
4.2. How Quickly Will the Image Appear Back in Lightroom?
The image should appear in Lightroom within a few minutes. The exact time depends on the file size and your computer’s performance.
4.3. Will I Lose Any Edits Made in Photoshop?
No, you will not lose any edits made in Photoshop. Saving the image as a .tif file preserves all the Photoshop adjustments, ensuring that they are visible when the image is imported back into Lightroom.
4.4. Can I Continue Editing the Image in Lightroom After Moving it Back?
Yes, you can continue editing the image in Lightroom after moving it back. The image will retain all the edits from both Lightroom and Photoshop, allowing you to make further adjustments, such as adding Lightroom presets, brushes, and filters.
4.5. What If the Image Doesn’t Appear in Lightroom?
If the image doesn’t appear in Lightroom after saving it in Photoshop, make sure that Lightroom is set to automatically import new images. Check your Lightroom Preferences under the “Import” tab to ensure that the “Automatically Detect New Photos” option is enabled.
5. Why is This Method of Moving Images Between Lightroom and Photoshop Advantageous?
This method is advantageous because it allows you to leverage the strengths of both Lightroom and Photoshop. Lightroom is excellent for overall adjustments and organization, while Photoshop excels in detailed editing and complex manipulations.
5.1. What are the Key Strengths of Lightroom for Editing?
Lightroom is known for its efficient workflow, powerful cataloging capabilities, and non-destructive editing. It is ideal for making global adjustments, such as exposure, contrast, and color correction, to large batches of images.
5.2. What are the Key Strengths of Photoshop for Editing?
Photoshop is renowned for its advanced editing tools, including layers, masking, and complex selections. It is perfect for detailed retouching, compositing, and creating special effects.
5.3. How Does This Workflow Enhance Productivity?
By combining the strengths of both programs, you can streamline your workflow and achieve professional-quality results more efficiently. Start with Lightroom for initial adjustments, then move to Photoshop for detailed editing, and finally return to Lightroom for final touches and exporting.
5.4. Can I Use Lightroom Presets After Editing in Photoshop?
Yes, you can use Lightroom presets after editing in Photoshop. Once you move the image back to Lightroom, you can apply presets, brushes, and filters to further enhance the image.
5.5. Does This Method Work with Other Adobe Creative Cloud Applications?
While this guide focuses on Lightroom and Photoshop, the same principles can be applied to other Adobe Creative Cloud applications. For example, you can move images between Lightroom and Illustrator for graphic design projects or between Lightroom and Premiere Pro for video editing.
6. What Additional Adjustments Can I Make in Lightroom After Photoshop Edits?
After editing your image in Photoshop and moving it back to Lightroom, you can make additional adjustments such as adding Lightroom presets, using brushes, and applying filters.
6.1. How Do Lightroom Presets Enhance Images?
Lightroom presets are pre-configured settings that can be applied to your images to quickly achieve a specific look or style. They can save you time and effort by automating common editing tasks and providing a consistent aesthetic across your photos.
6.2. When Should I Use Lightroom Brushes?
Lightroom brushes allow you to make localized adjustments to specific areas of your image. They are useful for dodging and burning, smoothing skin, enhancing details, and correcting imperfections.
6.3. What Types of Filters are Available in Lightroom?
Lightroom offers a variety of filters, including graduated filters, radial filters, and adjustment brushes. Graduated filters are ideal for adjusting the exposure and color of the sky, while radial filters are perfect for creating vignettes or highlighting a subject.
6.4. Can I Create My Own Presets and Filters?
Yes, you can create your own presets and filters in Lightroom. This allows you to customize your editing workflow and develop a unique style that reflects your creative vision.
6.5. How Do I Export the Final Image From Lightroom?
To export the final image from Lightroom, go to File > Export and choose your desired settings. Select the file format, resolution, color space, and compression level that best suits your needs. For web use, sRGB color space and a resolution of 72 PPI are recommended. For printing, Adobe RGB color space and a resolution of 300 PPI are ideal.
7. How Do I Export My Final Edited Image From Lightroom?
To export your final edited image from Lightroom, go to File > Export and choose the appropriate settings to ensure your image looks its best. According to the dfphoto.net guidelines, proper export settings are critical for maintaining image quality.
7.1. What File Format Should I Choose for Exporting?
The choice of file format depends on the intended use of the image. JPEG is a good option for web use due to its small file size and wide compatibility. TIFF is better for printing and archiving because it preserves all image data.
7.2. What Color Space Should I Use When Exporting?
For web use, convert to sRGB color space. For printing, Adobe RGB color space is recommended.
7.3. What Resolution is Best for Different Purposes?
For web use, a resolution of 72 PPI is sufficient. For printing, a resolution of 300 PPI is ideal.
7.4. How Do I Adjust Image Size During Export?
You can adjust the image size during export by specifying the desired dimensions in pixels or inches. This is useful for resizing images for web use or for meeting specific printing requirements.
7.5. Can I Add a Watermark During Export?
Yes, you can add a watermark during export to protect your images from unauthorized use. Lightroom allows you to customize the watermark’s text, font, size, and position.
8. What are the Differences Between Lightroom and Photoshop?
Lightroom and Photoshop are two distinct editing programs with different strengths and weaknesses. It’s important to understand these differences to use each program effectively, according to the Santa Fe University of Art and Design’s Photography Department.
8.1. What is Lightroom Best Suited For?
Lightroom is best suited for managing and processing large batches of images. It excels in global adjustments, color correction, and organization.
8.2. What is Photoshop Best Suited For?
Photoshop is best suited for detailed editing, retouching, and creating complex compositions. It offers advanced tools and features that are not available in Lightroom.
8.3. Which Program is Better for Beginners?
Lightroom is generally considered more beginner-friendly due to its intuitive interface and streamlined workflow. However, both programs have a learning curve, and mastering them takes time and practice.
8.4. Do I Need Both Programs?
Whether you need both programs depends on your specific needs and goals. If you primarily shoot and edit large volumes of images, Lightroom may be sufficient. If you require advanced editing capabilities and detailed retouching, Photoshop is essential.
8.5. Can I Use Other Editing Programs Instead?
Yes, there are many other editing programs available, such as Capture One, Affinity Photo, and GIMP. Each program has its own strengths and weaknesses, so it’s important to choose the one that best suits your needs and preferences.
9. What are Some Common Problems Encountered When Moving Photos and How to Solve Them?
Users may encounter problems such as file format issues, color profile mismatches, or software incompatibility. Addressing these issues promptly ensures a smooth editing process. For example, if you find that colors look different between programs, verify that your color profiles are consistent across Lightroom and Photoshop.
9.1. Why is My Image Looking Different in Photoshop Than in Lightroom?
Color profile mismatches are often the reason for differences in how an image appears between Lightroom and Photoshop. To ensure consistency, synchronize your color settings in both programs.
9.2. What Do I Do if My File is Too Large to Open in Photoshop?
If a file is too large to open in Photoshop, consider reducing the image size or resolution in Lightroom before transferring it.
9.3. How Do I Fix a Corrupted Image During Transfer?
While rare, image corruption can occur during transfer. Always back up your original files and try transferring the image again. If the problem persists, the original file might be corrupted, necessitating a reshoot or an alternative backup.
9.4. What If Photoshop Freezes or Crashes When Editing a Large File?
Photoshop may freeze or crash when editing large files due to insufficient system resources. Ensure your computer meets the recommended specifications for Photoshop, and close unnecessary applications to free up memory.
9.5. How Do I Ensure All My Layers from Photoshop are Saved When Moving Back to Lightroom?
When saving in Photoshop to move back to Lightroom, always save your file as a .tif to preserve all layers. Other formats may flatten the image, causing you to lose your work.
10. Why is it Important to Understand the Nuances of Both Lightroom and Photoshop?
Understanding the nuances of both Lightroom and Photoshop allows you to leverage their individual strengths for superior image editing and workflow efficiency. Each program serves unique purposes, and knowing how to use them in tandem can significantly enhance your final product.
10.1. How Does Lightroom Improve Workflow Efficiency?
Lightroom’s cataloging system, coupled with its non-destructive editing capabilities, makes it ideal for managing and processing large batches of photos. Quick global adjustments and preset applications streamline your workflow, saving valuable time.
10.2. What Advanced Techniques Does Photoshop Offer that Lightroom Doesn’t?
Photoshop offers advanced techniques such as complex layer manipulation, precise masking, and sophisticated retouching tools, allowing for detailed and intricate image enhancements not possible in Lightroom.
10.3. How Can You Tailor Your Editing Process by Using Both Programs?
By starting with Lightroom for initial adjustments and organization, then moving to Photoshop for advanced retouching and creative effects, and finally returning to Lightroom for final tweaks and export, you can tailor your editing process to maximize efficiency and achieve the best possible results.
10.4. Can Mastering Both Programs Improve Your Photography Skills?
Yes, mastering both programs can significantly improve your photography skills by providing a comprehensive understanding of the entire post-processing workflow. This holistic approach enhances your ability to bring your creative vision to life.
10.5. Where Can You Learn More About Advanced Techniques in Both Programs?
You can learn more about advanced techniques in both programs through dfphoto.net, which offers tutorials, workshops, and resources to help you master Lightroom and Photoshop. Check out our detailed guides and expert tips to elevate your skills.
Conclusion
Mastering the art of moving photos between Lightroom and Photoshop is essential for any photographer looking to enhance their workflow and achieve professional-quality results. By understanding the strengths of each program and following the steps outlined in this guide, you can seamlessly integrate these powerful tools into your editing process. For more in-depth tutorials, stunning photography, and a vibrant community, visit dfphoto.net, your ultimate resource for all things photography.
Ready to take your photography to the next level? Explore our comprehensive guides, discover inspiring images, and connect with fellow photographers at dfphoto.net. Join our community today and unleash your creative potential! Address: 1600 St Michael’s Dr, Santa Fe, NM 87505, United States. Phone: +1 (505) 471-6001. Website: dfphoto.net.
FAQ
-
What is the best file format for transferring images from Lightroom to Photoshop?
TIFF (Tagged Image File Format) is typically the best choice due to its lossless compression, which retains all image data.
-
How do I ensure consistent colors between Lightroom and Photoshop?
Synchronize your color settings in both programs, using ProPhoto RGB as the working color space.
-
What should I do if my images don’t appear in Lightroom after saving from Photoshop?
Ensure that Lightroom is set to automatically import new images by checking the “Automatically Detect New Photos” option under the “Import” tab in Preferences.
-
Is it possible to edit multiple images simultaneously in Photoshop from Lightroom?
No, you can only move one image at a time using the “Edit In” command.
-
What are the limitations of using Photoshop Elements compared to Photoshop?
Photoshop Elements may have limited support for advanced features and plugins available in Photoshop, and it’s advisable to use 8-bit depth to ensure full compatibility with features like layers.
-
Can I use Lightroom presets after editing an image in Photoshop?
Yes, once you move the image back to Lightroom, you can apply presets, brushes, and filters to further enhance the image.
-
What resolution should I use when exporting images from Lightroom for web use?
For web use, a resolution of 72 PPI is sufficient.
-
How do I add a watermark to my images when exporting from Lightroom?
You can add a watermark during export by customizing the watermark’s text, font, size, and position in the Export settings.
-
What system requirements should I consider for running both Lightroom and Photoshop efficiently?
Ensure your computer meets the recommended specifications for both programs, including sufficient RAM, a powerful processor, and adequate storage space.
-
Where can I find advanced tutorials and workshops for Lightroom and Photoshop?
Visit dfphoto.net for comprehensive guides, expert tips, and a vibrant community to help you master Lightroom and Photoshop.