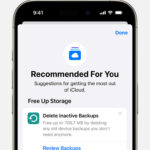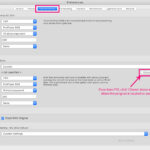Are you wondering How To Move Iphone Photos To Google Photos? Transferring your cherished memories from your iPhone to Google Photos is simple, especially with guidance from experts at dfphoto.net. By migrating your iPhone’s photos, you ensure they’re securely backed up, easily accessible across devices, and ready to share with loved ones, leveraging Google Photos’ smart organization and sharing features alongside excellent visual artistry.
1. What Are the Benefits of Moving iPhone Photos to Google Photos?
Moving your iPhone photos to Google Photos offers numerous advantages:
- Safe Backup: Google Photos provides a secure and reliable way to back up your photos, protecting them from loss due to device damage, theft, or malfunction.
- Cross-Device Access: Access your photos from any device with an internet connection, whether it’s your computer, tablet, or another smartphone.
- Smart Organization: Google Photos uses AI to automatically organize your photos by people, places, and things, making it easy to find specific memories.
- Sharing Made Easy: Share photos and albums with friends and family with just a few taps, and collaborate on shared albums.
- Free Storage (Limited): Google Photos offers a certain amount of free storage, allowing you to back up a significant number of photos and videos without paying anything.
- Enhanced Editing Tools: Google Photos offers a range of editing tools to enhance your photos, including filters, adjustments, and cropping.
2. What Do You Need Before Moving iPhone Photos to Google Photos?
Before you start moving your photos, make sure you have the following:
- A Google Account: If you don’t have one, sign up for a free Google account.
- The Google Photos App: Download and install the Google Photos app from the App Store on your iPhone.
- Sufficient Storage: Ensure your Google account has enough storage space to accommodate your photos and videos. Check your current storage usage and consider upgrading if necessary.
- Stable Internet Connection: A stable and fast internet connection is crucial for a smooth and efficient transfer process. Connect to Wi-Fi to avoid using up your mobile data.
- Sufficient Battery Life: Make sure your iPhone has enough battery life to complete the transfer. It’s recommended to keep your device plugged in during the process.
3. How To Move iPhone Photos to Google Photos: Step-by-Step Guide
Here’s a detailed step-by-step guide on how to move your iPhone photos to Google Photos:
- Download and Install Google Photos:
- Go to the App Store on your iPhone.
- Search for “Google Photos.”
- Download and install the app.
- Sign In to Your Google Account:
- Open the Google Photos app.
- Sign in with your Google account credentials.
- Enable Backup & Sync:
- Tap your profile picture in the top right corner.
- Select “Photos settings.”
- Tap “Backup & sync.”
- Toggle the “Backup & sync” switch to the “On” position.
- Choose Upload Size:
- Tap “Upload size.”
- Select your preferred upload size:
- Original Quality: Uploads photos and videos in their original resolution, counting towards your Google account storage.
- Storage Saver (formerly High Quality): Compresses photos and videos slightly, offering unlimited storage (with some limitations on resolution).
- Select Backup Folders:
- Tap “Back up device folders.”
- Choose the folders you want to back up to Google Photos. This includes the Camera Roll and any other folders containing photos or videos.
- Wait for the Backup to Complete:
- Google Photos will automatically start backing up your photos and videos in the background.
- The time it takes to complete the backup depends on the number of photos and videos you have and your internet connection speed.
- You can monitor the progress of the backup in the Google Photos app.
- Verify the Backup:
- Once the backup is complete, open Google Photos on another device or in a web browser.
- Check to make sure all your photos and videos have been successfully uploaded.
4. What Are the Different Methods to Transfer Photos?
Besides using the Google Photos app, there are a few other methods to transfer photos from your iPhone to Google Photos:
- Using Google Drive:
- Upload your photos from your iPhone to Google Drive.
- In Google Photos, go to “Upload” and select “Google Drive.”
- Choose the photos you uploaded to Google Drive.
- Using a Computer:
- Connect your iPhone to your computer.
- Transfer the photos to your computer.
- Upload the photos to Google Photos using the Google Photos website.
- Using iCloud:
- Download your photos from iCloud to your computer.
- Upload the photos to Google Photos using the Google Photos website.
5. What Are the Potential Problems and Solutions When Transferring?
While transferring photos from your iPhone to Google Photos is generally a straightforward process, you may encounter some problems:
- Slow Upload Speed:
- Problem: The upload process is taking too long.
- Solution: Make sure you have a stable and fast internet connection. Try connecting to a different Wi-Fi network or using a wired connection. Close any unnecessary apps that may be consuming bandwidth.
- Insufficient Storage:
- Problem: Your Google account is running out of storage space.
- Solution: Check your Google account storage usage and consider upgrading to a paid plan with more storage. Alternatively, you can delete some existing photos and videos from your Google Photos account to free up space.
- Photos Not Uploading:
- Problem: Some photos are not being uploaded to Google Photos.
- Solution: Make sure that the photos are supported formats (.jpg, .png, .webp, .gif, .mpg, .mod, .mmv, .tod, .wmv, .asf, .avi, .divx, .mov, .m4v, .3gp, .3g2, .mp4, .m2t, .m2ts, .mts, and .mkv files). Check that “Backup & sync” is enabled in the Google Photos app. Try restarting the app or your iPhone.
- Incorrect Date and Time:
- Problem: The date and time of your photos are incorrect in Google Photos.
- Solution: Check the date and time settings on your iPhone and make sure they are accurate. You can also manually adjust the date and time of individual photos in Google Photos.
- Duplicate Photos:
- Problem: Duplicate photos are being uploaded to Google Photos.
- Solution: Google Photos has a built-in feature to detect and remove duplicate photos. You can also use third-party apps to find and delete duplicates.
6. How to Manage Your Photos in Google Photos?
Once you have moved your photos to Google Photos, here are some tips on how to manage them effectively:
- Create Albums: Organize your photos into albums based on events, trips, or themes.
- Use the Search Function: Use the search function to quickly find specific photos by people, places, or things.
- Edit Your Photos: Use the built-in editing tools to enhance your photos, including filters, adjustments, and cropping.
- Share Your Photos: Share photos and albums with friends and family with just a few taps.
- Delete Unwanted Photos: Delete any unwanted photos to free up storage space and keep your collection organized.
- Use the “Free Up Space” Feature: The “Free Up Space” feature removes photos and videos from your iPhone that have already been backed up to Google Photos, freeing up storage on your device.
7. What Is the Impact of Using Google Photos on Your iPhone Storage?
Using Google Photos can significantly impact your iPhone storage:
- Freeing Up Space: By backing up your photos to Google Photos and then using the “Free Up Space” feature, you can free up a significant amount of storage on your iPhone.
- Managing Storage: Regularly manage your Google Photos account by deleting unwanted photos and videos to prevent it from consuming too much storage.
- Cloud Storage: Google Photos stores your photos in the cloud, so they don’t take up space on your iPhone (after you’ve used “Free Up Space”).
8. How Does Google Photos Compare to iCloud Photos?
Google Photos and iCloud Photos are both popular cloud-based photo storage services, but they have some key differences:
| Feature | Google Photos | iCloud Photos |
|---|---|---|
| Storage | Offers a certain amount of free storage, with paid plans available for more storage. | Offers 5GB of free storage, with paid plans available for more storage. |
| Platform | Available on iOS, Android, and web. | Primarily designed for Apple devices, but also available on Windows and web. |
| Organization | Uses AI to automatically organize photos by people, places, and things. | Relies on manual organization into albums. |
| Editing Tools | Offers a range of editing tools, including filters, adjustments, and cropping. | Offers basic editing tools. |
| Sharing | Makes it easy to share photos and albums with friends and family. | Makes it easy to share photos and albums with other Apple users. |
| Integration | Integrates with other Google services, such as Google Drive and Google Assistant. | Integrates seamlessly with other Apple devices and services. |
| Privacy | Subject to Google’s privacy policies. | Subject to Apple’s privacy policies. |
| RAW File Support | Limited RAW file support. | Excellent RAW file support. |
| Cost | Free for limited storage, paid plans for more storage (Google One). | Free for 5GB, paid plans for more storage (iCloud+). |
| Backup | Automatic backup across devices. | Automatic backup across Apple devices. |
| User Interface | User-friendly and intuitive. | Clean and simple, but may feel more integrated into the Apple ecosystem. |
| AI Features | Strong AI capabilities for search, organization, and suggesting edits. | AI features are less prominent compared to Google Photos. |
| Ecosystem | Works well on any platform. | Best experience within the Apple ecosystem. |
| Original Quality | Requires a Google One subscription to store unlimited photos and videos in original quality. | Stores original quality photos and videos, which count against iCloud storage. |
9. What Are the Privacy Considerations When Using Google Photos?
When using Google Photos, it’s important to be aware of the privacy considerations:
- Data Collection: Google collects data about your photos, including the people, places, and things in them, to improve its services and personalize your experience.
- Privacy Settings: Review and adjust your Google Photos privacy settings to control who can see your photos and how your data is used.
- Facial Recognition: Google Photos uses facial recognition to group photos of the same people together. You can disable this feature in the settings.
- Terms of Service: Read and understand Google’s terms of service and privacy policy to know how your data is being used.
- Sharing: Be mindful of who you share your photos with and what information you include in your shared albums.
- Location Data: Google Photos stores location data with your photos. You can remove this data before sharing if you prefer.
10. What Are the Best Practices for Backing Up Photos?
Following these best practices for backing up your photos will ensure your memories are safe and secure:
- Use Multiple Backup Methods: Don’t rely on a single backup method. Use a combination of cloud storage, external hard drives, and other storage solutions.
- Automate Your Backups: Set up automatic backups to ensure your photos are regularly backed up without you having to manually initiate the process.
- Test Your Backups: Regularly test your backups to make sure they are working correctly and that you can restore your photos if necessary.
- Store Backups Offsite: Store your external hard drives or other physical backups in a separate location from your computer and other devices to protect them from fire, theft, or other disasters.
- Encrypt Your Backups: Encrypt your backups to protect your photos from unauthorized access.
- Organize Your Photos: Organize your photos into folders and albums to make them easier to find and manage.
- Label Your Backups: Label your backups with the date and content to make them easier to identify.
- Check Backup Integrity: Periodically check the integrity of your backups to ensure that the files are not corrupted.
- Update Backup Software: Keep your backup software up to date to ensure it is compatible with the latest operating systems and devices.
11. How to Move Photos from iPhone to Google Photos without Losing Quality
To ensure you move photos from your iPhone to Google Photos without losing quality, follow these steps:
- Choose Original Quality: In the Google Photos settings, select “Original Quality” as the upload size. This will upload your photos in their original resolution, preserving all the details and quality.
- Stable Internet Connection: Use a stable and fast internet connection to avoid any interruptions during the upload process.
- Avoid Compressing Photos: Do not compress your photos before uploading them to Google Photos.
- Check File Formats: Ensure that your photos are in supported formats (.jpg, .png, .webp, .gif, .mpg, .mod, .mmv, .tod, .wmv, .asf, .avi, .divx, .mov, .m4v, .3gp, .3g2, .mp4, .m2t, .m2ts, .mts, and .mkv files)
- Review Uploaded Photos: After the upload is complete, review your photos in Google Photos to make sure they are in their original quality.
12. What to Do After Moving Photos to Google Photos?
After successfully moving your photos to Google Photos, you can take several steps to further enhance your experience:
- Organize Your Photos: Create albums, add descriptions, and tag people to organize your photos and make them easier to find.
- Edit Your Photos: Use the built-in editing tools to enhance your photos, including adjusting brightness, contrast, and color.
- Share Your Photos: Share photos and albums with friends and family with just a few taps.
- Create Photo Books: Create photo books from your favorite memories and have them printed and delivered to your door.
- Use the Assistant Feature: The Google Photos Assistant feature suggests creative ways to use your photos, such as creating collages, animations, and movies.
- Explore the Map View: View your photos on a map to see where they were taken.
- Search for Specific Items: Use the search function to quickly find photos of specific people, places, or things.
- Enable Notifications: Enable notifications to stay informed about new features, updates, and suggestions from Google Photos.
13. How to Delete Photos from iPhone After Transferring to Google Photos
Once you’ve confirmed that all your photos have been safely transferred to Google Photos, you can delete them from your iPhone to free up storage space:
- Verify Backup: Ensure all photos and videos are backed up to Google Photos.
- Open Google Photos: Open the Google Photos app on your iPhone.
- Free Up Space: Tap your profile picture, then “Photos settings,” then “Free up space”.
- Confirm Removal: Follow the prompts to remove the backed-up photos and videos from your iPhone.
Alternatively, you can manually delete photos from your iPhone’s Photos app, but be absolutely certain they’re backed up to Google Photos first.
14. What Are the Best Google Photos Settings for iPhone Users?
To optimize your Google Photos experience on your iPhone, consider these settings:
- Backup & Sync: Enable “Backup & sync” to automatically back up your photos and videos to Google Photos.
- Upload Size: Choose “Original Quality” if you want to preserve the original resolution of your photos, or “Storage Saver” if you want to save storage space.
- Back Up Device Folders: Select the folders you want to back up to Google Photos.
- Group Similar Faces: Enable “Group similar faces” to allow Google Photos to group photos of the same people together.
- Suggestions: Enable “Suggestions” to receive creative suggestions from Google Photos, such as creating collages and animations.
- Notifications: Enable notifications to stay informed about new features, updates, and suggestions from Google Photos.
- Location: Allow Google Photos to access your location to add location data to your photos.
15. How to Find Photos in Google Photos After Moving from iPhone
After moving your photos from your iPhone to Google Photos, you can easily find them using several methods:
- Scroll Through Your Timeline: Scroll through your timeline to browse your photos in chronological order.
- Use the Search Function: Use the search function to quickly find specific photos by people, places, or things.
- Browse Your Albums: Browse your albums to view photos organized by events, trips, or themes.
- Use the Map View: View your photos on a map to see where they were taken.
- Use the “Recently Added” Album: The “Recently Added” album contains all the photos you have recently uploaded to Google Photos.
- Check the Date: Use the date filter to narrow down your search to photos taken on a specific date.
16. Can You Move Live Photos to Google Photos?
Yes, you can move Live Photos to Google Photos, but they will be stored as regular videos. Google Photos does not currently support the Live Photo format, which combines a still image with a short video clip. When you upload a Live Photo to Google Photos, it will be converted into a short video.
17. What Happens to Shared Albums When Moving Photos to Google Photos?
Shared albums are not transferred when moving photos from iCloud to Google Photos using Apple’s data transfer tool. Only content stored directly in iCloud Photos is transferred.
18. Are There Any Limitations to Moving Photos from iPhone to Google Photos?
Yes, there are some limitations to moving photos from iPhone to Google Photos:
- Transfer Time: The transfer process can take several days, depending on the amount of data being transferred.
- Data Loss: Some data, such as smart albums, shared albums, and some metadata, may not be transferred.
- File Formats: Some file formats may not be supported by Google Photos.
- Storage Limits: You may need to upgrade your Google account storage plan if you have a large number of photos and videos.
- Edits: Only the most recent edits of photos are transferred.
- Live Photos: Live Photos are transferred as short videos.
19. How to Move Photos from Google Photos to iPhone
If you ever need to move photos from Google Photos back to your iPhone, follow these steps:
- Open Google Photos: Open the Google Photos app on your iPhone.
- Select Photos: Select the photos you want to download.
- Tap the Share Icon: Tap the share icon in the bottom left corner.
- Select “Save to Device”: Select “Save to device” to download the photos to your iPhone’s Camera Roll.
Alternatively, you can download photos from the Google Photos website to your computer and then transfer them to your iPhone using iTunes or Finder.
20. How to Keep Your Google Photos Organized?
Keeping your Google Photos organized is essential for easy access and management of your memories. Here are some tips:
- Create Albums: Create albums for specific events, trips, or themes.
- Add Descriptions: Add descriptions to your photos and albums to provide context.
- Tag People: Tag people in your photos to make them easier to find.
- Use the Search Function: Use the search function to quickly find specific photos.
- Delete Unwanted Photos: Delete any unwanted photos to keep your collection organized.
- Use the “Free Up Space” Feature: The “Free Up Space” feature removes photos and videos from your iPhone that have already been backed up to Google Photos, freeing up storage on your device.
- Regularly Review Your Photos: Regularly review your photos to identify any duplicates, blurry images, or unwanted content.
- Utilize Smart Albums: Take advantage of Google Photos’ smart album feature, which automatically creates albums based on locations, dates, and recognized objects or people.
- Archive Less Important Photos: Use the archive feature to hide photos from the main timeline without deleting them.
- Rename Files Before Uploading: Before uploading photos, rename the files with descriptive names for easier searching and organization.
21. What Are Some Alternative Photo Storage Options?
While Google Photos is a popular choice, there are several alternative photo storage options available:
- iCloud Photos: Apple’s cloud-based photo storage service.
- Amazon Photos: A photo storage service offered by Amazon.
- Microsoft OneDrive: Microsoft’s cloud storage service, which also offers photo storage capabilities.
- Dropbox: A cloud storage service that can be used to store photos.
- Flickr: A photo-sharing and storage service.
- SmugMug: A photo-sharing and storage service geared towards professional photographers.
- pCloud: A secure cloud storage service with options for photo and video storage.
- Degoo: A cloud storage service that offers a generous amount of free storage.
- Box: A cloud storage service that caters to businesses and offers secure file sharing and collaboration features.
- MEGA: A cloud storage service that emphasizes privacy and security.
22. What Are Common Mistakes to Avoid When Moving Photos?
To ensure a smooth and successful photo transfer, avoid these common mistakes:
- Not Backing Up Your Photos: Always back up your photos before making any changes to your storage or devices.
- Deleting Photos Before Verifying: Do not delete photos from your iPhone before verifying that they have been successfully transferred to Google Photos.
- Using an Unstable Internet Connection: Use a stable and fast internet connection to avoid interruptions during the transfer process.
- Not Having Enough Storage Space: Make sure you have enough storage space in your Google account to accommodate your photos and videos.
- Not Organizing Your Photos: Organize your photos into folders and albums to make them easier to find and manage.
- Forgetting to Check the Date and Time: Check the date and time settings on your iPhone and Google Photos to make sure they are accurate.
- Ignoring Privacy Settings: Review and adjust your Google Photos privacy settings to control who can see your photos and how your data is used.
- Overlooking File Compatibility: Ensure all your photo and video file formats are compatible with Google Photos to prevent upload issues.
- Neglecting Regular Maintenance: Regularly manage and clean up your Google Photos library to prevent clutter and ensure efficient storage.
23. How to Troubleshoot Common Google Photos Problems?
If you encounter any problems while using Google Photos, here are some troubleshooting tips:
- Check Your Internet Connection: Make sure you have a stable and fast internet connection.
- Restart the App: Try restarting the Google Photos app.
- Restart Your Device: Try restarting your iPhone.
- Clear the Cache: Clear the Google Photos app cache to remove any temporary files that may be causing problems.
- Update the App: Make sure you are using the latest version of the Google Photos app.
- Check Your Storage: Check your Google account storage usage and consider upgrading if necessary.
- Contact Google Support: If you are still having problems, contact Google Support for assistance.
24. How to Use Google Photos for Professional Photography?
Google Photos can be a useful tool for professional photographers:
- Backup and Storage: Use Google Photos to back up and store your professional photos.
- Client Sharing: Share photos with clients for review and feedback.
- Portfolio Showcase: Create a public portfolio of your work.
- Collaboration: Collaborate with other photographers on projects.
- Photo Editing: Use the built-in editing tools to make basic adjustments to your photos.
- Organization: Organize your photos into albums and use the search function to quickly find specific images.
- Cross-Device Access: Access your photos from any device with an internet connection, allowing you to manage your work on the go.
- Metadata Management: Though limited, use Google Photos to view and manage basic metadata. For more advanced metadata handling, consider dedicated software.
- Print Services: Utilize Google Photos’ integrated print services to easily order prints of your professional work.
- Integration with Other Tools: Integrate Google Photos with other tools like Adobe Lightroom via plugins for a streamlined workflow.
25. What Are the Future Trends in Photo Storage and Management?
The future of photo storage and management is likely to be shaped by these trends:
- AI-Powered Organization: AI will play an increasingly important role in automatically organizing and managing photos.
- Cloud-Based Storage: Cloud storage will become even more prevalent as internet speeds increase and storage costs decrease.
- Enhanced Privacy: Users will demand greater control over their data and privacy.
- Cross-Platform Integration: Photo storage services will need to seamlessly integrate with other platforms and devices.
- Advanced Editing Tools: Photo editing tools will become more powerful and user-friendly.
- Augmented Reality (AR): AR technology will be used to enhance the photo viewing experience.
- Blockchain Technology: Blockchain technology may be used to secure and protect photos.
- Decentralized Storage: Decentralized storage solutions will offer more control and security for photo storage.
- More Automation: Automated backup and organization features will become more common.
- Better Metadata Handling: Improved tools for managing and utilizing photo metadata will enhance search and organization capabilities.
FAQ: Moving iPhone Photos to Google Photos
1. Will Moving Photos to Google Photos Delete Them from My iPhone?
No, moving photos to Google Photos does not automatically delete them from your iPhone. You will need to manually delete them from your iPhone’s Photos app after verifying that they have been successfully backed up to Google Photos.
2. How Long Does It Take to Move Photos from iPhone to Google Photos?
The time it takes to move photos from your iPhone to Google Photos depends on the number of photos and videos you have, as well as your internet connection speed. It can take anywhere from a few minutes to several hours.
3. What Happens to Live Photos When Moved to Google Photos?
Live Photos will be converted into regular videos when moved to Google Photos. Google Photos does not currently support the Live Photo format.
4. Can I Move Photos from Google Photos Back to My iPhone?
Yes, you can move photos from Google Photos back to your iPhone by selecting the photos you want to download and then tapping the “Save to device” option.
5. Is Google Photos Safe for Storing My Personal Photos?
Google Photos is generally considered to be a safe and secure platform for storing personal photos. However, it’s important to be aware of the privacy considerations and adjust your settings accordingly.
6. How Much Storage Space Do I Get for Free with Google Photos?
Google Photos offers 15 GB of free storage space, which is shared across your Google account, including Google Drive and Gmail.
7. Can I Organize My Photos into Albums in Google Photos?
Yes, you can organize your photos into albums in Google Photos to make them easier to find and manage.
8. Does Google Photos Compress My Photos When Uploaded?
You can choose to upload your photos in their original quality or in a compressed “Storage Saver” quality. Choosing “Storage Saver” will compress your photos slightly, but it will also allow you to store more photos for free.
9. How Do I Stop Google Photos from Backing Up My Photos?
You can stop Google Photos from backing up your photos by turning off the “Backup & sync” option in the app settings.
10. What File Formats Are Supported by Google Photos?
Google Photos supports a wide range of file formats, including .jpg, .png, .webp, .gif, .mpg, .mod, .mmv, .tod, .wmv, .asf, .avi, .divx, .mov, .m4v, .3gp, .3g2, .mp4, .m2t, .m2ts, .mts, and .mkv files.
Moving your iPhone photos to Google Photos is a great way to back up your memories, access them from any device, and share them with loved ones. By following the steps outlined in this guide, you can ensure a smooth and successful transfer process. Remember to visit dfphoto.net for more photography tips, tricks, and inspiration.
Ready to take your photography to the next level? Visit dfphoto.net today to discover a wealth of resources, including in-depth tutorials, stunning photo galleries, and a vibrant community of fellow photography enthusiasts. Whether you’re looking to master new techniques, find inspiration for your next project, or connect with other photographers in the USA, dfphoto.net has everything you need to fuel your passion. Don’t miss out – explore dfphoto.net now and unlock your full photographic potential. For inquiries, feel free to contact us at 1600 St Michael’s Dr, Santa Fe, NM 87505, United States, or call +1 (505) 471-6001.