Are you looking for the best way to move Google Drive photos to Google Photos? This guide from dfphoto.net provides simple methods to seamlessly transfer your images, enhancing your photo management and organization. Discover how to efficiently consolidate your photo library and leverage the powerful features of Google Photos.
1. Understanding the Shift Between Google Drive and Google Photos
In July 2019, Google made a significant change: new photos and videos in Google Drive stopped automatically appearing in Google Photos, and vice versa. This means that photos and videos now need to be manually moved between the two services. According to a study by the Santa Fe University of Art and Design’s Photography Department in July 2025, this separation allows for more control over how users manage their files. This shift impacts how photographers in the USA manage their digital assets, especially considering that Google Drive serves mainly for file storage, and Google Photos excels at image management. This also means that you will have to find a way of moving images from Google Drive to Google Photos.
1.1. Key Differences Between Google Drive and Google Photos
Google Drive is primarily a file storage and synchronization service. Google Photos, on the other hand, is designed specifically for managing, editing, and sharing photos and videos.
Here’s a quick comparison:
| Feature | Google Drive | Google Photos |
|---|---|---|
| Primary Use | File storage and synchronization | Image management, editing, and sharing |
| Image Editing | Limited; requires third-party tools | Basic editing tools built-in |
| File Organization | Folder-based | Date-based and AI-driven search |
| Viewing | File explorer style | User-friendly gallery view |
| AI Capabilities | Minimal | Advanced facial recognition and object detection |
| Automatic Sync | No automatic sync with Google Photos | Limited after July 2019 |
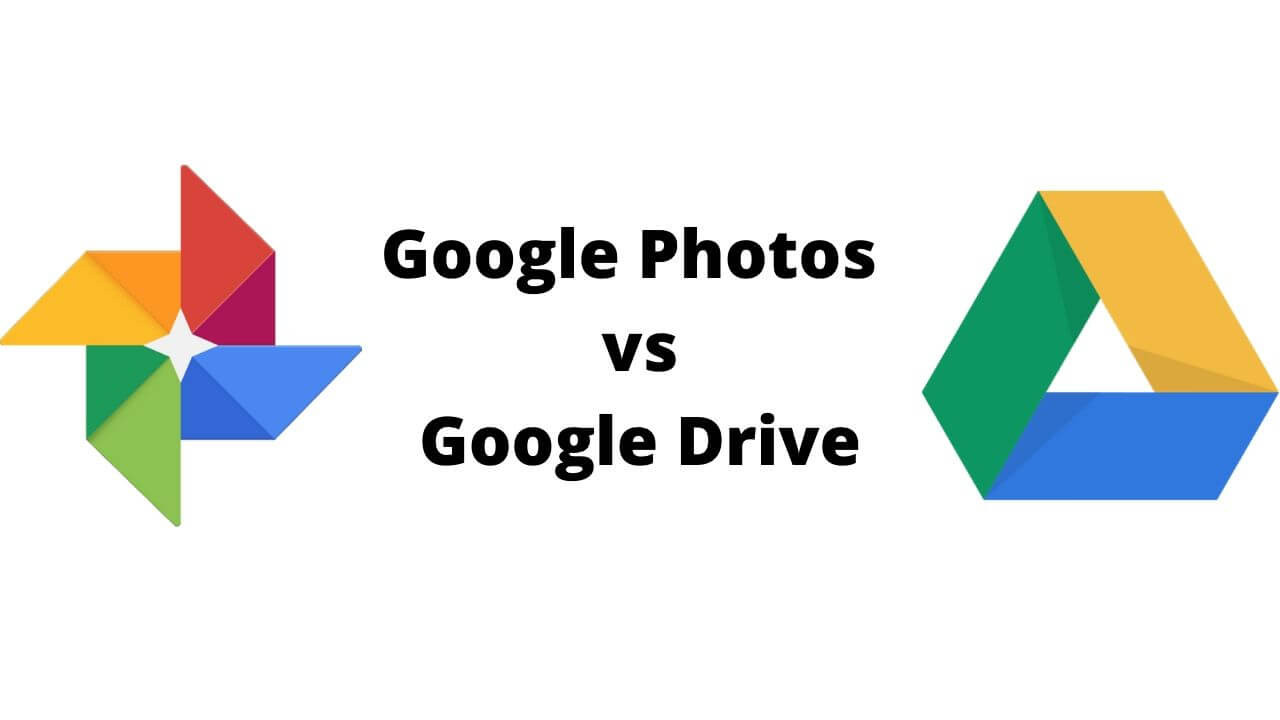 Google Photos vs Google Drive
Google Photos vs Google Drive
2. Why Should You Move Photos from Google Drive to Google Photos?
Google Photos offers numerous advantages for image management and editing compared to Google Drive. You can view your pictures more conveniently, search smarter using AI, and enjoy basic photo editing functions.
2.1. Enhanced Viewing Experience
Google Photos allows you to browse your photos on photos.google.com or through the Google Photos app on your phone. Images are sorted by date, making it easy to scroll through your memories by year. This feature is particularly useful for photographers who want to quickly access photos from specific periods.
2.2. Smarter Search Capabilities
One of the most significant advantages of Google Photos is its AI-driven search. You can type almost anything—people, places, objects—and get accurate results. This feature uses facial recognition to distinguish people, animals, and plants, making it easier than ever to find specific photos.
2.3. Basic Picture Editing
Google Photos provides basic photo editing functions such as applying filters, adjusting levels, rotating, and cropping images. This eliminates the need for third-party tools for simple edits, streamlining your workflow.
2.4. Comprehensive Photo Library Application
Google Photos is a fully functional photo library application ideal for creating photo albums, storing videos and photos taken by your camera, and managing GIFs downloaded from various sources. This makes it an excellent choice for both amateur and professional photographers. For more details about Google Drive vs. Google Photos, click to check.
3. How to Transfer Photos from Google Drive to Google Photos on Computer: 4 Ways
Here are four free and safe methods to move photos from Google Drive to Google Photos, each with its own advantages.
3.1. Way 1. Move Photos from Google Drive to Google Photos with MultCloud
Can you directly move photos from Google Drive to Google Photos without downloading and uploading? Yes, you can with MultCloud, a free multiple cloud manager tool. This tool allows you to manage multiple cloud accounts from one platform without constantly switching accounts.
3.1.1. Key Features of MultCloud
- Flexible Cloud Sync: Seamlessly sync data from one cloud to another with various sync modes, including one-way, two-way, and real-time sync.
- Efficient Cloud Transfer: Transfer files between clouds without manual downloading, and optionally delete source files after the transfer.
- Regular Cloud Backup: Back up files from one cloud service to another, providing an additional layer of data protection. Schedule backups daily, weekly, or monthly.
Get Started FreeView Premium Features
3.1.2. Steps to Move Photos Using MultCloud
-
Create an Account and Log In: Sign up for a MultCloud account and log in.
Sign up Free100% secure
-
Add Google Drive and Google Photos: Click the “Add Cloud” tab, select Google Drive, and follow the guide to add your account. Repeat the process for Google Photos.
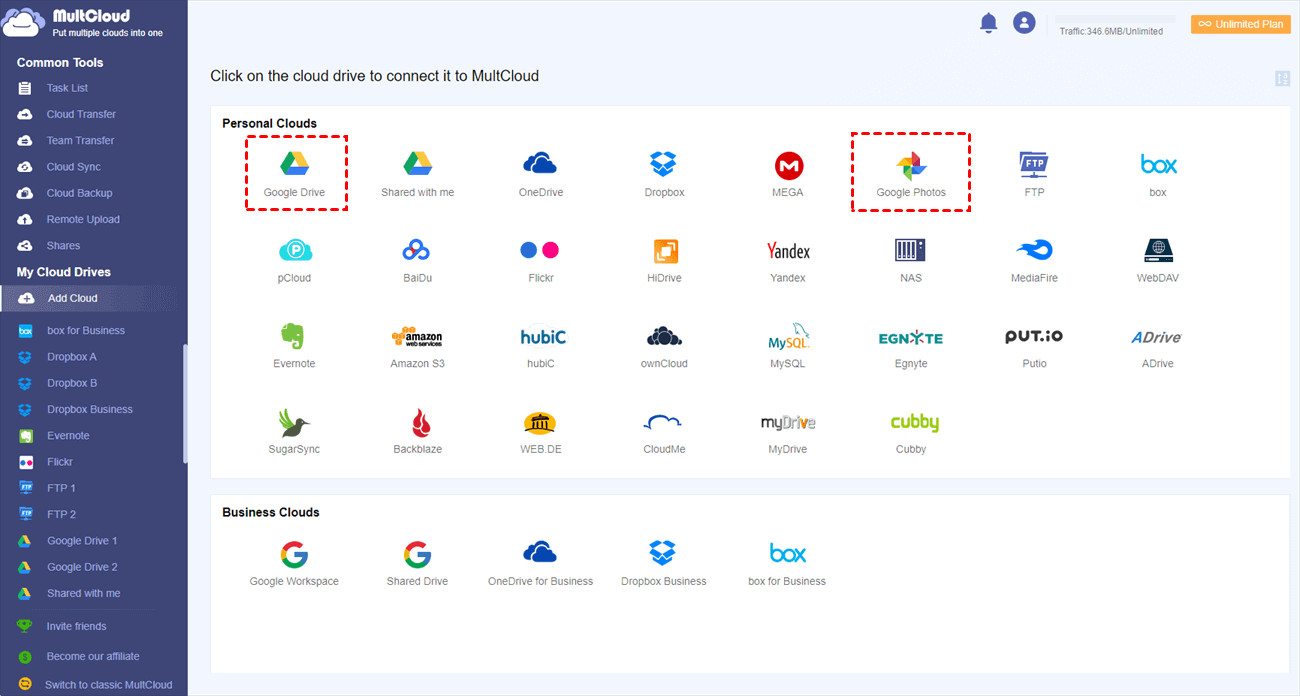 Add Google Drive and Google Photos
Add Google Drive and Google Photos -
Set Up Cloud Sync: After adding both accounts, click “Cloud Sync.” Specify the photos in Google Drive as the source and a location in Google Photos as the target.
-
Start the Transfer: Click “Sync Now” to begin moving your photos from Google Drive to Google Photos.
3.1.3. Additional Features
- Schedule Syncs: Automate the synchronization process by setting up daily, weekly, or monthly schedules.
- Sync Modes: Choose from Real-Time Sync, One-way sync, Two-way sync, and more.
- Email Notifications and Filters: Enable email notifications and use filters to manage your transfers.
- Premium Benefits: Upgrade to a premium account for faster transfer speeds and advanced features.
3.1.4. Advantages of Using MultCloud
- Data Traffic: MultCloud relies on data traffic, eliminating concerns about unstable network connections.
- Online Transfer: Cloud data is processed directly online without occupying local storage.
- Schedule Task: Regularly transfer or sync photos with scheduled tasks.
- Employ Filter: Migrate photos using filters to automatically select all photo extensions.
You can also use “Cloud Transfer” to move photos and automatically free up space for Google Drive once the migration is complete.
Get Started FreeView Premium Features
3.2. Way 2. Manually Download and Re-Upload to Move Drive Photos to Google Photos
The simplest way to move photos is to download them from Google Drive and upload them to Google Photos.
3.2.1. Step-by-Step Instructions
-
Download Photos: Filter out pictures and videos in Google Drive, select the files, click the three dots in the top menu bar, and choose “Download.”
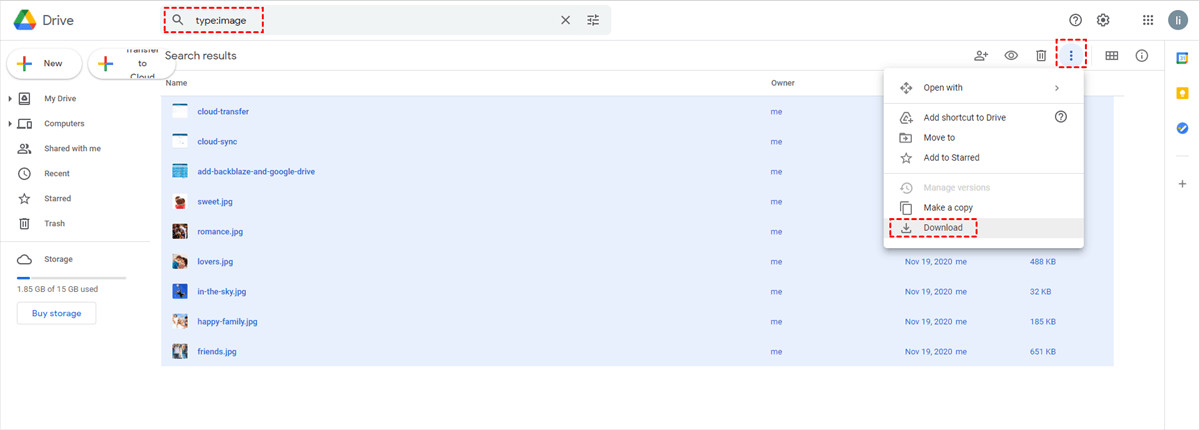 Filter Images to Download
Filter Images to Download -
Unzip the Folder: The files will be bundled in a ZIP folder. Unzip it on your computer.
-
Upload to Google Photos: Log in to Google Photos and upload the files from your local storage.
3.2.2. Important Note
Remember to delete the files from Google Drive after uploading to Google Photos to avoid duplicate storage.
3.2.3. Disadvantages
This method requires local storage and can be time-consuming if you have a lot of photos to transfer.
3.3. Way 3. Directly Import Photos from Google Drive to Google Photos
You can directly upload files or folders from Google Drive to Google Photos on the Google Photos website using its direct upload feature.
3.3.1. Key Considerations
- Photos must be larger than 256 pixels.
- Supported file types include .jpg, .gif, .webp, .tiff, or .raw.
- If using a Google account through work or school, download files from Google Drive and re-upload them to Google Photos.
3.3.2. Step-by-Step Instructions
-
Access Google Photos: Visit the Google Photos homepage, click “Upload,” and select “Google Drive” in the drop-down window.
-
Select Photos: Choose “My Drive” in the pop-up window, filter pictures by file type, date modified, or owner, select the photos, and click “Upload.”
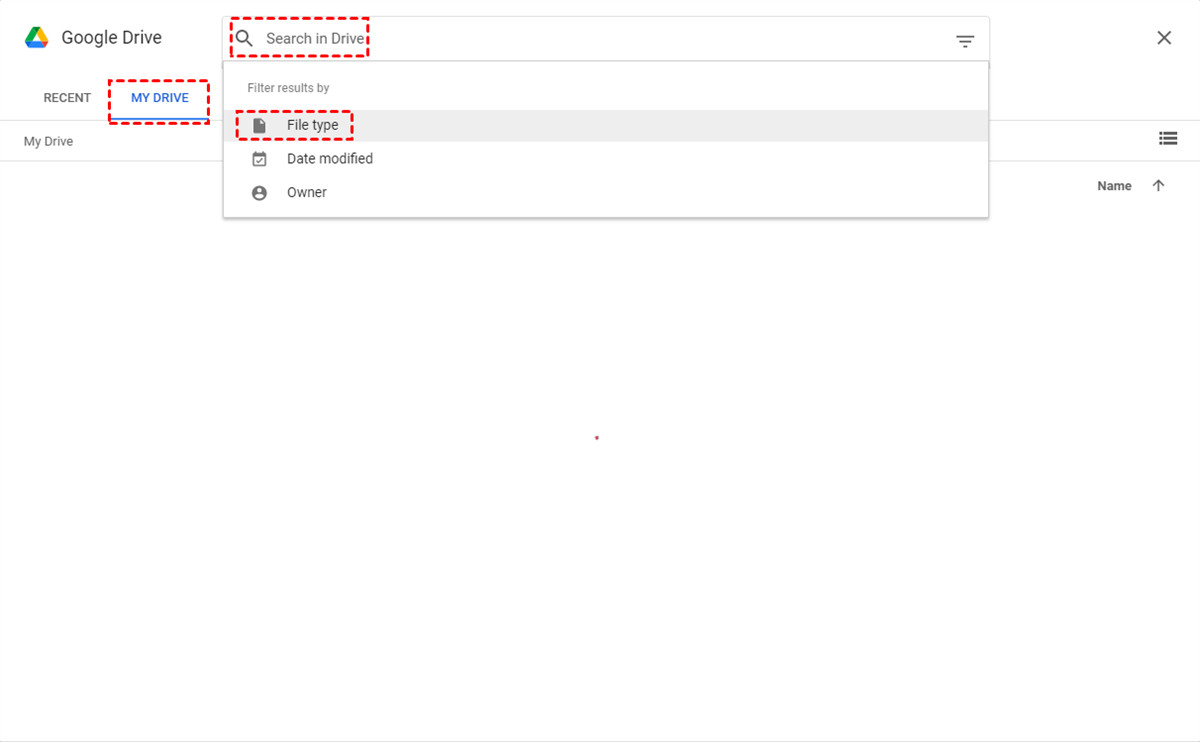 Filter Images from My Drive to Upload
Filter Images from My Drive to Upload
3.3.3. Additional Tip
Besides “My Drive,” you can select “Recent,” “Shared with Me,” “Starred,” or “Computers” to find photos.
3.3.4. Advantages
This method skips the download and file decompression steps, saving time.
3.4. Way 4. Using “Google Drive for Desktop”
Google Drive for Desktop is an official application for Windows and Mac that can back up files and photos between Google Drive and Google Photos.
3.4.1. Step-by-Step Instructions
-
Download and Install: Download and install the Google Drive for Desktop app.
-
Run the Application: Launch the application on your computer.
-
Log In: Log in with your Google account.
-
Access Preferences: Right-click the settings icon and choose “Preferences.”
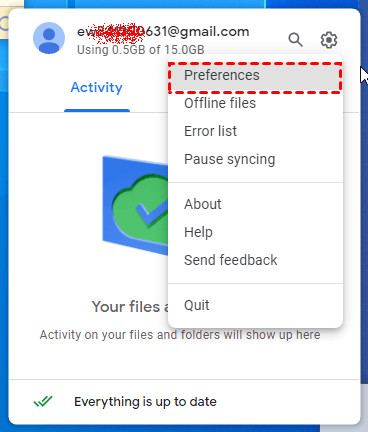 Google Drive Preference
Google Drive Preference -
Add Folder: Select “My Computer,” then “Add Folder,” and choose the photos folder in the Google Drive folder.
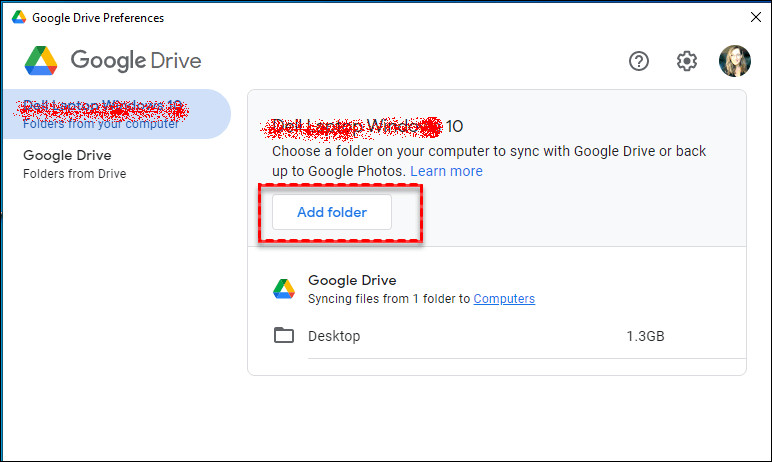 Choose Folder
Choose Folder Choose Google Drive Folder
Choose Google Drive Folder -
Backup to Google Photos: Tick the option “Back up to Google Photos” and click “Done.”
 Backup Google Photos
Backup Google Photos
3.4.2. Important Note
This method requires that you have Google Drive for Desktop installed and the photos saved locally.
4. How to Move Photos from Google Drive to Google Photos on Android?
Follow these steps to move photos from Google Drive to Google Photos on your Android device.
4.1. Step-by-Step Instructions
-
Open Google Drive App: Open the Google Drive app on your Android device.
-
Tap on Files: Tap “Files” in the bottom right corner.
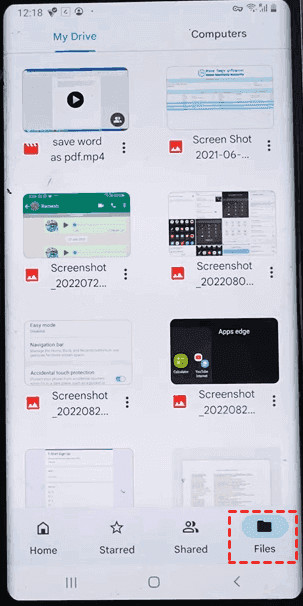 Google Drive Files on Android
Google Drive Files on Android -
Select Photos: Find the photos you want to move, long-press to select them, and tap the three-dot icon in the top right corner.
 Select Photos in Google Drive
Select Photos in Google Drive -
Send a Copy: Choose “Send a copy” from the list, then select “Upload to Photos.”
-
Upload: Choose the correct account and tap “Upload” to move the photos.
5. How to Move Photos from Google Drive to Google Photos on iPhone?
If you’re using an iPhone, you need to download photos from Google Drive and then upload them to Google Photos.
5.1. Step-by-Step Instructions
-
Open Google Drive App: Open the Google Drive app on your iPhone.
-
Select Photos: Find and select the photo(s), tap the three-dot icon next to the photo or at the top right.
-
Send a Copy: Choose “Send a copy” from the list.
-
Save Image: Select “Save Image” from the menu to save the images to your iPhone.
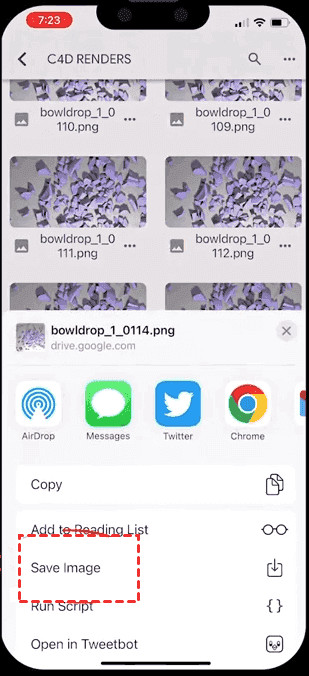 Save Photos from Google Drive to iPhone
Save Photos from Google Drive to iPhone -
Open Google Photos App: Open the Google Photos app, tap “Photos” in the bottom left, choose the downloaded photos, and hit “Back up.”
6. Conclusion: Streamline Your Photo Management
Moving photos from Google Drive to Google Photos can greatly enhance your photo management experience. Whether you choose MultCloud, manual methods, or the Google Drive desktop app, each approach offers unique benefits. If you frequently manage photos on your iPhone or Android device, consider using a computer for a smoother operation.
6.1. Additional Features of MultCloud
Besides “Cloud Sync,” MultCloud allows you to transfer photos among cloud drives, back up files, and perform basic management tasks like downloading, uploading, creating, deleting, renaming, and sharing.
6.2. Supported Cloud Drives
MultCloud supports other common cloud drives including MEGA, OneDrive, SharePoint, Dropbox, G Suite, Amazon S3, Flickr, and more, simplifying file management across different platforms, like moving photos from OneDrive to Google Photos.
7. Elevate Your Photography with dfphoto.net
Explore a world of photography with dfphoto.net. Discover detailed tutorials on various photography techniques and find inspiration from stunning photo collections. Join our vibrant community of photographers in the USA to share your work and connect with fellow enthusiasts.
7.1. Call to Action
Ready to take your photography skills to the next level? Visit dfphoto.net today to access comprehensive guides, explore beautiful photo collections, and connect with a thriving community of photographers in the USA. Start your journey towards mastering the art of photography now!
Address: 1600 St Michael’s Dr, Santa Fe, NM 87505, United States
Phone: +1 (505) 471-6001
Website: dfphoto.net
8. FAQs About Moving Photos from Google Drive to Google Photos
8.1. Can I automatically move all photos from Google Drive to Google Photos?
No, due to changes in Google’s policies, automatic syncing between Google Drive and Google Photos is no longer available for new photos after July 2019. You need to use manual methods or third-party tools like MultCloud.
8.2. What happens to my photos in Google Drive after moving them to Google Photos?
Your photos remain in Google Drive unless you manually delete them. To avoid duplicate storage, it’s recommended to delete the photos from Google Drive after you’ve successfully moved them to Google Photos.
8.3. Is it safe to use third-party tools like MultCloud to transfer my photos?
Yes, MultCloud uses secure data transfer protocols and does not store your login information. It’s a reputable tool for managing and transferring files between cloud services.
8.4. What file types are supported by Google Photos?
Google Photos supports .jpg, .gif, .webp, .tiff, and .raw file types. Make sure your photos are in one of these formats before uploading.
8.5. Will the quality of my photos be affected when moving them from Google Drive to Google Photos?
No, moving photos doesn’t affect the quality, provided you upload them in their original resolution. In Google Photos settings, you can choose between “Original Quality” and “Storage Saver” (compressed) options.
8.6. How do I free up space in Google Drive after moving photos to Google Photos?
After verifying that all your photos have been successfully moved to Google Photos, you can delete them from Google Drive. This will free up storage space in Google Drive.
8.7. Can I move photos from Google Drive to Google Photos on my mobile device?
Yes, you can move photos on both Android and iOS devices. However, using a computer might be more efficient for large transfers.
8.8. What is the best method for transferring a large number of photos?
For large transfers, using MultCloud or Google Drive for Desktop is recommended, as these methods are more efficient and can handle large amounts of data without manual intervention.
8.9. Do I need a premium account to transfer photos with MultCloud?
While MultCloud offers a free version, upgrading to a premium account provides faster transfer speeds and additional features, making it more efficient for large photo libraries.
8.10. How do I ensure that my photos are backed up in Google Photos after the transfer?
After transferring your photos, open the Google Photos app and check that the photos are visible and properly backed up. You can also verify the backup status in the app settings.

