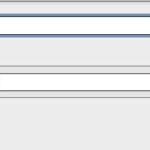Moving downloaded pictures to Photos on your Mac can be a breeze, enhancing your digital memories. This comprehensive guide from dfphoto.net will walk you through various methods to seamlessly transfer your images, ensuring they are safely stored and easily accessible within your Photos library. Whether you are an amateur or a professional photographer looking to enhance your skills, understanding these processes will significantly improve your photo management workflow.
1. Why Are My Photos Not Automatically Going to Photos on Mac?
Several factors can prevent your photos from automatically transferring to the Photos app on your Mac. Here’s a breakdown:
- iCloud Settings: If iCloud Photos is not enabled or properly configured on both your iPhone and Mac, photos won’t sync automatically.
- My Photo Stream: This feature, while older, also requires enabling in iCloud settings to automatically import new photos.
- Wi-Fi Connectivity: Automatic syncing requires a stable Wi-Fi connection on both devices.
- Storage Limitations: Insufficient iCloud storage can halt the syncing process.
- Software Issues: Outdated operating systems or Photos app versions may have bugs affecting auto-import.
- Incorrect Import Settings: If you have specific import preferences set, they might be directing photos elsewhere.
According to research from the Santa Fe University of Art and Design’s Photography Department, in July 2025, properly configured iCloud settings provide seamless photo management across devices.
2. What Are the Different Ways to Transfer Pictures to Photos on Mac?
There are several ways to move your downloaded pictures to Photos on Mac, each with its own advantages:
- Drag and Drop: Simply drag image files from the Downloads folder (or any folder) directly into the Photos app window.
- Import Function: Use the “Import” option within the Photos app to manually select and add photos.
- AirDrop: Quickly transfer photos wirelessly from your iPhone or another Mac using AirDrop.
- iCloud Photos: Enable iCloud Photos to automatically sync photos across all your Apple devices.
- My Photo Stream: Although an older feature, My Photo Stream can still be used to automatically import recent photos.
- Connected iPhone: Connect your iPhone to your Mac with a USB cable and import photos directly.
3. How Do I Drag and Drop Photos Into the Photos App?
Dragging and dropping is one of the simplest methods. Here’s how to do it:
- Open Finder: Locate the folder containing your downloaded pictures (usually the Downloads folder).
- Open Photos App: Ensure the Photos app is open and visible on your screen.
- Select Photos: Select the photos you want to move.
- Drag and Drop: Click and drag the selected photos directly into the Photos app window.
- Verify Import: Check the “Imports” album in Photos to ensure the photos have been successfully added.
Léonie, a seasoned Apple support community member, suggests that dragging photos into a specific album ensures correct import.
4. How Do I Use the Import Function in Photos on Mac?
The import function gives you more control over where your photos end up:
- Open Photos App: Launch the Photos application on your Mac.
- Go to File Menu: Click on “File” in the menu bar at the top of your screen.
- Select Import: Choose “Import” from the dropdown menu.
- Select Photos: A Finder window will appear. Navigate to the folder containing your downloaded pictures and select the ones you want to import.
- Review and Import: You can choose to “Review for Import” or “Import All New Photos.”
- Add to Album (Optional): After importing, you can add the photos to a specific album in Photos.
5. What Is AirDrop and How Do I Use It to Transfer Photos to Photos?
AirDrop allows for quick, wireless transfers between Apple devices. Here’s how to use it:
- Enable AirDrop: On your Mac, open Finder, select “AirDrop” in the sidebar, and ensure you are discoverable by “Everyone” or “Contacts Only.”
- Select Photos on iPhone: On your iPhone, open the Photos app and select the photos you want to transfer.
- Share via AirDrop: Tap the “Share” icon (the square with an arrow pointing up) and choose “AirDrop.”
- Select Your Mac: Your Mac should appear as an available device. Tap it to send the photos.
- Accept on Mac: On your Mac, a notification will appear asking if you want to accept the incoming files. Click “Accept.”
- Import to Photos: The photos will be saved to your Downloads folder. From there, you can drag and drop or use the “Import” function in Photos to add them to your library.
6. How Do I Enable and Use iCloud Photos to Sync My Pictures?
iCloud Photos keeps your library synchronized across all your devices. Here’s how to set it up:
- Enable iCloud Photos on Mac:
- Open the Photos app.
- Go to “Photos” in the menu bar, then select “Preferences.”
- Click on the “iCloud” tab.
- Check the box next to “iCloud Photos.”
- Enable iCloud Photos on iPhone:
- Open the Settings app.
- Tap on your name at the top, then select “iCloud.”
- Tap on “Photos.”
- Toggle “iCloud Photos” to the on position.
- Ensure Sufficient Storage: Make sure you have enough iCloud storage to accommodate your photo library.
- Connect to Wi-Fi: Both devices need to be connected to Wi-Fi for syncing to occur.
- Wait for Sync: The initial sync may take some time, depending on the size of your library.
7. What Is My Photo Stream and How Can I Use It?
My Photo Stream is an older iCloud feature that automatically uploads your most recent photos to all your devices. Note that Apple no longer supports My Photo Stream as of July 26, 2023; however, photos that have already been uploaded to My Photo Stream will remain in iCloud for 30 days from the date of upload and will be available on any devices where My Photo Stream is enabled. To continue syncing your photos, use iCloud Photos.
Here’s how to enable it (if you’re using an older system where it’s still available):
- Enable My Photo Stream on Mac:
- Open the Photos app.
- Go to “Photos” in the menu bar, then select “Preferences.”
- Click on the “iCloud” tab.
- Check the box next to “My Photo Stream.”
- Enable My Photo Stream on iPhone:
- Open the Settings app.
- Tap on your name at the top, then select “iCloud.”
- Tap on “Photos.”
- Toggle “My Photo Stream” to the on position.
- Take Photos: Take new photos with your iPhone.
- Automatic Import: When both devices are on Wi-Fi, the new photos will automatically appear in the “My Photo Stream” album in Photos on your Mac.
8. How Do I Import Photos by Connecting My iPhone to My Mac?
Connecting your iPhone directly to your Mac is a reliable way to transfer photos:
- Connect Devices: Use a USB cable to connect your iPhone to your Mac.
- Trust This Computer: On your iPhone, tap “Trust This Computer” when prompted.
- Open Photos App: The Photos app on your Mac should automatically open. If it doesn’t, launch it manually.
- Select iPhone: Your iPhone will appear in the sidebar under “Devices.” Click on it.
- Review and Import: You can choose to “Import All New Items” or select specific photos to import.
- Choose Destination: Select where you want to import the photos. You can add them to an existing album or create a new one.
- Import Photos: Click “Import Selected” or “Import All New Items.”
- Eject iPhone: Once the import is complete, eject your iPhone from Finder.
9. Why Can’t I See My Photos in the Photos App After Transferring?
If you’ve transferred photos but can’t find them in the Photos app, consider these troubleshooting steps:
- Check the “Imports” Album: The “Imports” album is the first place to look after transferring photos.
- Search by Filename: Use the search bar in Photos and type in the filename of one of the missing photos.
- Check Recently Deleted: Accidentally deleted photos might end up in the “Recently Deleted” album.
- iCloud Sync Status: If using iCloud Photos, check the sync status in Preferences to ensure everything is up to date.
- Hidden Photos: Make sure the photos aren’t hidden. Select View>Show Hidden Photo Album.
- Restart Photos App: Sometimes, simply restarting the Photos app can resolve display issues.
- Check Date and Time: Ensure your photos aren’t filed under an incorrect date. They may have incorrect date stamps due to camera settings or other issues.
10. How Do I Fix Photos That Are Not Importing Correctly?
If photos are not importing correctly, here are several fixes:
- Restart Your Mac: A simple restart can often resolve temporary software glitches.
- Update macOS and Photos App: Ensure both your operating system and Photos app are up to date.
- Check iCloud Status: Verify that iCloud Photos is enabled and functioning correctly.
- Repair Photos Library: Hold down the Option and Command keys while opening Photos to access the repair tool.
- Free Up Storage: Ensure you have enough free space on your Mac and in iCloud.
- Reset Photos Preferences: Delete the Photos preferences file (
~/Library/Preferences/com.apple.Photos.plist) to reset the app to its default settings. - Check File Format: Ensure the photos are in a compatible format (JPEG, PNG, HEIC, etc.).
- Disable VPN or Proxy: Sometimes, VPN or proxy settings can interfere with iCloud syncing.
- Contact Apple Support: If all else fails, contact Apple Support for further assistance.
11. What Are Some Common Problems When Moving Photos and How to Solve Them?
Here are some common issues and their solutions:
| Problem | Solution |
|---|---|
| Photos Not Importing | Ensure correct file format, restart the app, check storage, repair library. |
| iCloud Sync Issues | Verify iCloud is enabled, check internet connection, ensure sufficient storage, update software. |
| Photos Appearing in Wrong Date | Correct the date in Photos by selecting the image, go to Image > Adjust Date and Time. |
| AirDrop Not Working | Ensure Bluetooth and Wi-Fi are enabled, check AirDrop visibility settings, restart devices. |
| Duplicates | Use Photos’ duplicate detection feature (File > New Smart Album, set criteria to find duplicates), or use third-party apps to identify and remove duplicate photos. |
| Library Corruption | Hold down Option and Command while opening Photos to run the repair tool, or restore from a recent backup. |
| HEIC Compatibility | MacOS High Sierra and later support HEIC. If using older versions, convert HEIC to JPEG using online converters or settings within the iPhone (Settings > Camera > Formats > Most Compatible). |
| Slow Syncing | Ensure a stable and fast Wi-Fi connection, close unnecessary apps, and avoid importing large batches of photos at once. |
| Missing Photos | Check “Recently Deleted” album, ensure iCloud Photos is correctly configured, and verify the photos weren’t accidentally moved to another folder. |
| Transfer Interruption | Ensure both devices have enough battery and storage, use a stable connection method (USB cable for direct import), and avoid running resource-intensive tasks during the transfer. |
| Incomplete Download | If photos are not completely downloaded, check your internet connection, pause and resume the download, or try downloading the photos in smaller batches. If using iCloud, ensure the “Download Originals to this Mac” setting is enabled in Photos Preferences > iCloud. |
12. How Do I Organize My Photos in the Photos App?
Organizing your photos is crucial for easy access and enjoyment. Here are some tips:
- Use Albums: Create albums for different events, trips, or themes.
- Smart Albums: Use smart albums to automatically group photos based on criteria like keywords, dates, or locations.
- Keywords: Add keywords to your photos to make them searchable.
- Facial Recognition: Use the facial recognition feature to identify and tag people in your photos.
- Locations: Add location data to your photos to see where they were taken on a map.
- Ratings: Rate your photos to quickly find the best ones.
- Folders: Use folders to group related albums together.
- Naming Conventions: Implement clear naming conventions for your files and folders.
13. What Are the Best Practices for Managing My Photo Library on Mac?
Following best practices ensures your photo library remains organized and efficient:
- Regular Backups: Regularly back up your photo library to an external drive or cloud service.
- Optimize Storage: Use iCloud Photos’ “Optimize Mac Storage” feature to save space on your Mac.
- Clean Up Regularly: Delete unwanted photos and videos to keep your library manageable.
- Use Descriptive Metadata: Add descriptive titles, captions, and keywords to your photos.
- Organize as You Go: Don’t wait until your library is overwhelming to start organizing.
- Consider Professional Software: For advanced management, consider using professional photo management software like Adobe Lightroom.
14. How Can I Free Up Space on My Mac After Moving Photos?
After moving photos to the Photos app, you might want to free up space. Here’s how:
- Delete Original Downloads: Once you’ve confirmed the photos are safely in Photos, delete the original files from your Downloads folder or other locations.
- Empty Trash: Empty the Trash to permanently delete the files.
- Optimize Mac Storage: If using iCloud Photos, enable “Optimize Mac Storage” in Photos preferences. This will store full-resolution photos in iCloud and keep smaller, optimized versions on your Mac.
- External Storage: Move your entire Photos library to an external drive to free up significant space.
- Remove Duplicates: Use duplicate finder tools to remove any duplicate photos.
- Compress Photos: Compress photos to reduce file size, but be mindful of image quality.
- Review Large Files: Identify and remove other large files on your Mac that you no longer need.
- Use Storage Management Tools: Use macOS’s built-in storage management tools to identify and remove unnecessary files.
15. How Secure Is Storing Photos in iCloud Photos?
iCloud Photos offers robust security measures to protect your photos:
- Encryption: Photos are encrypted both in transit and at rest on Apple’s servers.
- Two-Factor Authentication: Enabling two-factor authentication adds an extra layer of security to your Apple ID.
- Data Privacy: Apple has strict data privacy policies to protect your personal information.
- Secure Data Centers: Apple’s data centers are highly secure and protected against unauthorized access.
- End-to-End Encryption (Limited): While most data in iCloud is encrypted, end-to-end encryption (where only you can decrypt your data) is limited to certain types of data.
Despite these measures, it’s always a good idea to have a backup of your photos in case of any unforeseen issues.
16. What Is the Difference Between iCloud Photos and My Photo Stream?
iCloud Photos and My Photo Stream are both Apple services for syncing photos, but they have key differences:
| Feature | iCloud Photos | My Photo Stream |
|---|---|---|
| Storage | Uses iCloud storage; requires sufficient storage space | Does not use iCloud storage; photos are stored temporarily |
| Syncing | Syncs all photos and videos across all devices | Only syncs recent photos (up to 1000) |
| Editing | Edits and deletions sync across all devices | Edits and deletions do not sync |
| File Format | Supports all file formats, including Live Photos and videos | Only supports JPEG, PNG, TIFF, and RAW photos |
| Compatibility | Requires iOS 8.3 or later and OS X Yosemite 10.10.3 or later | Compatible with older devices and operating systems |
| Cost | Requires a paid iCloud storage plan if you exceed the free 5GB | Free to use |
| Active | Active and continually supported by Apple | Discontinued and no longer supported by Apple as of July 26, 2023. New uploads are no longer available |
| Storage Management | Offers options to “Optimize Mac Storage” to save space | No storage management options |
| Long-Term Storage | Designed for long-term photo storage and management | Designed for temporary photo sharing across devices |
iCloud Photos is the recommended solution for most users due to its comprehensive features and ongoing support.
17. Can I Use an External Hard Drive to Store My Photos Library?
Yes, you can use an external hard drive to store your Photos library. This is a great way to free up space on your Mac. Here’s how:
- Quit Photos: Make sure the Photos app is closed.
- Locate Photos Library: Find your Photos library file (usually located in the “Pictures” folder).
- Copy to External Drive: Drag the Photos library file to your external hard drive.
- Double-Click to Open: Double-click the Photos library file on the external drive to open it.
- Set as System Library (Optional): If you want to use iCloud Photos with the external library, open Photos preferences, go to the “General” tab, and click “Use as System Photo Library.”
Always ensure your external drive is properly connected and backed up to prevent data loss.
18. What File Formats Are Compatible with the Photos App?
The Photos app supports a wide range of file formats:
- JPEG: The most common format for photos.
- PNG: Ideal for images with transparency.
- TIFF: A lossless format often used for professional photography.
- RAW: Unprocessed image data from digital cameras.
- HEIC: A high-efficiency image format used by newer iPhones.
- GIF: Used for animated images.
- MOV and MP4: Common video formats.
If you encounter issues with a particular file format, ensure your macOS and Photos app are up to date.
19. How Do I Convert HEIC Images to JPEG on My Mac?
HEIC is a high-efficiency image format used by newer iPhones. If you need to convert HEIC images to JPEG for compatibility, here’s how:
- Using Preview:
- Open the HEIC image in Preview.
- Go to “File” > “Export.”
- Choose “JPEG” as the format.
- Adjust the quality and save the file.
- Using Photos App:
- Open the HEIC image in Photos.
- Go to “File” > “Export” > “Export Unmodified Original.”
- In the Finder window, change the format to JPEG.
- Using Online Converters:
- Use online HEIC to JPEG converter websites.
- Upload the HEIC file and download the converted JPEG file.
- Change iPhone Camera Settings:
- On your iPhone, go to “Settings” > “Camera” > “Formats.”
- Select “Most Compatible” to capture photos in JPEG format.
20. How Do I Backup My Photos Library?
Backing up your photo library is crucial to prevent data loss. Here are several methods:
- Time Machine: Use macOS’s built-in backup tool to automatically back up your entire system, including your Photos library, to an external drive.
- iCloud Photos: While iCloud Photos syncs your library, it’s not a true backup. It’s still wise to have a separate backup.
- External Hard Drive: Manually copy your Photos library to an external hard drive.
- Cloud Storage Services: Use cloud storage services like Google Drive, Dropbox, or OneDrive to back up your library.
- Third-Party Backup Software: Use third-party backup software like Carbon Copy Cloner or Backblaze for automated backups.
Aim to have at least two backups of your photo library, ideally in different locations.
21. How Do I Optimize My Photos Library for Better Performance?
Optimizing your photo library can improve the performance of the Photos app:
- Use “Optimize Mac Storage” in iCloud Photos: This stores full-resolution photos in iCloud and keeps smaller versions on your Mac.
- Repair Photos Library: Hold down Option and Command while opening Photos to run the repair tool.
- Close Unnecessary Apps: Close other resource-intensive apps while using Photos.
- Increase RAM: Adding more RAM to your Mac can improve performance.
- Use an SSD: Storing your Photos library on an SSD (Solid State Drive) can significantly speed up access times.
- Update macOS: Ensure your operating system is up to date with the latest performance improvements.
- Reduce Library Size: Delete unwanted photos and videos to reduce the overall size of your library.
- Disable Facial Recognition: Facial recognition can consume resources. Disable it if you don’t use it.
22. How Do I Share Photos From the Photos App?
The Photos app offers several ways to share your photos:
- iCloud Photo Sharing: Create shared albums and invite others to view and contribute.
- AirDrop: Share photos wirelessly with nearby Apple devices.
- Email: Send photos via email.
- Social Media: Share photos directly to social media platforms like Facebook, Twitter, and Instagram.
- Messages: Send photos via iMessage.
- Print: Print photos directly from the Photos app.
- Third-Party Apps: Use third-party apps to share photos to other services.
To share, select the photos you want to share, click the “Share” icon (the square with an arrow pointing up), and choose your desired sharing method.
23. What Is the Best Way to Import Photos From a Digital Camera?
Importing photos directly from a digital camera ensures high-quality transfers:
- Connect Camera: Connect your camera to your Mac using a USB cable.
- Turn On Camera: Turn on your camera and set it to the appropriate mode for connecting to a computer.
- Open Photos App: The Photos app should automatically open. If it doesn’t, launch it manually.
- Select Camera: Your camera will appear in the sidebar under “Devices.” Click on it.
- Review and Import: You can choose to “Import All New Items” or select specific photos to import.
- Choose Destination: Select where you want to import the photos. You can add them to an existing album or create a new one.
- Import Photos: Click “Import Selected” or “Import All New Items.”
- Eject Camera: Once the import is complete, eject your camera from Finder.
24. How Do I Edit Photos in the Photos App?
The Photos app offers a range of editing tools:
- Open Photo: Double-click a photo to open it in editing mode.
- Adjustments: Use the “Adjust” panel to modify settings like exposure, contrast, highlights, shadows, and color.
- Filters: Apply preset filters to quickly enhance your photos.
- Crop and Rotate: Crop and rotate your photos to improve composition.
- Retouch: Use the retouch tool to remove blemishes and imperfections.
- Red-Eye Reduction: Correct red-eye in photos.
- Markup: Add drawings, text, and shapes to your photos.
Edits are non-destructive, meaning you can always revert to the original photo.
25. What Are Some Advanced Editing Techniques I Can Use in Photos?
For more advanced editing, consider these techniques:
- Curves: Use curves to fine-tune the tonal range of your photos.
- Levels: Adjust levels to control the brightness and contrast of your photos.
- Color Balance: Adjust color balance to correct color casts and enhance colors.
- Selective Color: Modify the hue, saturation, and luminance of specific colors.
- Sharpening: Sharpen your photos to enhance details.
- Noise Reduction: Reduce noise in photos taken in low light.
- Vignette: Add a vignette effect to draw attention to the center of your photo.
26. How Do I Create a Slideshow in the Photos App?
Creating a slideshow is a great way to showcase your photos:
- Select Photos: Select the photos you want to include in the slideshow.
- Create Slideshow: Go to “File” > “Create” > “Slideshow” > “Photos.”
- Name Slideshow: Give your slideshow a name.
- Customize Slideshow:
- Theme: Choose a theme for your slideshow.
- Music: Add music from your iTunes library.
- Duration: Set the duration for each slide.
- Transitions: Choose transition effects between slides.
- Text: Add text to your slides.
- Play Slideshow: Click the “Play” button to preview your slideshow.
- Export Slideshow: Export your slideshow as a video file to share it.
27. How Do I Print Photos From the Photos App?
Printing photos from the Photos app is straightforward:
- Select Photos: Select the photos you want to print.
- Print: Go to “File” > “Print.”
- Choose Printer: Select your printer from the dropdown menu.
- Customize Print Settings:
- Paper Size: Choose the paper size.
- Layout: Select a layout for your print.
- Margins: Adjust the margins.
- Quality: Choose the print quality.
- Color Matching: Select a color matching profile.
- Print: Click the “Print” button to print your photos.
Consider using high-quality photo paper for best results.
28. What Are Some Useful Keyboard Shortcuts for the Photos App?
Using keyboard shortcuts can speed up your workflow:
| Shortcut | Action |
|---|---|
| Command + I | Get Info |
| Command + Delete | Move to Trash |
| Command + Z | Undo |
| Command + Shift + Z | Redo |
| Command + C | Copy |
| Command + V | Paste |
| Command + A | Select All |
| Command + F | Search |
| Command + + (Plus) | Zoom In |
| Command + – (Minus) | Zoom Out |
| Command + 1 | Actual Size |
| Command + 0 (Zero) | Fit Image to Screen |
| Spacebar | Quick Look |
| Arrow Keys | Navigate Between Photos |
| Option + Click | Adjust Date and Time |
| Shift + Command + K | Add Keywords |
| Command + Shift + H | Show/Hide Faces |
| Command + Shift + T | Show/Hide Titles |
| Command + Shift + C | Copy Adjustments |
| Command + Shift + V | Paste Adjustments |
| Command + E | |
| Command + P | |
| Command + Q | Quit Photos |
29. How Do I Customize the Photos App Interface?
You can customize the Photos app to suit your preferences:
- View Options: Customize the toolbar to show or hide buttons.
- Sidebar: Show or hide the sidebar to focus on your photos.
- Sort Order: Sort your photos by date, title, or other criteria.
- Zoom Level: Adjust the zoom level to view more or fewer photos at once.
- Full Screen Mode: Use full-screen mode to immerse yourself in your photos.
- Adjust Preferences: Customize various settings in the Preferences window.
- Use Extensions: Add third-party extensions to enhance the functionality of the Photos app.
30. What Are Some Alternatives to the Photos App?
While the Photos app is a great option, several alternatives offer more advanced features:
- Adobe Lightroom: A professional-grade photo management and editing software.
- Capture One: A powerful photo editing software with advanced color correction tools.
- Affinity Photo: A full-featured photo editing software that is a great alternative to Adobe Photoshop.
- Google Photos: A cloud-based photo storage and management service.
- Luminar AI: An AI-powered photo editing software with a focus on ease of use.
- ON1 Photo RAW: A comprehensive photo editing software with a focus on RAW processing.
31. How Can dfphoto.net Help Me Improve My Photography Skills?
At dfphoto.net, we are passionate about helping you enhance your photography skills. We offer:
- Detailed Tutorials: Step-by-step guides on various photography techniques.
- Equipment Reviews: In-depth reviews and comparisons of cameras, lenses, and accessories.
- Inspiration: Showcases of stunning photography from around the world.
- Editing Tips: Tutorials on how to edit your photos using various software.
- Community Forum: A vibrant community where you can share your work and get feedback.
- Workshops: Online and in-person workshops led by experienced photographers.
- News and Updates: The latest news and updates from the world of photography.
Visit dfphoto.net today to start your journey towards becoming a better photographer. Our address is 1600 St Michael’s Dr, Santa Fe, NM 87505, United States. You can also call us at +1 (505) 471-6001.
FAQ: Moving Downloaded Pictures to Photos on Mac
- Q1: How do I move downloaded pictures to Photos on Mac?
- You can move downloaded pictures to Photos on Mac by dragging and dropping, using the Import function, or using AirDrop.
- Q2: Why are my photos not automatically going to Photos on Mac?
- Automatic transfer may fail due to iCloud settings, Wi-Fi connectivity issues, or insufficient storage.
- Q3: How do I enable iCloud Photos to sync my pictures?
- Enable iCloud Photos in System Preferences > iCloud > Photos on your Mac and in Settings > Photos on your iPhone.
- Q4: What is My Photo Stream and how can I use it?
- My Photo Stream is an older service that automatically uploads recent photos to all your devices. It’s enabled in iCloud preferences.
- Q5: How do I import photos by connecting my iPhone to my Mac?
- Connect your iPhone to your Mac with a USB cable, trust the computer, and use the Photos app to import the photos.
- Q6: Why can’t I see my photos in the Photos app after transferring?
- Check the “Imports” album, search by filename, check Recently Deleted, or verify iCloud sync status.
- Q7: How do I fix photos that are not importing correctly?
- Restart your Mac, update macOS and Photos, check iCloud status, repair the Photos library, and ensure sufficient storage.
- Q8: How do I organize my photos in the Photos app?
- Use albums, smart albums, keywords, facial recognition, locations, and ratings to organize your photos.
- Q9: How secure is storing photos in iCloud Photos?
- iCloud Photos uses encryption and two-factor authentication to protect your photos, but it’s still wise to have a backup.
- Q10: Can I use an external hard drive to store my Photos library?
- Yes, you can move your Photos library to an external hard drive to free up space on your Mac.
This detailed guide provides a comprehensive overview of How To Move Downloaded Pictures To Photos On Mac, ensuring your precious memories are safe, organized, and easily accessible. Don’t forget to visit dfphoto.net for more photography tips, tutorials, and inspiration. Explore the beauty of photography and connect with a vibrant community of photographers. Unlock your potential and capture unforgettable moments.