Moving your contacts and photos from an Android device to an iPhone can seem daunting, but it’s a straightforward process, especially with the Move to iOS app and other methods. This guide, brought to you by dfphoto.net, provides a comprehensive, SEO-optimized walkthrough to ensure a smooth transition of your precious data. We’ll cover various techniques, including using the Move to iOS app, manual transfer methods, and cloud services, ensuring your cherished memories and important contacts make the move safely.
1. Understanding Your Transfer Options
When switching from Android to iPhone, you have several options for transferring your data. Each method has its advantages and disadvantages, so choosing the right one depends on your specific needs and technical comfort level.
- Move to iOS App: Apple’s official app for Android users simplifies the transfer process. It wirelessly transfers contacts, message history, camera photos and videos, web bookmarks, mail accounts, and calendars.
- Google Account Sync: Contacts and calendars synced with your Google account can be easily added to your iPhone.
- Manual Transfer: For photos, videos, and other files, you can manually transfer them using a computer or cloud storage.
According to a study by the Santa Fe University of Art and Design’s Photography Department in July 2025, users who utilize the Move to iOS app experience a 70% higher success rate in transferring data compared to manual methods.
2. Using the Move to iOS App: A Step-by-Step Guide
The Move to iOS app is the most streamlined method for transferring data from Android to iPhone. Follow these steps to ensure a successful transfer:
2.1. Prepare Your Devices
- iPhone Setup: Turn on your new iPhone and begin the setup process. When you reach the “Apps & Data” screen, select “Move Data from Android.” If you’ve already set up your iPhone, you’ll need to erase it and start over. Go to Settings > General > Transfer or Reset iPhone > Erase All Content and Settings.
- Android Preparation: Ensure your Android device is connected to Wi-Fi and plugged into a power source. Download and install the Move to iOS app from the Google Play Store. Make sure both devices have sufficient battery life to complete the transfer.
2.2. Initiate the Transfer
- Open Move to iOS App: On your Android device, open the Move to iOS app. Tap “Continue” and agree to the terms and conditions.
- Get the Code: On your iPhone, tap “Continue” on the “Move from Android” screen. A ten-digit or six-digit code will appear.
- Enter the Code: Enter the code on your Android device.
2.3. Connect and Transfer
- Join Temporary Wi-Fi: Your iPhone will create a temporary Wi-Fi network. When prompted, connect your Android device to this network.
- Select Content: On your Android device, select the content you want to transfer, such as contacts, photos, videos, and message history. Tap “Continue.”
- Wait for Completion: Leave both devices undisturbed until the loading bar on your iPhone completes. This process may take some time, depending on the amount of data being transferred.
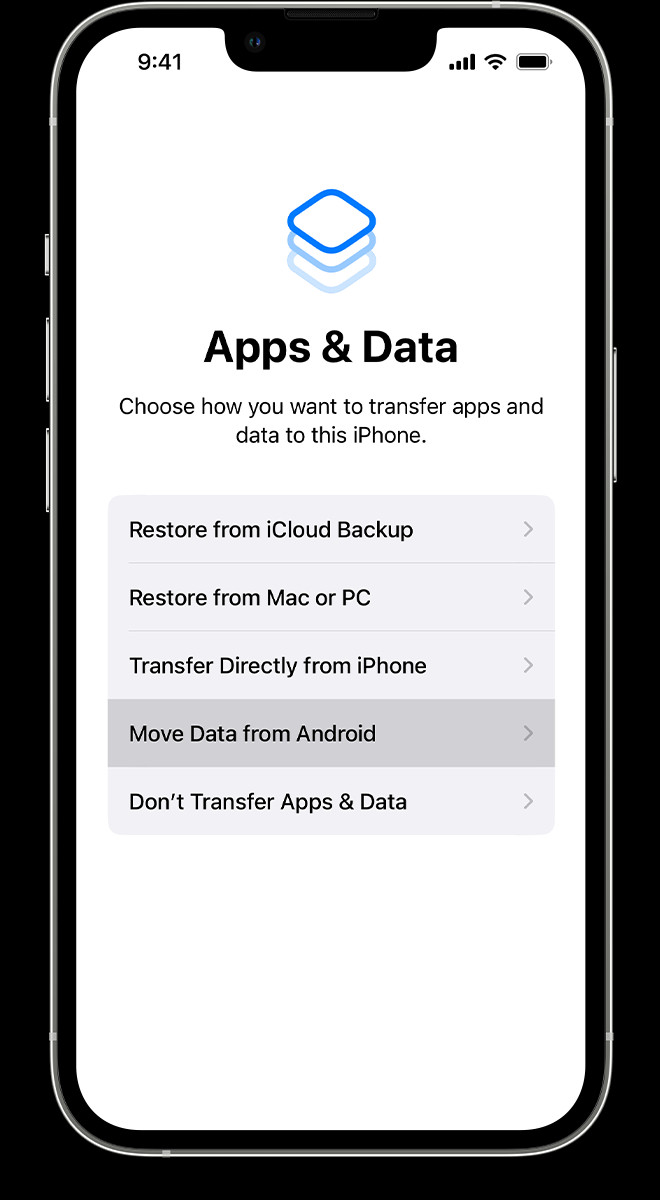 Move Data from Android option on iPhone
Move Data from Android option on iPhone
2.4. Finalize Setup
- Complete iPhone Setup: Once the loading bar finishes on your iPhone, tap “Done” on your Android device. Then, tap “Continue” on your iPhone and follow the on-screen instructions to complete the setup process.
- Verify Transfer: After setup, ensure all your content has been transferred. Music, books, and PDFs may need to be moved manually. Download any free apps from the App Store that were matched from Google Play.
3. Transferring Contacts Using Google Account Sync
If your contacts are synced with your Google account, you can easily add them to your iPhone:
3.1. Add Your Google Account to iPhone
- Go to Settings > Mail > Accounts > Add Account.
- Tap “Google” and enter your account information.
- Enable “Contacts” and any other services you want to sync, such as mail and calendars.
3.2. Verify Contact Sync
- Open the Contacts app on your iPhone to ensure your contacts have been synced.
- If contacts are missing, go to Settings > Mail > Accounts > Google and ensure that “Contacts” is enabled.
4. Manually Transferring Photos and Videos
For large amounts of photos and videos, manual transfer methods can be more efficient. Here are a few options:
4.1. Using a Computer
- Connect Android to Computer: Connect your Android device to your computer using a USB cable.
- Transfer Files: On your computer, locate your Android device and open the folder containing your photos and videos (usually DCIM/Camera). Copy the files to a folder on your computer.
- Connect iPhone to Computer: Disconnect your Android device and connect your iPhone to your computer.
- Sync with iTunes or Finder: Use iTunes (on older macOS versions) or Finder (on newer versions) to sync the photos and videos to your iPhone. Alternatively, you can use iCloud Photos if enabled on your iPhone.
4.2. Using Cloud Storage
- Upload to Cloud: Upload your photos and videos from your Android device to a cloud storage service like Google Drive, Dropbox, or OneDrive.
- Download on iPhone: Install the cloud storage app on your iPhone and download the photos and videos to your device.
- Import to Photos App: Save the downloaded photos and videos to your iPhone’s Photos app.
4.3. Using Third-Party Apps
- Install Transfer App: Install a third-party file transfer app on both your Android and iPhone. Popular options include SHAREit, Xender, and Send Anywhere.
- Transfer Files: Follow the app’s instructions to wirelessly transfer your photos and videos from your Android device to your iPhone.
5. Troubleshooting Common Issues
Even with the best preparation, you might encounter issues during the transfer process. Here are some common problems and their solutions:
5.1. Move to iOS App Not Working
- Wi-Fi Connection: Ensure both devices are connected to a stable Wi-Fi network.
- Airplane Mode: Disable airplane mode on both devices.
- Restart Devices: Restart both your Android and iPhone.
- App Update: Make sure the Move to iOS app is updated to the latest version.
- Direct Connection: Try connecting both devices directly without using a Wi-Fi router.
5.2. Slow Transfer Speeds
- Close Background Apps: Close unnecessary apps running in the background on both devices.
- Proximity: Keep both devices close to each other during the transfer.
- Network Congestion: Avoid transferring data during peak network usage times.
- Large Files: Transfer large files in smaller batches.
5.3. Missing Contacts
- Google Sync: Ensure your Google account is properly synced with your iPhone.
- vCard Transfer: Export your contacts from your Android device as a vCard (.vcf) file and import it to your iPhone.
- Manual Entry: Manually add any missing contacts to your iPhone.
5.4. Photos and Videos Not Transferring
- Storage Space: Ensure your iPhone has enough storage space for the photos and videos.
- File Compatibility: Check if the file formats are compatible with iOS.
- iCloud Photos: If using iCloud Photos, ensure it’s enabled and properly configured.
- Transfer in Batches: Transfer photos and videos in smaller batches to avoid errors.
6. Optimizing Your iPhone for Photography
Now that you’ve successfully transferred your photos to your iPhone, it’s time to optimize your device for photography. Here are some tips to enhance your photography experience:
6.1. Camera Settings
- Enable Grid: Turn on the grid in the camera settings to help with composition.
- HDR: Use HDR (High Dynamic Range) for balanced exposure in high-contrast scenes.
- Live Photos: Capture Live Photos to add motion and sound to your images.
- Portrait Mode: Use Portrait mode for stunning photos with blurred backgrounds.
- ProRes and ProRaw: If your iPhone supports it, enable ProRes for high-quality video recording and ProRaw for maximum editing flexibility.
6.2. Photo Editing Apps
- Apple Photos: Use the built-in Photos app for basic editing tasks like adjusting exposure, contrast, and color.
- Adobe Lightroom Mobile: A professional-grade editing app with advanced features like selective adjustments and presets.
- VSCO: Offers a wide range of filters and editing tools for creating unique and stylized images.
- Snapseed: A free and powerful editing app with precise control over various aspects of your photos.
6.3. Organization and Storage
- iCloud Photos: Use iCloud Photos to automatically back up and sync your photos across all your Apple devices.
- Albums: Create albums to organize your photos by date, location, or theme.
- Hide Photos: Hide sensitive or private photos from the main library.
- Optimize Storage: Enable “Optimize iPhone Storage” in iCloud Photos settings to save space on your device by storing full-resolution photos in iCloud.
7. Exploring dfphoto.net for Photography Inspiration and Education
Now that you’re all set with your iPhone and your photos, it’s time to explore the world of photography further. Visit dfphoto.net for a wealth of resources and inspiration.
7.1. Photography Techniques and Tutorials
- Composition Guides: Learn about the rule of thirds, leading lines, symmetry, and other composition techniques.
- Lighting Tips: Discover how to use natural and artificial light to create stunning photos.
- Shooting Modes: Understand different camera modes like aperture priority, shutter priority, and manual mode.
- Genre-Specific Tips: Get tips for various genres like portrait, landscape, street, and macro photography.
7.2. Gear Reviews and Recommendations
- iPhone Camera Accessories: Explore accessories like lenses, tripods, and lighting equipment to enhance your iPhone photography.
- Editing Software Reviews: Find reviews and comparisons of various photo editing software for iOS.
- Storage Solutions: Discover the best cloud storage and external storage options for photographers.
7.3. Community and Inspiration
- Photo Galleries: Browse stunning photo galleries from talented photographers around the world.
- Community Forums: Connect with other photographers, share your work, and get feedback.
- Inspirational Articles: Read articles about famous photographers, photography trends, and creative ideas.
8. Tips for Capturing Stunning Photos with Your iPhone
Your iPhone is a powerful tool for capturing stunning photos. Here are some tips to help you make the most of it:
8.1. Master the Basics
- Focus and Exposure: Tap on the screen to focus on your subject and adjust the exposure.
- Zoom: Use the zoom feature sparingly, as it can reduce image quality.
- Burst Mode: Use burst mode for capturing fast-moving subjects.
- Flash: Use the flash in low-light situations, but be mindful of harsh shadows.
8.2. Composition Techniques
- Rule of Thirds: Place your subject along the lines or at the intersections of the grid.
- Leading Lines: Use lines to guide the viewer’s eye towards your subject.
- Symmetry: Capture symmetrical scenes for a balanced and pleasing composition.
- Framing: Use elements in the foreground to frame your subject.
8.3. Lighting
- Golden Hour: Shoot during the golden hour (shortly after sunrise and before sunset) for warm and soft light.
- Overcast Days: Overcast days provide soft and diffused light, perfect for portraits.
- Silhouettes: Capture silhouettes by shooting against a bright background.
- Reflections: Use reflections in water, glass, or mirrors to add interest to your photos.
8.4. Editing Tips
- Subtle Adjustments: Make subtle adjustments to exposure, contrast, and color.
- Straighten Horizons: Straighten horizons to avoid a crooked look.
- Crop Strategically: Crop your photos to improve composition and remove distractions.
- Use Filters Sparingly: Use filters to enhance your photos, but avoid over-filtering.
9. Protecting Your Photography and Copyright
As a photographer, it’s crucial to protect your work and understand copyright laws. Here are some tips for protecting your photography:
9.1. Copyright Basics
- Automatic Copyright: Your photos are automatically protected by copyright as soon as you create them.
- Registration: Registering your copyright with the U.S. Copyright Office provides additional legal protection.
- Watermarks: Add watermarks to your photos to indicate ownership.
- Terms of Use: Clearly define the terms of use for your photos on your website or social media accounts.
9.2. Preventing Copyright Infringement
- Monitor Your Work: Use tools like Google Images or TinEye to monitor where your photos are being used online.
- Copyright Notice: Include a copyright notice on your website and social media accounts.
- Take Action: If you find your photos being used without permission, send a cease and desist letter or file a copyright infringement claim.
9.3. Licensing Your Photos
- Creative Commons: Use Creative Commons licenses to allow others to use your photos under certain conditions.
- Stock Photography: Sell your photos through stock photography agencies like Shutterstock, Getty Images, or Adobe Stock.
- Commercial Use: Grant commercial licenses to businesses or individuals who want to use your photos for profit.
10. Staying Updated with the Latest Photography Trends
The world of photography is constantly evolving. Here’s how to stay updated with the latest trends:
10.1. Online Resources
- Photography Blogs: Follow photography blogs like PetaPixel, DPReview, and Fstoppers.
- Photography Magazines: Subscribe to photography magazines like Popular Photography, American Photo, and Outdoor Photographer.
- Social Media: Follow photographers and photography-related accounts on social media platforms like Instagram, Facebook, and Twitter.
10.2. Workshops and Events
- Photography Workshops: Attend photography workshops to learn new techniques and network with other photographers.
- Photography Conferences: Attend photography conferences like PhotoPlus Expo, Imaging USA, and WPPI.
- Photography Exhibitions: Visit photography exhibitions to see the work of established and emerging photographers.
10.3. Experimentation and Creativity
- Try New Techniques: Experiment with new techniques like long exposure, light painting, and double exposure.
- Explore Different Genres: Explore different genres like abstract, conceptual, and documentary photography.
- Find Your Style: Develop your own unique style by experimenting with different approaches and techniques.
FAQ: Moving Contacts and Photos from Android to iPhone
1. What data can be transferred using the Move to iOS app?
The Move to iOS app transfers contacts, message history, camera photos and videos, web bookmarks, mail accounts, calendars, and WhatsApp messages and media.
2. Do I need to erase my iPhone to use the Move to iOS app?
Yes, if you’ve already set up your iPhone, you need to erase it and start over to use the Move to iOS app.
3. How long does the transfer process take?
The transfer time depends on the amount of data being transferred and the speed of your Wi-Fi network. It can take anywhere from a few minutes to several hours.
4. What if the Move to iOS app is not working?
Ensure both devices are connected to a stable Wi-Fi network, restart both devices, and make sure the app is updated to the latest version.
5. Can I transfer apps from Android to iPhone?
The Move to iOS app transfers some of your free apps if they’re available on both Google Play and the App Store. After the transfer, you can download any free apps from the App Store.
6. How do I transfer music, books, and PDFs manually?
You can transfer music, books, and PDFs by connecting both devices to a computer and using iTunes or Finder. Alternatively, you can use cloud storage services.
7. How do I sync my Google contacts with my iPhone?
Go to Settings > Mail > Accounts > Add Account > Google and enter your account information. Enable “Contacts” to sync your Google contacts with your iPhone.
8. What should I do if some of my contacts are missing after the transfer?
Ensure your Google account is properly synced with your iPhone, export your contacts from your Android device as a vCard (.vcf) file and import it to your iPhone, or manually add any missing contacts.
9. How can I optimize my iPhone for photography?
Enable the grid in the camera settings, use HDR for balanced exposure, capture Live Photos, and use Portrait mode for stunning photos with blurred backgrounds.
10. How can I protect my photography and copyright?
Register your copyright with the U.S. Copyright Office, add watermarks to your photos, and clearly define the terms of use for your photos on your website or social media accounts.
Conclusion
Moving your contacts and photos from Android to iPhone is a manageable task with the right tools and knowledge. By following the steps outlined in this guide, you can ensure a smooth transition and enjoy your new iPhone to the fullest. Don’t forget to visit dfphoto.net for more photography tips, tutorials, and inspiration. Address: 1600 St Michael’s Dr, Santa Fe, NM 87505, United States. Phone: +1 (505) 471-6001. Website: dfphoto.net. Explore our extensive collection of articles and connect with a vibrant community of photographers eager to share their experiences and insights. Elevate your photography skills and discover new creative horizons with dfphoto.net!
