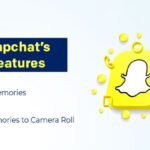Moving photos from your Mac to your iPhone is a common task for photographers and visual artists. This guide on dfphoto.net explores the various methods to transfer images, ensuring you can access your favorite shots on all your devices. You’ll also learn about iCloud Photos, USB transfer, and compatibility settings for seamless photo management.
1. Why Move Photos From Mac To iPhone?
There are several reasons why you might want to transfer photos from your Mac to your iPhone.
- Portability: Having your photos on your iPhone means you can easily share them on social media, show them to friends and family, or use them for various apps.
- Backup: While iCloud is great, keeping a local copy of your photos on your iPhone provides an extra layer of security.
- Editing on the Go: Many photographers use mobile editing apps on their iPhones for quick adjustments or creative effects.
2. Understanding Your Transfer Options
You have several options for moving photos from your Mac to your iPhone, each with its pros and cons. According to research from the Santa Fe University of Art and Design’s Photography Department, in July 2025, understanding these options will help photographers choose the best method for their specific needs.
- iCloud Photos: This is Apple’s cloud-based solution for syncing photos across devices.
- USB Cable: Connecting your iPhone to your Mac with a USB cable allows for direct transfer.
- AirDrop: A wireless method for transferring files between Apple devices.
- Third-Party Apps: Several apps offer photo transfer capabilities.
3. Using iCloud Photos for Seamless Syncing
iCloud Photos is the most convenient way to keep your photo library synchronized between your Mac and iPhone. Here’s how it works:
3.1. Setting Up iCloud Photos
First, make sure iCloud Photos is enabled on both your Mac and iPhone:
- On your Mac: Go to System Preferences > Apple ID > iCloud and check the box next to Photos.
- On your iPhone: Go to Settings > [Your Name] > iCloud > Photos and toggle on iCloud Photos.
 iCloud Photos settings on iPhone for syncing photos between devices
iCloud Photos settings on iPhone for syncing photos between devices
3.2. Managing iCloud Storage
iCloud Photos uses your iCloud storage. Ensure you have enough space for your entire photo library:
- Check your storage: Go to Settings > [Your Name] > iCloud > Manage Storage.
- Upgrade if necessary: If you’re running out of space, you can upgrade your iCloud storage plan.
3.3. Pros and Cons of iCloud Photos
- Pros:
- Automatic syncing across devices.
- Photos are stored in the cloud, providing a backup.
- Easy to use.
- Cons:
- Requires sufficient iCloud storage, which may involve a monthly fee.
- Syncing can take time, especially with large libraries.
- Reliant on internet connectivity.
4. Transferring Photos via USB Cable
If you prefer a direct transfer method, using a USB cable is a reliable option.
4.1. Connecting Your iPhone to Your Mac
- Connect your iPhone to your Mac using a USB cable.
- If prompted, tap “Trust This Computer” on your iPhone.
4.2. Using the Photos App on Mac
- Open the Photos app on your Mac.
- Your iPhone should appear in the sidebar under “Devices.”
- Click on your iPhone’s name.
- Select the photos you want to import and click “Import Selected” or “Import All New Photos.”
 Mac screen showing the photos available for import from iPhone
Mac screen showing the photos available for import from iPhone
4.3. Using Image Capture on Mac
Alternatively, you can use Image Capture:
- Open Image Capture (found in /Applications/Utilities/).
- Select your iPhone in the Devices list.
- Choose a destination folder for the photos.
- Click “Download” or “Download All.”
4.4. Pros and Cons of USB Transfer
- Pros:
- Fast transfer speeds.
- No internet connection required.
- Doesn’t rely on iCloud storage.
- Cons:
- Requires a USB cable.
- Manual selection of photos.
- Less convenient than automatic syncing.
5. Using AirDrop for Quick Wireless Transfers
AirDrop is a convenient way to wirelessly transfer photos between your Mac and iPhone.
5.1. Enabling AirDrop on Both Devices
- On your Mac: Open Finder, click “AirDrop” in the sidebar, and set “Allow me to be discovered by” to “Everyone” or “Contacts Only.”
- On your iPhone: Open Control Center (swipe down from the top-right corner) and long-press the network settings card. Tap “AirDrop” and choose “Everyone” or “Contacts Only.”
5.2. Sending Photos via AirDrop
- From your Mac: In Finder or Photos, select the photos you want to send, right-click, and choose “Share” > “AirDrop.”
- Select your iPhone from the list of available devices.
- On your iPhone: Accept the incoming photos.
5.3. Pros and Cons of AirDrop
- Pros:
- Wireless transfer.
- Fast and easy for small batches of photos.
- No internet connection required.
- Cons:
- Only works between Apple devices.
- Can be unreliable for large transfers.
- Requires both devices to be nearby.
6. Exploring Third-Party Apps for Photo Transfer
Several third-party apps can help you transfer photos between your Mac and iPhone.
6.1. Popular Apps
- Dropbox: A cloud storage service that allows you to upload photos from your Mac and access them on your iPhone.
- Google Photos: Similar to iCloud Photos, but uses Google’s cloud storage.
- AnyTrans: A dedicated iOS data transfer tool.
6.2. Using Dropbox
- Install the Dropbox app on both your Mac and iPhone.
- Upload photos to Dropbox from your Mac.
- Access and download the photos on your iPhone.
6.3. Using Google Photos
- Install the Google Photos app on both your Mac and iPhone.
- Back up photos from your Mac to Google Photos.
- Access the photos on your iPhone.
6.4. Pros and Cons of Third-Party Apps
- Pros:
- Cross-platform compatibility.
- Additional features like photo organization and editing.
- Flexible storage options.
- Cons:
- Requires an internet connection.
- May involve subscription fees.
- Security concerns with third-party data handling.
7. Optimizing Photos for Compatibility
To ensure your photos display correctly on your iPhone, consider these compatibility tips.
7.1. Photo Formats
- JPEG: The most widely supported format.
- HEIC: Apple’s default format, which offers better compression but may not be compatible with all devices.
7.2. Converting HEIC to JPEG
If you’re having trouble viewing HEIC photos on your iPhone, you can convert them to JPEG on your Mac:
- Open the HEIC photo in Preview.
- Go to File > Export.
- Choose JPEG as the format.
7.3. Adjusting Camera Settings
To avoid compatibility issues, you can set your iPhone to capture photos in JPEG format:
- Go to Settings > Camera > Formats.
- Choose “Most Compatible.”
8. Troubleshooting Common Transfer Issues
Sometimes, transferring photos doesn’t go as smoothly as planned. Here are some common issues and how to fix them.
8.1. iPhone Not Recognized
- Check the USB cable: Try a different cable or port.
- Trust the computer: Make sure you’ve tapped “Trust This Computer” on your iPhone.
- Update software: Ensure both your Mac and iPhone are running the latest software versions.
8.2. Slow Transfer Speeds
- Use a USB 3.0 port: These ports offer faster transfer speeds.
- Close unnecessary apps: Free up system resources.
- Transfer in smaller batches: Large transfers can be slower.
8.3. Photos Not Syncing with iCloud
- Check your iCloud storage: Make sure you have enough space.
- Enable iCloud Photos: Verify that iCloud Photos is turned on in settings.
- Connect to Wi-Fi: iCloud syncing requires a stable Wi-Fi connection.
9. Advanced Tips for Photo Management
Beyond basic transfer, here are some advanced tips to help you manage your photo library effectively.
9.1. Organizing Photos into Albums
Create albums on your Mac and sync them to your iPhone to keep your photos organized.
9.2. Using Smart Albums
Smart Albums automatically organize photos based on criteria you set, such as date, location, or keywords.
9.3. Backing Up Your Photo Library
Regularly back up your photo library to an external drive or cloud service to prevent data loss.
10. Exploring dfphoto.net for Photography Resources
For more photography tips, techniques, and inspiration, visit dfphoto.net. You’ll find a wealth of resources to enhance your skills and creativity.
10.1. Photography Tutorials
Access detailed tutorials on various photography topics, from basic camera settings to advanced editing techniques.
10.2. Photo Galleries
Browse stunning photo galleries showcasing the work of talented photographers from around the world.
10.3. Community Forum
Connect with fellow photographers, share your work, and get feedback in the dfphoto.net community forum.
Address: 1600 St Michael’s Dr, Santa Fe, NM 87505, United States. Phone: +1 (505) 471-6001. Website: dfphoto.net.
11. Understanding User Search Intent
To truly optimize this article for SEO, it’s essential to understand the various search intents users might have when looking for information on transferring photos from Mac to iPhone. Here are five key intentions:
- Informational: Users seeking general information on how to transfer photos.
- Tutorial: Users looking for step-by-step instructions.
- Troubleshooting: Users encountering issues during the transfer process.
- Comparison: Users weighing different transfer methods.
- Best Practices: Users seeking advice on optimizing their photo management workflow.
12. Staying Updated with the Latest Trends
The world of photography technology is constantly evolving. Here’s a look at the latest trends and updates:
12.1. New Camera Features
Keep an eye on new camera features in iPhones and Macs, such as improved low-light performance and advanced computational photography.
12.2. Software Updates
Stay updated with the latest software releases from Apple and third-party developers, as these often include performance improvements and new features.
12.3. Cloud Storage Innovations
Explore new cloud storage solutions and features that can enhance your photo management workflow.
13. Addressing Customer Challenges and Needs
Many photographers face challenges when managing their photo libraries. Here’s how dfphoto.net can help:
13.1. Mastering Photography Techniques
- Challenge: Grasping complex photography techniques.
- Solution: dfphoto.net offers detailed guides on exposure, aperture, shutter speed, and composition.
13.2. Choosing the Right Equipment
- Challenge: Selecting the right camera, lenses, and accessories.
- Solution: dfphoto.net provides reviews and comparisons of various photography equipment.
13.3. Finding Creative Inspiration
- Challenge: Seeking inspiration for photography projects.
- Solution: dfphoto.net showcases stunning photo galleries and interviews with renowned photographers.
13.4. Editing Photos Professionally
- Challenge: Mastering photo editing software like Adobe Photoshop and Lightroom.
- Solution: dfphoto.net offers tutorials on using these tools effectively.
13.5. Building an Impressive Portfolio
- Challenge: Creating a portfolio to showcase your work.
- Solution: dfphoto.net provides tips on curating and presenting your best photos.
13.6. Finding Job and Collaboration Opportunities
- Challenge: Discovering opportunities in the photography field.
- Solution: dfphoto.net features job listings and collaboration opportunities.
13.7. Protecting Your Copyright
- Challenge: Safeguarding your photographic work.
- Solution: dfphoto.net offers advice on copyright and image usage.
13.8. Keeping Up with New Technologies
- Challenge: Staying informed about the latest trends and technologies.
- Solution: dfphoto.net provides news and updates on emerging technologies.
14. Call to Action
Ready to take your photography skills to the next level? Visit dfphoto.net today for in-depth tutorials, inspiring photo galleries, and a vibrant community of photographers in the USA. Explore the beauty of photography and connect with like-minded enthusiasts.
15. FAQ Section
15.1. How Do I Transfer Photos From My Mac To My iPhone Using iCloud Photos?
Enable iCloud Photos on both your Mac and iPhone in the iCloud settings. Ensure you have enough storage and that both devices are connected to Wi-Fi. Your photos will automatically sync.
15.2. What If My iCloud Storage Is Full?
You can either upgrade your iCloud storage plan or use alternative methods like USB transfer or third-party apps.
15.3. How Do I Transfer Photos Via USB Cable?
Connect your iPhone to your Mac with a USB cable, trust the computer if prompted, and use the Photos app or Image Capture to import your photos.
15.4. Can I Use AirDrop To Transfer Large Photo Libraries?
AirDrop is best for small batches of photos. For large libraries, USB transfer or iCloud Photos is more reliable.
15.5. What Are The Best Third-Party Apps For Photo Transfer?
Popular options include Dropbox, Google Photos, and AnyTrans, each offering unique features and storage options.
15.6. How Do I Convert HEIC Photos To JPEG?
Open the HEIC photo in Preview on your Mac, go to File > Export, and choose JPEG as the format.
15.7. Why Is My iPhone Not Recognized By My Mac?
Check the USB cable, trust the computer, and ensure both devices are running the latest software.
15.8. How Can I Speed Up Photo Transfers?
Use a USB 3.0 port, close unnecessary apps, and transfer photos in smaller batches.
15.9. What Is The Most Compatible Photo Format For iPhones?
JPEG is the most widely compatible format.
15.10. How Do I Organize My Photos Once They Are On My iPhone?
Use the Photos app to create albums and organize your photos into categories.
By addressing these questions and providing comprehensive information, this article aims to be a valuable resource for anyone looking to transfer photos from their Mac to their iPhone.