Moving files to Photos on your iPhone can be simple and efficient. This comprehensive guide from dfphoto.net will show you exactly how to transfer photos and other files, ensuring your precious memories and important documents are always accessible and well-organized on your device. Learn about iOS file management and discover tips for seamless photo organization.
1. Why Can’t I Directly Move Files To Photos On My iPhone?
You can’t directly move every type of file into the Photos app because Apple designed it primarily for image and video storage. The Photos app is optimized for viewing, editing, and organizing media files specifically.
Here’s a more detailed breakdown:
- File Type Restrictions: The Photos app primarily supports standard image formats like JPEG, PNG, HEIC, and video formats like MOV, MP4, and some others. It does not support documents (like PDFs, Word files), archives (ZIP, RAR), or other general file types.
- App Design and Functionality: The Photos app is designed for media management, not general file storage. It lacks features for organizing and accessing other file types.
- iOS Ecosystem Design: Apple encourages using specialized apps for different file types. For example, the Files app handles documents, while the Music app manages audio files. This separation keeps the ecosystem organized and prevents apps from becoming bloated with unnecessary features.
- Security and Sandboxing: iOS uses a “sandbox” system where each app has its own isolated storage. This design enhances security by preventing apps from accessing files outside their designated areas without permission. Directly moving files into Photos would require bypassing this security measure.
- iCloud Integration: The Photos app seamlessly integrates with iCloud Photos, allowing users to sync their media across devices. This integration is optimized for image and video files, not general documents.
If you need to store other types of files on your iPhone, the Files app is the best alternative. It supports various file types and integrates with iCloud Drive and other cloud storage services, providing a centralized location for all your documents. According to Apple’s support documentation, the Files app is designed to manage documents, PDFs, and other file types efficiently.
2. How To Transfer Photos To Your iPhone From A Computer?
Transferring photos from your computer to your iPhone is a straightforward process. You can use various methods, each with its own advantages.
2.1 Using iTunes/Finder
This is the traditional method, and it’s still reliable.
- Connect Your iPhone: Connect your iPhone to your computer using a USB cable.
- Open iTunes/Finder: If you’re using macOS Catalina or later, open Finder. On older macOS versions or Windows, open iTunes.
- Trust This Computer: On your iPhone, tap “Trust This Computer” if prompted.
- Select Your Device: In iTunes, click the iPhone icon near the top left. In Finder, your iPhone will appear in the sidebar under Locations.
- Sync Photos:
- In iTunes, click “Photos” in the sidebar.
- In Finder, click “Photos” in the tab bar.
- Choose Your Sync Options:
- Select “Sync Photos.”
- Choose to sync “All photos” or “Selected albums.”
- If you choose “Selected albums,” select the albums or folders you want to sync.
- Click “Apply” in the bottom right to start the sync.
2.2 Using iCloud Photos
iCloud Photos seamlessly syncs your photos across all your Apple devices.
- Enable iCloud Photos:
- On your iPhone, go to Settings > [Your Name] > iCloud > Photos.
- Turn on “iCloud Photos.”
- Upload Photos to iCloud:
- On your computer, go to iCloud.com and sign in with your Apple ID.
- Click “Photos.”
- Drag and drop the photos you want to upload into the iCloud Photos window.
- Wait for Sync:
- Your photos will automatically sync to your iPhone via iCloud. This may take some time depending on the size of your library and your internet connection speed.
- According to Apple Support, iCloud Photos automatically keeps your library up to date across all your devices.
2.3 Using Third-Party Apps
Several third-party apps can help you transfer photos.
- Popular Options:
- Google Photos: A popular choice for backing up and syncing photos across devices.
- Dropbox: A cloud storage service that allows you to upload and access files from anywhere.
- Amazon Photos: If you’re an Amazon Prime member, you get unlimited photo storage.
- Steps to Use:
- Download and install the app on both your computer and iPhone.
- Upload photos from your computer to the app.
- Open the app on your iPhone, and your photos will sync automatically.
2.4 Using AirDrop (For Mac Users)
AirDrop is a quick and easy way to transfer photos wirelessly between Macs and iPhones.
- Enable AirDrop:
- On your iPhone, swipe down from the top right corner to open Control Center.
- Press and hold the Wi-Fi or Bluetooth card, then tap “AirDrop.”
- Choose “Everyone” or “Contacts Only.”
- On your Mac, open Finder and click “AirDrop” in the sidebar.
- Make sure your Mac is discoverable by selecting “Allow me to be discovered by: Everyone” or “Contacts Only.”
- Transfer Photos:
- On your Mac, find the photos you want to transfer.
- Drag the photos onto your iPhone’s icon in the AirDrop window.
- Tap “Accept” on your iPhone to receive the photos.
3. How to Move Files from iCloud Drive to Photos on iPhone?
Moving files from iCloud Drive to the Photos app on your iPhone involves a few simple steps. Since the Photos app primarily handles images and videos, this process is designed for those types of files.
3.1 Steps to Move Photos from iCloud Drive to Photos
-
Open the Files App:
- Locate the Files app on your iPhone. It’s a blue icon that looks like a folder.
- According to Apple’s official documentation, the Files app provides access to files stored in iCloud Drive and other cloud services.
-
Navigate to iCloud Drive:
- In the Files app, tap on the “Browse” tab at the bottom.
- Select “iCloud Drive” from the list of locations.
-
Find the File:
- Browse through your iCloud Drive folders to find the photo or video you want to move to the Photos app.
-
Select the Photo/Video:
- Tap on the file to open it.
-
Share the File:
- Tap the “Share” button, which looks like a square with an arrow pointing upwards. It’s usually located at the bottom left corner of the screen.
-
Save to Photos:
- In the Share Sheet, scroll through the options until you find “Save Image” or “Save Video.”
- Tap “Save Image” for photos or “Save Video” for videos. The file will be saved to your Photos app.
3.2 Alternative Method: Drag and Drop (If Applicable)
In some cases, especially with newer iOS versions, you might be able to drag and drop the file directly into the Photos app.
-
Open Files and Photos Apps:
- Open both the Files app (with iCloud Drive) and the Photos app.
-
Enter Split View (If Supported):
- If your iPhone supports Split View, you can have both apps open on the screen at the same time.
- To do this, swipe up from the bottom of the screen to open the Dock.
- Tap and hold the Photos app icon, then drag it to the side of the screen.
-
Drag and Drop:
- Locate the photo or video in the Files app.
- Tap and hold the file, then drag it into the Photos app. The file should be saved to your library.
3.3 Verifying the Transfer
-
Open the Photos App:
- Go to your Photos app.
-
Check the Library:
- The photo or video should now be in your “Recents” album or your main photo library.
4. How to Move Files from Google Drive to Photos on iPhone?
Moving files from Google Drive to your iPhone’s Photos app is a straightforward process that involves downloading the file from Google Drive and then saving it to your Photos app.
4.1 Steps to Move Photos from Google Drive to Photos
-
Open the Google Drive App:
- Locate and open the Google Drive app on your iPhone. If you don’t have it installed, download it from the App Store.
-
Find the File:
- Browse through your Google Drive folders to find the photo or video you want to move to the Photos app.
-
Select the Photo/Video:
- Tap on the file to preview it.
-
Download the File:
- Tap the three vertical dots (More options) located at the top right corner of the screen.
- In the menu that appears, select “Open in.”
- Google Drive will prepare the file for opening.
-
Save to Photos:
- After Google Drive prepares the file, the iOS Share Sheet will appear.
- Scroll through the options until you find “Save Image” or “Save Video.”
- Tap “Save Image” for photos or “Save Video” for videos. The file will be saved to your Photos app.
4.2 Verifying the Transfer
-
Open the Photos App:
- Go to your Photos app.
-
Check the Library:
- The photo or video should now be in your “Recents” album or your main photo library.
5. Can I Move Other File Types Like PDF to Photos on iPhone?
No, you cannot directly move PDF files or other document types (like Word documents, spreadsheets, etc.) into the Photos app on your iPhone. The Photos app is designed specifically for storing and managing image and video files, not general document storage.
5.1 Alternative Solutions
-
Files App:
- The Files app is the native iOS solution for managing various types of files, including PDFs, documents, and more. You can store, organize, and access your files in iCloud Drive or other cloud services like Google Drive, Dropbox, etc.
-
iCloud Drive:
- iCloud Drive is Apple’s cloud storage service, and it’s integrated with the Files app. You can upload PDFs to iCloud Drive from your computer or other devices, and then access them on your iPhone through the Files app.
-
Third-Party Apps:
- There are many third-party apps available on the App Store that specialize in document management. Some popular options include:
- Adobe Acrobat Reader: For managing and viewing PDF files.
- Microsoft OneDrive: For storing and accessing Microsoft Office documents and other files.
- Dropbox: A versatile cloud storage service for various file types.
- Google Drive: Another excellent option for storing and managing files in the cloud.
- There are many third-party apps available on the App Store that specialize in document management. Some popular options include:
6. How to Organize Photos on iPhone After Moving Files?
After moving files to the Photos app on your iPhone, organizing them can help you easily find and manage your memories. Here are several effective ways to organize your photos:
6.1 Creating Albums
Albums are the primary way to group photos on your iPhone.
-
Open the Photos App:
- Tap the Photos app icon on your iPhone.
-
Go to the Albums Tab:
- At the bottom of the screen, tap the “Albums” tab.
-
Create a New Album:
- Tap the “+” button in the top left corner.
- Select “New Album.”
-
Name Your Album:
- Enter a name for your album (e.g., “Vacation 2023,” “Family Events,” etc.).
- Tap “Save.”
-
Add Photos to the Album:
- Select the photos you want to add to the album.
- Tap “Done” in the top right corner.
6.2 Using Smart Albums
Smart Albums (or automatically generated albums) are created by the Photos app based on criteria like People, Places, and Dates.
-
People Album:
- The Photos app uses facial recognition to group photos of the same people together.
- To use this, go to the “Albums” tab and look for the “People” album under the “People & Places” section.
- You can name the faces recognized by the app to better organize your photos.
-
Places Album:
- The Photos app uses location data embedded in photos to group them by location.
- Go to the “Albums” tab and look for the “Places” album.
- You’ll see a map with pins indicating where your photos were taken.
-
Other Automatic Albums:
- The Photos app also creates albums for different media types, such as “Videos,” “Selfies,” “Live Photos,” “Screenshots,” and more. These can be found in the “Media Types” section of the “Albums” tab.
6.3 Adding Captions and Keywords
Adding captions and keywords can make your photos searchable and easier to find.
-
Open a Photo:
- Tap on the photo you want to add a caption or keywords to.
-
Swipe Up or Tap the “i” Button:
- Swipe up on the photo, or tap the “i” (information) button at the bottom of the screen.
-
Add a Caption:
- Tap the “Add a Caption” field and type in your description.
-
Add Keywords:
- While you can’t directly add keywords in the Photos app, the caption field can serve a similar purpose. Include relevant keywords in your caption to make the photo searchable.
6.4 Hiding Photos
If you have photos you want to keep private but don’t want to delete, you can hide them.
-
Select the Photo:
- Tap on the photo you want to hide.
-
Share the Photo:
- Tap the “Share” button (the square with an arrow pointing upwards).
-
Hide the Photo:
- Scroll through the options and select “Hide.”
-
Confirm Hiding:
- The photo will be moved to the Hidden album, which can be found under the “Utilities” section in the “Albums” tab.
- Note that the Hidden album is not password-protected by default, but you can enable authentication for it in Settings > Photos > Use Face ID (or Touch ID) to Unlock Hidden Album.
6.5 Deleting Unwanted Photos
Regularly deleting unwanted photos can help keep your library organized.
-
Select the Photo:
- Tap on the photo you want to delete.
-
Tap the Trash Can Icon:
- Tap the trash can icon at the bottom right corner of the screen.
-
Confirm Deletion:
- The photo will be moved to the “Recently Deleted” album, where it will remain for 30 days before being permanently deleted.
-
Permanently Delete or Recover:
- You can go to the “Recently Deleted” album (found under “Utilities” in the “Albums” tab) to either permanently delete the photo or recover it.
7. What To Do If I Can’t Move Photos To My iPhone?
If you’re having trouble moving photos to your iPhone, several factors could be causing the issue. Here are some troubleshooting steps to help you resolve the problem:
7.1 Basic Troubleshooting
-
Check USB Connection:
- Ensure the USB cable is properly connected to both your computer and iPhone. Try using a different USB cable or USB port on your computer.
-
Trust This Computer:
- When you connect your iPhone to your computer, a prompt should appear on your iPhone asking if you trust the computer. Tap “Trust” to allow the transfer of files.
-
Restart Devices:
- Restart both your iPhone and your computer. This can often resolve temporary software glitches.
-
Update Software:
- Make sure you have the latest version of iOS on your iPhone and the latest version of iTunes (if using a Windows computer).
- On your iPhone, go to Settings > General > Software Update.
- For iTunes on Windows, open iTunes and go to Help > Check for Updates.
-
Check Storage Space:
- Ensure your iPhone has enough available storage space for the photos you’re trying to transfer.
- Go to Settings > General > iPhone Storage to check your storage usage.
7.2 Troubleshooting Specific Methods
7.2.1 iTunes/Finder Issues
-
Reinstall iTunes:
- If you’re using iTunes on a Windows computer, try uninstalling and then reinstalling iTunes.
-
Check Apple Mobile Device USB Driver:
- Ensure the Apple Mobile Device USB Driver is properly installed.
- Open Device Manager (search for “Device Manager” in the Windows search bar).
- Look for “Apple Mobile Device USB Driver” under “Universal Serial Bus controllers.”
- If you see a yellow exclamation mark, right-click and select “Update driver” or “Uninstall device” and then reconnect your iPhone.
-
Sync Issues:
- If you’re having trouble syncing photos, try resetting the sync history. In iTunes, go to Edit > Preferences > Devices, and click “Reset Sync History.”
7.2.2 iCloud Photos Issues
-
Check iCloud Status:
- Make sure iCloud Photos is enabled on both your iPhone and your computer (if using iCloud for Windows).
- On your iPhone, go to Settings > [Your Name] > iCloud > Photos and ensure “iCloud Photos” is turned on.
-
Sufficient iCloud Storage:
- Ensure you have enough available storage in your iCloud account.
- Go to Settings > [Your Name] > iCloud > Manage Storage to check your iCloud storage usage.
-
Stable Internet Connection:
- iCloud Photos requires a stable internet connection to sync photos. Make sure you’re connected to Wi-Fi.
-
Wait for Syncing:
- Large photo libraries can take a while to sync. Leave your iPhone connected to Wi-Fi and plugged into a power source to allow the syncing process to complete.
7.2.3 AirDrop Issues
-
Check AirDrop Settings:
- Ensure AirDrop is enabled on both your iPhone and Mac.
- On your iPhone, swipe down from the top right corner to open Control Center, press and hold the Wi-Fi or Bluetooth card, and tap “AirDrop.” Choose “Everyone” or “Contacts Only.”
- On your Mac, open Finder and click “AirDrop” in the sidebar. Make sure your Mac is discoverable by selecting “Allow me to be discovered by: Everyone” or “Contacts Only.”
-
Bluetooth and Wi-Fi:
- AirDrop requires both Bluetooth and Wi-Fi to be enabled. Make sure both are turned on.
-
Proximity:
- Ensure the devices are close to each other (within 30 feet).
-
Firewall Settings (Mac):
- Check your Mac’s firewall settings to ensure AirDrop is not blocked.
- Go to System Preferences > Security & Privacy > Firewall, and click “Firewall Options.” Make sure “Block all incoming connections” is not checked, or that “Automatically allow downloaded signed software to receive incoming connections” is enabled.
8. How to Backup Photos on iPhone?
Backing up your photos on your iPhone is crucial for preventing data loss due to device damage, theft, or software issues. Here are several methods to back up your photos effectively:
8.1 iCloud Backup
iCloud is Apple’s cloud storage service, and it’s the most integrated and convenient way to back up your iPhone photos.
-
Enable iCloud Photos:
- Go to Settings > [Your Name] > iCloud > Photos.
- Turn on “iCloud Photos.” This automatically uploads and stores your photos and videos in iCloud, keeping them synced across all your Apple devices.
-
Enable iCloud Backup:
- Go to Settings > [Your Name] > iCloud > iCloud Backup.
- Turn on “iCloud Backup.” This backs up your entire iPhone, including photos, to iCloud.
-
Manual Backup:
- Tap “Back Up Now” to start a manual backup. Ensure your iPhone is connected to Wi-Fi and plugged into a power source for the backup to proceed smoothly.
8.2 Google Photos
Google Photos is a popular alternative to iCloud, offering free storage (up to 15 GB) and cross-platform compatibility.
-
Download and Install Google Photos:
- Download the Google Photos app from the App Store.
-
Sign In:
- Open the app and sign in with your Google account.
-
Enable Backup & Sync:
- Tap your profile picture in the top right corner, then select “Photos settings.”
- Tap “Backup & sync” and turn it on.
-
Choose Backup Quality:
- Select the backup quality. “Original Quality” will preserve the original resolution, while “Storage Saver” (formerly “High Quality”) will compress photos to save space.
-
Automatic Backup:
- Google Photos will automatically back up your photos and videos in the background.
8.3 Using a Computer
You can back up your iPhone photos to your computer using iTunes (for Windows) or Finder (for macOS Catalina and later).
-
Connect Your iPhone:
- Connect your iPhone to your computer using a USB cable.
-
Open iTunes/Finder:
- If you’re using macOS Catalina or later, open Finder. On older macOS versions or Windows, open iTunes.
-
Trust This Computer:
- On your iPhone, tap “Trust This Computer” if prompted.
-
Select Your Device:
- In iTunes, click the iPhone icon near the top left. In Finder, your iPhone will appear in the sidebar under Locations.
-
Back Up Your iPhone:
- In iTunes, click “Summary” in the sidebar. In Finder, click “General” in the tab bar.
- Under the “Backups” section, select “This computer.”
- Choose whether to encrypt the backup (recommended for security).
- Click “Back Up Now” to start the backup. This will back up your entire iPhone, including photos, to your computer.
8.4 Third-Party Cloud Services
Besides iCloud and Google Photos, several other cloud storage services can be used to back up your photos.
-
Dropbox:
- Download the Dropbox app from the App Store.
- Sign in with your Dropbox account.
- Enable Camera Upload to automatically upload photos to Dropbox.
-
Microsoft OneDrive:
- Download the OneDrive app from the App Store.
- Sign in with your Microsoft account.
- Enable Camera Upload to automatically upload photos to OneDrive.
-
Amazon Photos:
- If you’re an Amazon Prime member, you get unlimited photo storage with Amazon Photos.
- Download the Amazon Photos app from the App Store.
- Sign in with your Amazon account.
- Enable Auto-Save to automatically upload photos to Amazon Photos.
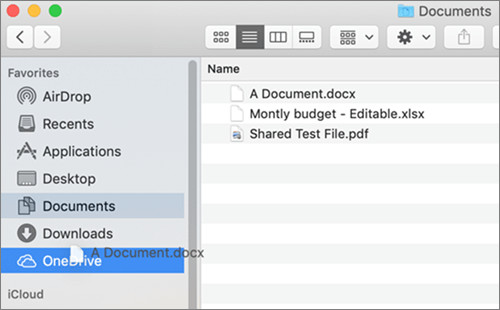 Mac Finder window showing drag-and-drop to move files
Mac Finder window showing drag-and-drop to move files
Mac Finder window demonstrating how to drag and drop files for seamless transfer, enhancing file management on your device.
9. How to Optimize iPhone Photo Storage?
Optimizing your iPhone photo storage helps you manage space efficiently without sacrificing your precious memories. Here are several strategies to optimize your iPhone photo storage:
9.1 iCloud Photos Optimization
iCloud Photos offers a feature to optimize storage by keeping smaller, device-optimized versions of your photos on your iPhone while storing the full-resolution originals in iCloud.
-
Enable iCloud Photos:
- Go to Settings > [Your Name] > iCloud > Photos.
- Turn on “iCloud Photos.”
-
Optimize iPhone Storage:
- Select “Optimize iPhone Storage.” This will automatically manage your storage, keeping full-resolution photos in iCloud and smaller, space-saving versions on your device.
9.2 Regularly Delete Unwanted Photos and Videos
Deleting unnecessary photos and videos is a simple way to free up storage space.
-
Review Your Photos:
- Go through your Photos app and identify photos and videos you no longer need.
-
Delete Unwanted Items:
- Tap the trash can icon to delete selected photos and videos.
- Remember that deleted items are moved to the “Recently Deleted” album, where they remain for 30 days before being permanently deleted.
9.3 Clear Recently Deleted Album
Photos and videos in the “Recently Deleted” album still take up storage space. Clearing this album can free up additional space.
-
Go to Albums Tab:
- Open the Photos app and tap the “Albums” tab.
-
Find Recently Deleted Album:
- Scroll down to the “Utilities” section and tap “Recently Deleted.”
-
Delete Permanently:
- Tap “Select” in the top right corner.
- Tap “Delete All” to permanently delete all items in the album, or select individual items to delete.
9.4 Use Third-Party Compression Apps
Several third-party apps can compress your photos and videos, reducing their file size without significantly impacting quality.
-
Download a Compression App:
- Search for “photo compressor” or “video compressor” in the App Store.
- Some popular options include “Compress Photos & Pictures” and “Video Compressor.”
-
Compress Your Media:
- Open the app and follow the instructions to compress your photos and videos.
9.5 Disable Live Photos
Live Photos capture a few seconds of video along with the still image, which takes up more storage space. Disabling Live Photos can save space.
-
Open the Camera App:
- Open the Camera app on your iPhone.
-
Disable Live Photos:
- Tap the Live Photos icon (the circle with concentric circles) at the top of the screen to turn it off. When Live Photos is off, the icon will have a line through it.
9.6 Adjust Video Recording Resolution
High-resolution videos take up a significant amount of storage space. Lowering the video recording resolution can help save space.
-
Go to Settings:
- Open the Settings app on your iPhone.
-
Go to Camera Settings:
- Scroll down and tap “Camera.”
-
Adjust Video Resolution:
- Tap “Record Video” and choose a lower resolution and frame rate (e.g., 720p at 30 fps instead of 4K at 60 fps).
10. FAQ
10.1 Can I move photos from my computer to my iPhone without iTunes?
Yes, you can use iCloud Photos, third-party apps like Google Photos or Dropbox, or AirDrop (for Mac users).
10.2 How do I move photos from iCloud to my iPhone?
Enable iCloud Photos in your iPhone settings, and your photos will automatically sync to your device.
10.3 Can I move photos from my Android phone to my iPhone?
Yes, you can use apps like Google Photos or Dropbox to transfer photos between Android and iPhone.
10.4 How do I delete photos from my iPhone to free up space?
Open the Photos app, select the photos you want to delete, and tap the trash can icon.
10.5 What is the best way to organize photos on my iPhone?
Use albums, smart albums, captions, and keywords to organize your photos effectively.
10.6 How do I back up my iPhone photos?
Use iCloud Backup, Google Photos, or back up your iPhone to your computer using iTunes or Finder.
10.7 How do I optimize iPhone photo storage?
Enable iCloud Photos optimization, delete unwanted photos, clear the Recently Deleted album, and use compression apps.
10.8 Can I move files other than photos to the Photos app?
No, the Photos app is designed for image and video files only. Use the Files app for other file types.
10.9 How do I move photos from Google Drive to my iPhone’s Photos app?
Download the photo from Google Drive and then save it to your Photos app.
10.10 How do I move photos from WhatsApp to my iPhone’s Photos app?
Open the chat in WhatsApp, tap the photo, and then tap the share icon to save it to your Photos app.
Mastering file management on your iPhone ensures your photos and important documents are always accessible and well-organized. For more tips and tricks on enhancing your photography skills and managing your digital assets, visit dfphoto.net. Explore our resources and join a community of passionate photographers in the USA!
Ready to take your photography to the next level? Visit dfphoto.net for detailed tutorials, stunning photo galleries, and a vibrant community of photographers. Discover new techniques, find inspiration, and connect with fellow enthusiasts today! Located at 1600 St Michael’s Dr, Santa Fe, NM 87505, United States, or call us at +1 (505) 471-6001.