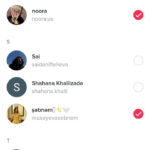Feeling overwhelmed by the sheer number of photos on your iPhone? It might be time to get creative and combine some of them! Whether you want to create a stunning collage, a before-and-after comparison, or simply merge images for a unique effect, your iPhone offers several ways to achieve this. You can easily merge two photos on your iPhone without downloading any extra apps, or explore more advanced options with tools like Canva.
In this guide, we’ll walk you through different methods to combine photos on your iPhone. We’ll cover using the simple screenshot technique, leveraging the powerful Shortcuts app, and utilizing a user-friendly app like Canva for more creative control. Let’s dive in and discover the best way for you to merge your photos!
How to Combine Photos on iPhone Without an App
You might be surprised to learn that you don’t need to download a separate app to merge photos on your iPhone. Your device already has built-in features that can help you achieve this quickly and easily. Let’s explore two convenient methods: using screenshots and the Shortcuts app. While these might not be as feature-rich as dedicated apps, they are perfect for creating quick photo combinations directly on your iPhone.
Use the Screenshot Method to Combine Multiple Photos
This method is ideal for quickly combining photos that are already organized in a specific album on your iPhone. It’s important to note that this technique works best when you’ve created a dedicated album, as the ‘Recents’ album, which displays photos chronologically, isn’t suitable for this method. Here’s how to create a photo collage using the screenshot method:
- Launch the Photos app on your iPhone and navigate to ‘Albums’. Select an album (excluding ‘Recents’) containing the photos you wish to combine.
- Tap the three dots located in the upper right corner of the screen and select ‘Add Photos’ to include any additional images you want in your collage within this album.
- Tap ‘Sort’ and then ‘Custom Order’ to arrange the photos in your desired layout for the collage.
- To reposition a photo, simply press and hold your finger on it, then drag it to the new location. Once you’re satisfied with the arrangement of your photos, capture a screenshot by simultaneously pressing and holding either volume button and the power button.
- Open the screenshot you just took within the Photos app. Tap ‘Edit’ and then ‘Crop’. Drag the crop tool handles to frame only the photos you want to include in your final collage, whether it’s two photos or several more.
- Tap ‘Done’ to save your newly created collage to your camera roll.
Tidy up your photos with CleanMy®Phone
Creating photo collages, especially when experimenting with layouts, can quickly lead to a build-up of screenshots and similar images, consuming valuable storage space on your iPhone. To keep your photo library organized and efficient, consider using CleanMy®Phone. This helpful app is designed to declutter your photo library, allowing you to focus on your creative projects without worrying about storage limitations. Regularly using CleanMy®Phone can help you manage your growing photo collection. Here’s a simple way to use it:
- Download CleanMy®Phone from the App Store and open the app on your iPhone.
- Tap ‘Declutter’ and then ‘Scan’ to start analyzing your photo library.
- Select ‘Screenshots’ to review all the screenshots you’ve taken, including any collage attempts.
- Deselect any screenshots you wish to keep.
- Explore other categories like ‘Duplicates’ to identify and remove identical photos, freeing up even more space.
- Once you’ve made your selections, tap ‘Clean’. The selected photos will be moved to the ‘Recently Deleted’ album in your Photos app. Remember to empty this album to permanently remove the files and reclaim storage space.
Are you looking for more ways to organize your photos? Tap ‘Organize’ then ‘Scan’. This feature helps you find similar photos, making it easy to select and remove those you no longer need, further streamlining your photo library.
How to Add Text or Drawings to Merged Photos on iPhone
To personalize your photo collages even further, your iPhone offers a built-in tool called Markup. Markup allows you to add creative elements such as text, drawings, and shapes directly to your images. Whether you are just learning how to merge photos or want to add artistic touches to your combinations, Markup provides a simple yet effective way to enhance your creations. Here’s how to use Markup to personalize your merged photos:
- Open the collage you created using the screenshot method in the Photos app.
- Tap ‘Edit’.
- Select the pen icon, which activates the Markup tools. Choose from various pen styles to draw directly on your image. You can also customize the color and thickness of the pen to suit your style.
- Tap the ‘+’ icon for additional options, such as inserting text boxes or adding your signature to the photo.
- Once you’re satisfied with your additions, tap ‘Done’ twice to save the edited photo to your library.
Combine Photos on Your iPhone Using the Shortcuts App
For those who frequently combine photos, the Shortcuts app offers a more streamlined and efficient method. This is particularly useful for creating before-and-after comparisons or any consistent photo merging tasks. Once set up, you can merge photos with just a single tap. Here’s how to set up a Shortcut to combine two photos on your iPhone:
- Open the Shortcuts app on your iPhone. If you haven’t used it before, you might need to find it in the App Library by swiping left on your Home Screen until you reach the App Library and searching for ‘Shortcuts’.
- Tap the ‘+’ icon at the top right corner to create a new shortcut.
- Tap ‘Add Action’ to start building your shortcut.
- In the search bar, type ‘Select Photos’ and choose the ‘Select Photos’ action under Media. Turn on the ‘Select Multiple’ toggle to allow selecting more than one photo.
- Tap ‘Add Action’ again. Search for ‘Combine Images’ and select the ‘Combine Images’ action under Media.
- Tap on ‘Horizontally’ (or the current arrangement) to choose how you want to arrange your photos – horizontally, vertically, or in a grid. You can also adjust the spacing between the photos here.
- Tap ‘Done’ to save your new shortcut.
Now that you’ve created your shortcut, here’s how to quickly merge photos using it:
- Open the Shortcuts app on your iPhone.
- Tap the ‘Combine Images’ shortcut you just created.
- Select the photos you wish to combine from your photo library and tap ‘Add’. Shortcuts will automatically merge the photos based on the settings you configured, and the combined image will be saved directly to your photo library.
How to Combine Two or More Photos Using Canva
If you enjoy combining photos and are looking for more creative flexibility, numerous free apps offer enhanced features beyond the native tools on your iPhone. One highly recommended app for this purpose is Canva. Canva’s free app is packed with tools to create impressive photo collages right on your iPhone, with optional premium features for even more advanced design capabilities.
While Canva’s interface might seem a bit complex initially, you’ll find it intuitive and easy to navigate as you explore its features. A significant advantage of Canva is its cross-platform accessibility; once you create an account, your projects can be accessed and edited on a desktop computer, which is ideal if you prefer working on a larger screen.
Here’s how to use Canva to create photo combinations and collages:
- Download Canva from the App Store and open it on your iPhone.
- Tap the ‘+’ button to start a new project. Choose from a variety of pre-sized templates or select ‘Custom size’ to specify your dimensions.
- Tap ‘Elements’ and then choose ‘Grids’. Select a grid layout that suits the number of photos you want to combine in your collage.
- Tap the ‘+’ icon again and select ‘Camera Roll’ to access your photos.
- Choose the images you want to add to your collage from your photo library and tap ‘Add to page’.
- Drag each image into your chosen grid squares. To adjust an image within a square, double-tap it to move it around or crop it as needed.
- At this stage, you can further enhance your collage by adding text overlays, stickers, graphics, and other creative elements.
- Once you’re happy with your design, tap the download icon and then ‘Save Image’ to save your collage.
More Apps You Should Try for Combining Photos
While Canva is a fantastic option for creating photo collages, many other excellent apps are available for combining photos on your iPhone. Exploring different apps can help you find the perfect tool that matches your specific creative needs and preferences.
Whether you choose to merge photos on your iPhone using built-in features like screenshots and Shortcuts, or prefer the expanded capabilities of third-party apps like Canva, the possibilities for creative expression are endless. Take some time to experiment with the methods discussed above, and remember to manage your photo storage as you create more amazing photo combinations!
Want to free up more space on your iPhone? Get CleanMy®Phone and remove unnecessary clutter from your photo library.
Scan the QR code to get CleanMyPhone from the App Store
Download CleanMyPhone on the App Store
Download the official CleanMy®Phone
CleanMyPhone Icon