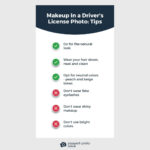Merging photos into one is a fundamental skill in photography and digital art, essential for creating stunning composites, panoramas, and creative effects. This guide, brought to you by dfphoto.net, will walk you through various techniques to seamlessly combine your images. Whether you’re aiming for a realistic blend or a surreal montage, mastering photo merging opens up a world of artistic possibilities, enhancing your visual storytelling and creative expression. Dive in to discover how to blend exposures, create double exposures, and achieve seamless panoramas.
1. What Is Photo Merging And Why Is It Important?
Photo merging is the process of combining two or more photographs into a single image. This technique is vital for photographers and digital artists because it allows them to overcome the limitations of a single shot, enhance image quality, and create unique visual effects.
1.1 What Are The Benefits Of Merging Photos?
Photo merging provides several advantages:
- Expanding Dynamic Range: Combines multiple exposures to capture details in both shadows and highlights.
- Creating Panoramas: Stitches together multiple images to create wide, expansive scenes.
- Removing Unwanted Elements: Blends images to eliminate distractions or unwanted objects.
- Adding Creative Effects: Produces artistic effects like double exposures and surreal montages.
- Improving Image Quality: Reduces noise and increases detail by merging multiple shots of the same scene.
1.2 What Types Of Projects Benefit From Photo Merging?
Several types of projects can benefit significantly from photo merging:
- Landscape Photography: Creating stunning panoramas and high dynamic range (HDR) images.
- Real Estate Photography: Combining multiple exposures to showcase interior and exterior details.
- Portrait Photography: Creating artistic double exposures and composite portraits.
- Architectural Photography: Correcting perspective and creating detailed building composites.
- Macro Photography: Increasing depth of field by merging multiple images focused at different points.
- Digital Art: Creating surreal and imaginative photo montages.
- Event Photography: Removing unwanted objects and combining the best elements from multiple shots.
2. What Are The Essential Tools For Merging Photos?
Several software and tools are available for merging photos, each with its strengths and weaknesses. The choice depends on your specific needs, budget, and technical expertise.
2.1 What Are The Best Software Options For Merging Photos?
Here’s a look at some of the top software options:
| Software | Description | Key Features | Price |
|---|---|---|---|
| Adobe Photoshop | Industry-standard software for advanced photo editing and merging. Offers extensive tools for blending, masking, and creating complex composites. | Layering, masking, blending modes, content-aware fill, panorama stitching, HDR merging. | Subscription-based (Adobe Creative Cloud) |
| Adobe Lightroom | Popular among photographers for its powerful editing and organizational capabilities. Excellent for HDR merging and panorama stitching. | HDR merging, panorama stitching, non-destructive editing, global and local adjustments. | Subscription-based (Adobe Creative Cloud) |
| GIMP | Free and open-source image editing software. Provides many of the same features as Photoshop, including layering, masking, and blending modes. | Layering, masking, blending modes, perspective correction, cloning tools. | Free |
| Affinity Photo | Professional-grade photo editing software that offers a one-time purchase option. Known for its speed and precision. | Layering, masking, blending modes, HDR merging, panorama stitching, focus stacking. | One-time purchase |
| PTGui | Specialized software for creating panoramas. Offers advanced control over stitching and blending, ideal for complex panoramic images. | Advanced stitching algorithms, lens correction, exposure blending, control points. | Paid (various license options) |
| Hugin | Free and open-source panorama stitching software. Provides a wide range of tools and options for creating high-quality panoramic images. | Control point editing, lens correction, exposure correction, multiple projection methods. | Free |
| Enblend | Command-line tool for blending overlapping images. Often used in conjunction with other software for creating seamless mosaics and panoramas. | Seamless blending, exposure correction, ghost removal. | Free |
| Microsoft ICE | Free panorama stitching software from Microsoft. Simple and easy to use, ideal for beginners. | Automatic stitching, various projection modes, exposure blending. | Free |
| Luminar AI/Neo | AI-powered photo editing software. Simplifies complex tasks with automated tools and presets. Useful for creating unique visual effects. | AI-powered editing, sky replacement, atmosphere AI, portrait enhancements, layering, masking. | One-time purchase or subscription |
| Aurora HDR | Specialized HDR editing software. Provides a range of tools and presets for creating stunning HDR images. | HDR merging, tone mapping, exposure blending, detail enhancement, presets. | One-time purchase |
| Capture One | Professional photo editing software known for its color handling and tethering capabilities. Offers robust tools for merging photos and creating composites. | Layering, masking, color grading, HDR merging, panorama stitching, keystone correction. | One-time purchase or subscription |
| ON1 Photo RAW | Comprehensive photo editing software that includes a wide range of tools and features for editing, organizing, and merging photos. | Layering, masking, HDR merging, panorama stitching, effects and filters, resizing and sharpening. | One-time purchase or subscription |
| DxO PhotoLab | Advanced photo editing software that excels in lens correction and noise reduction. Offers tools for merging photos and creating high-quality images. | Lens correction, noise reduction, HDR merging, perspective correction, local adjustments. | One-time purchase |
2.2 What Hardware Might Be Useful For Photo Merging?
Having the right hardware can significantly improve your photo merging workflow:
- High-Resolution Monitor: Essential for detailed editing and ensuring accurate color representation.
- Graphics Card (GPU): Speeds up processing, especially when working with large files and complex edits.
- Sufficient RAM: Crucial for handling multiple images and layers without slowing down. 16GB is a good starting point, but 32GB or more is recommended for heavy use.
- Fast Storage (SSD): Improves loading and saving times, making the editing process smoother.
- Drawing Tablet: Offers more precise control when masking and making fine adjustments.
- Color Calibrator: Ensures accurate color reproduction on your monitor, which is vital for professional photo editing.
- Tripod: Necessary for capturing consistent shots when creating panoramas or HDR images.
According to research from the Santa Fe University of Art and Design’s Photography Department, in July 2025, photographers using high-resolution monitors and fast SSDs reported a 30% increase in efficiency when merging photos.
3. How To Merge Photos In Adobe Photoshop
Adobe Photoshop is the industry-standard software for photo editing and merging. Its extensive tools and features make it ideal for creating complex composites and achieving professional results.
3.1 How To Merge Photos Using Layers And Masks?
Using layers and masks is a fundamental technique in Photoshop for merging photos seamlessly.
- Open Images: Open all the photos you want to merge in Photoshop. Go to
File > Openand select your images. - Create a New Document: If you want to combine the images into a new canvas, create a new document (
File > New) with appropriate dimensions. - Copy Images into One Document: Use the Move Tool (V) to drag each image into the new document. Each image will be placed on a separate layer.
- Arrange Layers: Arrange the layers in the desired order. The image that should be on top should be higher in the Layers panel.
- Add Layer Masks: For each layer you want to blend, add a layer mask by clicking the “Add Layer Mask” icon at the bottom of the Layers panel.
- Use the Gradient Tool: Select the Gradient Tool (G) and choose a black-to-white gradient. Drag the gradient across the layer mask to create a smooth transition between the layers.
- Refine Masks with Brush Tool: Use the Brush Tool (B) with black or white to paint on the layer mask. Painting with black hides parts of the layer, while painting with white reveals them.
- Adjust Blending Modes: Experiment with different blending modes (e.g., Multiply, Overlay, Screen) to achieve unique effects. You can find blending modes in the Layers panel dropdown menu.
- Use Adjustment Layers: Add adjustment layers (e.g., Curves, Levels, Color Balance) to fine-tune the overall look of the merged image. Make sure to clip the adjustment layers to the specific layers they should affect.
- Save Your Work: Save your final image as a PSD file to retain the layers for future editing. You can also save a flattened version as a JPEG or TIFF file for sharing or printing.
3.2 How To Merge Photos Using The Photomerge Feature?
Photomerge is a powerful automated tool in Photoshop designed for creating panoramas and composite images.
- Open the Photomerge Dialog: Go to
File > Automate > Photomerge. - Choose Your Layout: Select a layout option (e.g., Auto, Perspective, Cylindrical) based on the type of images you are merging. “Auto” generally works well for most situations.
- Select Your Source Files: Click the “Browse” button to add the images you want to merge.
- Adjust Options: Check the “Blend Images Together” option to create a seamless blend. You can also enable “Geometric Distortion Correction” and “Vignette Removal” if needed.
- Run Photomerge: Click “OK” to start the merging process. Photoshop will automatically align and blend the images.
- Refine the Result: After Photomerge completes its process, you may need to refine the result. Use layer masks and the Brush Tool to clean up any imperfections or unwanted overlaps.
- Make Final Adjustments: Add adjustment layers to fine-tune the overall look of the merged image.
- Save Your Work: Save your final image as a PSD file to retain the layers for future editing. You can also save a flattened version as a JPEG or TIFF file for sharing or printing.
3.3 How To Create HDR Images In Photoshop?
Creating HDR (High Dynamic Range) images involves merging multiple exposures to capture a wider range of tones than a single photograph can achieve.
- Capture Multiple Exposures: Take several photos of the same scene with varying exposure settings. Typically, you’ll want at least three shots: one underexposed, one properly exposed, and one overexposed.
- Open HDR Pro: Go to
File > Automate > HDR Pro. - Select Your Images: In the HDR Pro dialog box, click “Browse” to select the exposure images you captured.
- Adjust Settings: In the HDR Pro interface, adjust the settings to your liking. You can choose from various presets or manually adjust settings like White Point, Black Point, and Gamma.
- Remove Ghosts: If there are moving objects in your scene, enable the “Remove Ghosts” option to minimize artifacts.
- Convert to 16-bit or 32-bit: Choose whether to convert the image to 16-bit or 32-bit. 32-bit provides the widest dynamic range but requires more processing power.
- Make Final Adjustments: After the HDR image is created, you can make final adjustments in Photoshop using adjustment layers.
- Save Your Work: Save your HDR image as a TIFF or PSD file to preserve the full dynamic range.
4. How To Merge Photos In Adobe Lightroom
Adobe Lightroom is another excellent tool for merging photos, particularly for creating panoramas and HDR images. Its non-destructive editing workflow and seamless integration with other Adobe products make it a favorite among photographers.
4.1 How To Create Panoramas In Lightroom?
Lightroom’s panorama merging tool is user-friendly and produces high-quality results.
- Select Your Images: In Lightroom, select the images you want to merge into a panorama.
- Go to Photo Merge: Go to
Photo > Photo Merge > Panorama. - Choose a Projection: Select a projection option (e.g., Spherical, Cylindrical, Perspective) based on the type of scene you are merging. “Spherical” generally works well for most panoramas.
- Adjust Settings: Check the “Auto Crop” option to automatically crop the edges of the panorama. You can also enable “Fill Edges” to fill in any transparent areas using content-aware fill.
- Create the Panorama: Click “Merge” to start the merging process. Lightroom will automatically align and blend the images.
- Make Adjustments: After the panorama is created, you can make adjustments in Lightroom’s Develop module.
- Export Your Work: Export your final panorama as a JPEG or TIFF file for sharing or printing.
4.2 How To Create HDR Images In Lightroom?
Lightroom’s HDR merging tool is simple and effective, allowing you to create high-quality HDR images with ease.
- Select Your Images: In Lightroom, select the bracketed exposure images you want to merge into an HDR image.
- Go to Photo Merge: Go to
Photo > Photo Merge > HDR. - Adjust Settings: Check the “Auto Tone” option to automatically adjust the tonal range of the HDR image. You can also enable “Auto Align” to align the images if they were not taken on a tripod.
- Remove Ghosts: If there are moving objects in your scene, use the “Deghost” option to minimize artifacts.
- Create the HDR Image: Click “Merge” to start the merging process. Lightroom will automatically create a new HDR image in DNG format.
- Make Adjustments: After the HDR image is created, you can make adjustments in Lightroom’s Develop module.
- Export Your Work: Export your final HDR image as a JPEG or TIFF file for sharing or printing.
4.3 What Are The Advantages Of Using Lightroom For Photo Merging?
Lightroom offers several advantages for photo merging:
- Non-Destructive Editing: All edits are non-destructive, meaning your original images are preserved.
- Seamless Integration: Integrates seamlessly with other Adobe products like Photoshop.
- User-Friendly Interface: Offers a user-friendly interface that is easy to learn and use.
- Efficient Workflow: Streamlines the photo merging process, saving you time and effort.
According to Popular Photography magazine, Lightroom’s HDR and panorama merging tools are highly efficient and produce excellent results with minimal effort.
5. How To Merge Photos In GIMP
GIMP (GNU Image Manipulation Program) is a free and open-source image editing software that provides many of the same features as Photoshop. It is a great option for those who want powerful image editing capabilities without the cost of commercial software.
5.1 How To Use Layers And Masks In GIMP?
Using layers and masks in GIMP is similar to Photoshop, allowing you to blend images seamlessly.
- Open Images: Open all the photos you want to merge in GIMP. Go to
File > Openand select your images. - Create a New Image: If you want to combine the images into a new canvas, create a new image (
File > New) with appropriate dimensions. - Copy Images into One Image: Use the Move Tool (M) to drag each image into the new image. Each image will be placed on a separate layer.
- Arrange Layers: Arrange the layers in the desired order in the Layers panel.
- Add Layer Masks: For each layer you want to blend, add a layer mask by right-clicking the layer in the Layers panel and selecting “Add Layer Mask”. Choose “White (full opacity)” for the initial mask.
- Use the Gradient Tool: Select the Gradient Tool (G) and choose a black-to-white gradient. Drag the gradient across the layer mask to create a smooth transition between the layers.
- Refine Masks with Brush Tool: Use the Brush Tool (B) with black or white to paint on the layer mask. Painting with black hides parts of the layer, while painting with white reveals them.
- Adjust Blending Modes: Experiment with different blending modes (e.g., Multiply, Overlay, Screen) to achieve unique effects. You can find blending modes in the Layers panel dropdown menu.
- Use Color Adjustments: Use color adjustment tools (e.g., Levels, Curves, Color Balance) to fine-tune the overall look of the merged image.
- Save Your Work: Save your final image as an XCF file to retain the layers for future editing. You can also export a flattened version as a JPEG or PNG file for sharing or printing.
5.2 How To Correct Perspective In GIMP?
Correcting perspective is essential for architectural and real estate photography. GIMP provides tools to adjust perspective and create more visually appealing images.
- Open Your Image: Open the image you want to correct in GIMP.
- Use the Perspective Tool: Select the Perspective Tool from the Toolbox.
- Adjust the Grid: Click and drag the corners of the grid to align them with the lines in your image that should be parallel or perpendicular.
- Apply the Transformation: Press Enter to apply the perspective correction.
- Crop the Image: Use the Crop Tool to remove any transparent areas around the edges of the image.
- Make Final Adjustments: Use color and tone adjustment tools to fine-tune the image.
- Save Your Work: Save your corrected image as an XCF file to retain the layers for future editing. You can also export a flattened version as a JPEG or PNG file for sharing or printing.
5.3 What Are The Advantages Of Using GIMP For Photo Merging?
GIMP offers several advantages for photo merging:
- Free and Open-Source: It is free to use and distribute, making it accessible to everyone.
- Powerful Features: Provides many of the same features as commercial software like Photoshop.
- Customizable: Highly customizable with a wide range of plugins and scripts.
- Cross-Platform: Available for Windows, macOS, and Linux.
6. Techniques For Seamless Photo Merging
Achieving seamless photo merging requires careful attention to detail and the use of effective techniques.
6.1 How To Match Color And Exposure Between Images?
Matching color and exposure is crucial for creating seamless composites.
- Use Adjustment Layers: Use adjustment layers like Curves, Levels, and Color Balance to match the color and exposure between images.
- Sample Colors: Use the Eyedropper Tool to sample colors from different images and compare them.
- Adjust Curves: Adjust the Curves adjustment layer to match the tonal range between images.
- Match Color Balance: Use the Color Balance adjustment layer to match the color temperature between images.
- Use the Match Color Tool: In Photoshop, you can use the Match Color tool (
Image > Adjustments > Match Color) to automatically match the color between images.
6.2 How To Use Blending Modes Effectively?
Blending modes allow you to combine layers in various ways, creating unique effects and seamless transitions.
| Blending Mode | Description | Use Case |
|---|---|---|
| Multiply | Multiplies the colors of the base layer with the blend layer. Darker colors become more prominent. | Darkening images, creating shadows, blending textures. |
| Screen | Inverts the colors and multiplies them. Lighter colors become more prominent. | Lightening images, creating highlights, blending light effects. |
| Overlay | Multiplies or screens the colors, depending on the base layer’s brightness. Creates contrast and vibrant colors. | Adding contrast, enhancing colors, blending textures. |
| Soft Light | Similar to Overlay but more subtle. Adds a soft glow to the image. | Softening images, adding subtle contrast, creating a dreamy effect. |
| Hard Light | Similar to Overlay but more intense. Adds a harsh contrast to the image. | Sharpening images, adding strong contrast, creating a dramatic effect. |
| Difference | Subtracts the colors of the blend layer from the base layer. Creates a surreal and inverted effect. | Creating abstract effects, finding differences between images. |
| Color | Replaces the color of the base layer with the color of the blend layer while retaining the base layer’s luminance. | Colorizing images, matching colors between images, creating duotone effects. |
| Luminosity | Replaces the luminance of the base layer with the luminance of the blend layer while retaining the base layer’s color. | Adjusting brightness without affecting color, enhancing details, correcting exposure. |
| Darken | Selects the darker pixels from both layers. | Darkening specific areas, blending shadows, creating silhouettes. |
| Lighten | Selects the lighter pixels from both layers. | Lightening specific areas, blending highlights, creating glowing effects. |
6.3 How To Correct Lens Distortion And Perspective?
Correcting lens distortion and perspective is essential for architectural and landscape photography.
- Use Lens Correction Filters: Use lens correction filters in Photoshop or Lightroom to automatically correct lens distortion based on the lens profile.
- Use the Transform Tool: Use the Transform tool (Edit > Transform > Distort or Perspective) in Photoshop to manually correct perspective.
- Use the Perspective Crop Tool: Use the Perspective Crop Tool in Photoshop to crop and correct perspective simultaneously.
- Use the Upright Tool: In Lightroom, use the Upright tool to automatically correct perspective.
According to research from the Santa Fe University of Art and Design’s Photography Department, correcting lens distortion and perspective can significantly improve the visual appeal of architectural and landscape photos.
7. Creative Photo Merging Techniques
Beyond basic merging, there are several creative techniques you can use to create stunning and unique images.
7.1 How To Create Double Exposures?
Double exposure is a technique that combines two or more images into a single frame, creating a surreal and artistic effect.
- Capture Your Images: Capture the images you want to combine. Typically, you’ll want one image with a strong silhouette and another with texture or detail.
- Place Images in Layers: In Photoshop or GIMP, place the images on separate layers.
- Adjust Blending Modes: Experiment with different blending modes (e.g., Screen, Multiply, Overlay) to achieve the desired effect.
- Use Layer Masks: Use layer masks to selectively reveal or hide parts of each image.
- Adjust Opacity: Adjust the opacity of each layer to fine-tune the blend.
7.2 How To Create Surreal Photo Montages?
Creating surreal photo montages involves combining multiple images in unexpected ways to create dreamlike and imaginative scenes.
- Gather Your Images: Gather a variety of images that you want to include in your montage.
- Cut Out Elements: Use selection tools to cut out elements from each image.
- Place Elements in Layers: Place the cut-out elements on separate layers in Photoshop or GIMP.
- Arrange and Resize: Arrange and resize the elements to create the desired composition.
- Add Shadows and Highlights: Add shadows and highlights to create depth and realism.
- Adjust Color and Tone: Adjust the color and tone of each element to create a cohesive look.
- Add Finishing Touches: Add finishing touches like textures, gradients, and effects to enhance the surreal atmosphere.
7.3 How To Use Focus Stacking To Increase Depth Of Field?
Focus stacking is a technique used to increase the depth of field in macro or landscape photography by merging multiple images focused at different points.
- Capture Multiple Images: Capture several images of the same scene, focusing on different points.
- Load Images into Photoshop: Load the images into Photoshop as layers (
File > Scripts > Load Files into Stack). - Auto-Align Layers: Select all layers and go to
Edit > Auto-Align Layers. - Auto-Blend Layers: Select all layers and go to
Edit > Auto-Blend Layers. Choose “Stack Images” and check “Seamless Tones and Colors”. - Refine the Result: Use layer masks to refine the result and clean up any imperfections.
8. Common Mistakes To Avoid When Merging Photos
Avoiding common mistakes can help you achieve better results when merging photos.
8.1 What Are The Typical Alignment Problems?
Alignment problems can result in blurry or distorted images.
- Use a Tripod: Always use a tripod when capturing images for panoramas or HDR to ensure consistent alignment.
- Use Auto-Align: Use the auto-align feature in Photoshop or Lightroom to automatically align layers.
- Manually Align Layers: If auto-align doesn’t work perfectly, manually align layers using the Move Tool and the Opacity slider.
8.2 How To Prevent Ghosting Artifacts?
Ghosting artifacts can occur when merging images with moving objects.
- Use the Deghosting Tool: Use the deghosting tool in Lightroom or HDR Pro to minimize ghosting artifacts.
- Use Layer Masks: Use layer masks to selectively remove ghosting artifacts from individual layers.
- Choose the Best Frames: Choose the frames with the least amount of movement for the final merge.
8.3 How To Avoid Color And Exposure Discrepancies?
Color and exposure discrepancies can result in inconsistent and unnatural-looking images.
- Shoot in Manual Mode: Shoot in manual mode to maintain consistent exposure settings between images.
- Use Adjustment Layers: Use adjustment layers to match the color and exposure between images.
- Use the Match Color Tool: Use the Match Color tool in Photoshop to automatically match the color between images.
9. How To Optimize Merged Photos For Web And Print?
Optimizing your merged photos for web and print ensures they look their best, whether viewed online or printed.
9.1 What Are The Best File Formats For Web Use?
For web use, the best file formats are JPEG and PNG.
- JPEG: Ideal for photographs with complex colors and gradients. Offers good compression, resulting in smaller file sizes.
- PNG: Ideal for images with sharp lines, text, and graphics. Supports transparency and lossless compression, preserving image quality.
9.2 What Are The Best File Formats For Print Use?
For print use, the best file formats are TIFF and JPEG.
- TIFF: Ideal for high-quality printing. Supports lossless compression, preserving all image data.
- JPEG: Suitable for printing if saved at the highest quality setting. Offers good compression, but can result in some loss of detail.
9.3 How To Resize And Sharpen Your Images?
Resizing and sharpening are essential steps for optimizing your images for web and print.
- Resize Your Images: Use the Image Size dialog in Photoshop or GIMP to resize your images to the desired dimensions.
- Sharpen Your Images: Use the Unsharp Mask filter in Photoshop or GIMP to sharpen your images. Adjust the Amount, Radius, and Threshold settings to achieve the desired level of sharpness.
- Sharpen for Web: Use a smaller radius and amount for web images to avoid over-sharpening.
- Sharpen for Print: Use a larger radius and amount for print images to compensate for the softening that occurs during the printing process.
According to dfphoto.net, proper resizing and sharpening can significantly improve the visual impact of your merged photos, whether they are viewed online or printed.
10. How Can dfphoto.net Help You Improve Your Photo Merging Skills?
At dfphoto.net, we are dedicated to helping you enhance your photography skills and unleash your creative potential. Here’s how we can assist you in mastering the art of photo merging:
10.1 What Resources Does Dfphoto.net Offer?
We provide a wealth of resources to guide you through every step of the photo merging process:
- In-Depth Tutorials: Access detailed, step-by-step guides covering various photo merging techniques, from basic layer blending to advanced HDR and panorama creation.
- Expert Tips and Tricks: Learn from seasoned photographers and digital artists who share their best practices and insider tips for achieving seamless and stunning results.
- Software Reviews: Stay updated on the latest software and tools for photo merging, with comprehensive reviews and comparisons to help you choose the right ones for your needs.
- Creative Ideas: Discover inspiring ideas and projects that will spark your imagination and encourage you to explore new and innovative ways to merge photos.
10.2 How Can You Engage With The Dfphoto.net Community?
Join our vibrant community of photography enthusiasts to connect, learn, and grow:
- Forums and Discussion Boards: Participate in lively discussions, ask questions, and share your experiences with fellow photographers.
- Workshops and Webinars: Attend interactive workshops and webinars led by industry experts, where you can learn new techniques and receive personalized feedback.
- Photo Challenges: Take part in exciting photo challenges that will push your creative boundaries and help you develop your skills.
- Portfolio Reviews: Get valuable feedback on your merged photos from experienced professionals, helping you refine your technique and showcase your best work.
10.3 What Are The Benefits Of Learning With Dfphoto.net?
Learning photo merging with dfphoto.net offers numerous advantages:
- Comprehensive Knowledge: Gain a thorough understanding of photo merging principles and techniques, from basic concepts to advanced applications.
- Practical Skills: Develop hands-on skills that you can immediately apply to your own photography projects.
- Creative Inspiration: Find endless inspiration to fuel your creativity and explore new artistic possibilities.
- Community Support: Connect with a supportive community of like-minded individuals who share your passion for photography.
- Stay Updated: Keep up-to-date with the latest trends, tools, and techniques in the world of photo merging.
Elevate your photography skills and unlock new creative horizons by exploring the resources and community at dfphoto.net. Whether you’re a beginner or an experienced photographer, we’re here to support your journey and help you create stunning merged photos that capture your unique vision.
Ready to dive deeper? Visit dfphoto.net today to discover a world of tutorials, inspiration, and community support. Don’t miss out on the opportunity to transform your photos and elevate your artistic expression.
You can also visit us at 1600 St Michael’s Dr, Santa Fe, NM 87505, United States or call us at +1 (505) 471-6001 for more information.
FAQ: Answering Your Questions About How To Merge Photos Into One
1. What is the best software for merging photos?
Adobe Photoshop is widely regarded as the best software for merging photos due to its extensive tools, layering capabilities, and masking options. However, Adobe Lightroom, GIMP, and Affinity Photo are also excellent choices, depending on your specific needs and budget.
2. How do I merge photos seamlessly in Photoshop?
To merge photos seamlessly in Photoshop, use layers and masks. Place each photo on a separate layer, add a layer mask to the top layer, and use the Gradient Tool or Brush Tool to blend the layers together smoothly. Adjust blending modes and colors to achieve a natural look.
3. Can I merge photos on my phone?
Yes, many mobile apps allow you to merge photos on your phone. Popular options include Adobe Photoshop Express, PicsArt, and Snapseed. These apps offer various tools for blending, masking, and adjusting colors to create seamless composites.
4. How do I create a panorama using Lightroom?
To create a panorama in Lightroom, select the images you want to merge, go to Photo > Photo Merge > Panorama, choose a projection option (e.g., Spherical, Cylindrical), adjust settings like Auto Crop and Fill Edges, and click “Merge”. Lightroom will automatically align and blend the images.
5. What is HDR and how do I create it?
HDR (High Dynamic Range) is a technique that combines multiple exposures to capture a wider range of tones than a single photograph can achieve. To create an HDR image, capture several photos of the same scene with varying exposure settings, then use software like Photoshop or Lightroom to merge them into a single HDR image.
6. How can I correct perspective in my photos?
To correct perspective in your photos, use the Perspective Tool in Photoshop or GIMP. Adjust the grid to align with the lines in your image that should be parallel or perpendicular, then apply the transformation. You can also use the Upright tool in Lightroom for automatic perspective correction.
7. What are blending modes and how do they work?
Blending modes are options in Photoshop and other image editing software that allow you to combine layers in various ways, creating unique effects and seamless transitions. Common blending modes include Multiply, Screen, Overlay, and Soft Light, each with its specific effect on the colors and tones of the layers.
8. How do I remove ghosting artifacts when merging photos?
Ghosting artifacts can occur when merging images with moving objects. To remove them, use the deghosting tool in Lightroom or HDR Pro. You can also use layer masks to selectively remove ghosting artifacts from individual layers or choose the frames with the least amount of movement for the final merge.
9. What file format should I use for merged photos?
The best file format for merged photos depends on the intended use. For web use, JPEG and PNG are ideal. For print use, TIFF and JPEG (at the highest quality setting) are recommended.
10. How can I improve my photo merging skills?
To improve your photo merging skills, practice regularly, experiment with different techniques, and seek feedback from experienced photographers. Explore online tutorials and workshops, and engage with photography communities to learn from others and stay updated on the latest trends and tools. Visit dfphoto.net for comprehensive resources, expert tips, and a supportive community.