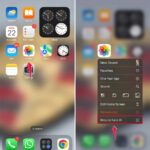Do you find yourself struggling to organize your precious memories scattered across multiple Google Photos albums? Merging those albums into a single, well-organized collection is simpler than you might think, especially with the right guidance from experts at dfphoto.net. This article will explore easy methods to combine Google Photos albums on both your computer and Android device, and even discuss a workaround for merging entire Google Photos accounts. We’ll help you reclaim control over your photo library, making it easier to relive and share those special moments. By learning how to consolidate your albums, you can better enjoy your photographic memories, share them more efficiently, and keep your digital life in order. Let’s simplify your photo management process for a smoother, more enjoyable experience.
1. Understanding the Need to Merge Google Photo Albums
Why might you want to combine your Google Photo albums? Understanding the common reasons behind this need can help you appreciate the benefits of a streamlined photo library.
1.1. User Scenarios
Consider these common scenarios where merging albums becomes essential:
- Duplicate Albums: You might accidentally create multiple albums with similar content, leading to a fragmented collection.
- Event Organization: After an event, photos might be spread across different albums based on date or source, making it cumbersome to view the event as a whole.
- Project Consolidation: Photographers working on projects may want to merge individual shoots into a single, cohesive album.
1.2. Challenges of Disorganized Albums
Disorganized photo albums can lead to several frustrations:
- Time-Consuming Searches: Finding specific photos becomes a tedious task.
- Inefficient Sharing: Sharing memories requires navigating multiple albums, making it less convenient.
- Storage Management: Multiple copies of the same photo across albums can unnecessarily consume storage space.
2. Merging Albums in Google Photos on Your PC
Combining Google Photo albums on your computer is a straightforward process. Follow these steps to consolidate your memories efficiently.
2.1. Step-by-Step Guide
- Log into Google Photos: Open your web browser and go to the Google Photos website. Sign in with your Google account credentials.
- Navigate to Albums: On the left-hand side of the screen, click on the Albums tab to view all your created albums.
- Select Photos to Move: Open the album from which you want to move photos. Select the photos you wish to merge by hovering over each photo and ticking the checkmark in the upper-left corner.
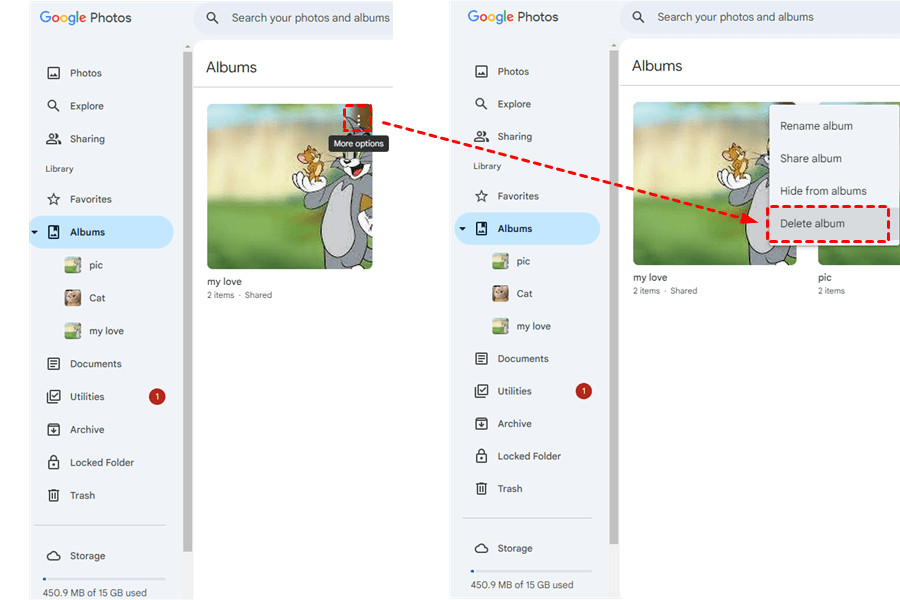 Selecting photos to merge in Google Photos, enhancing photo library organization
Selecting photos to merge in Google Photos, enhancing photo library organization
- Add to Another Album: Once you’ve selected the photos, click the plus icon (Add to album) in the upper-right corner of the screen.
- Choose Destination Album: In the pop-up window, select Album, then choose the album you want to merge the selected photos into.
- Delete the Source Album (Optional): If you want to completely merge the albums, go back to the main Albums page, click the three dots icon on the album you moved photos from, and select Delete album.
2.2. Tips for Efficient Merging
- Batch Selection: Use Shift or Ctrl (or Cmd on Mac) to select multiple photos at once, speeding up the process.
- Review Before Deleting: Ensure all photos have been successfully moved before deleting the source album to avoid data loss.
2.3. Potential Issues and Solutions
- Slow Upload Speed: If you’re merging large albums, the upload process might take time. Ensure you have a stable internet connection.
- Missing Photos: Double-check the destination album to confirm all photos have been moved. If any are missing, repeat the process for those specific photos.
3. Merging Albums in Google Photos on Your Android Device
The process of combining albums on your Android phone is similar to the desktop version. Here’s how to do it efficiently.
3.1. Step-by-Step Guide
- Open Google Photos: Launch the Google Photos app on your Android phone and sign in to your account.
- Go to Library: Tap the Library tab at the bottom of the screen to view your albums.
- Select Photos to Move: Open the album from which you want to move photos. Select the photos one by one by tapping and holding on each photo, then tapping on others to select them.
- Add to Another Album: Tap the three dots icon in the upper-right corner of the screen.
- Choose Destination Album: Select Add to album in the pop-up menu, then choose the album you want to merge the selected photos into.
- Delete the Source Album (Optional): Return to the Library tab, tap the three dots icon on the album you moved photos from, and select Delete album.
3.2. Optimizing the Mobile Experience
- Use Wi-Fi: To avoid using mobile data and ensure a faster upload, connect to a Wi-Fi network.
- Periodic Checks: If you’re moving a large number of photos, periodically check the progress to ensure everything is transferring correctly.
3.3. Addressing Mobile-Specific Challenges
- App Freezing: If the app freezes during the process, close and reopen it. Ensure you have the latest version of Google Photos installed.
- Limited Screen Size: Selecting multiple photos on a small screen can be challenging. Consider using a tablet for a better experience if you have one.
4. Advanced Tip: Merging Google Photos Accounts
Sometimes, the challenge isn’t just merging albums, but combining entire Google Photos accounts. This is particularly useful if you have multiple accounts and want to consolidate your photo library. While Google doesn’t offer a direct way to merge accounts, there’s a workaround using third-party tools like MultCloud.
4.1. Understanding the Limitation
Google does not provide an official method to directly merge Google Photos accounts. This is mainly due to the complexities of data transfer and account management.
4.2. Using MultCloud as a Workaround
MultCloud is a cloud file manager that allows you to manage and transfer files between different cloud services, including Google Photos. Here’s how to use it to merge Google Photos accounts:
- Create a MultCloud Account: Go to the MultCloud website and sign up for a free account.
- Add Google Photos Accounts: After logging in, click on Add Cloud and select Google Photos. Add both Google Photos accounts you want to merge, granting MultCloud the necessary permissions.
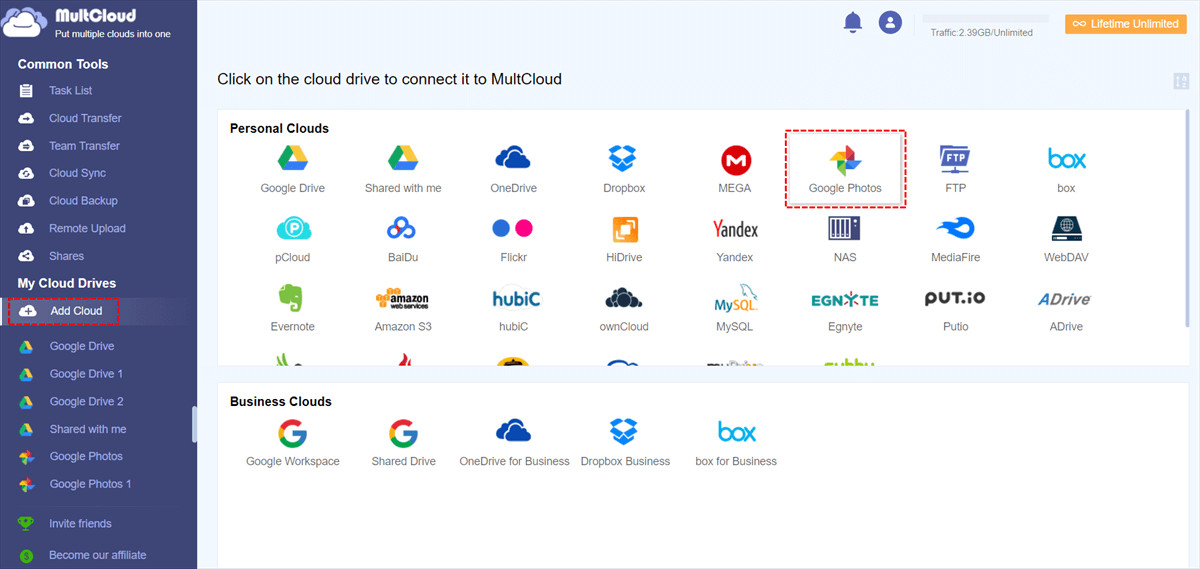 Adding Google Photos accounts to MultCloud for cloud file management
Adding Google Photos accounts to MultCloud for cloud file management
- Cloud Transfer: Use the Cloud Transfer feature to transfer photos from one Google Photos account to the other. Select the source and destination accounts, then start the transfer.
- Verification: Once the transfer is complete, verify that all photos have been successfully moved to the destination account.
- Delete the Source Account (Optional): After confirming the transfer, you can delete the source account if you no longer need it.
4.3. Benefits of Using MultCloud
- Centralized Management: Manage multiple cloud accounts in one place.
- Direct Transfer: Transfer files directly between cloud services without downloading and re-uploading.
- Scheduled Transfers: Schedule automatic transfers for regular backups or synchronization.
4.4. Potential Risks and Precautions
- Third-Party Access: Granting access to a third-party tool involves a certain level of trust. Ensure MultCloud is a reputable and secure service.
- Data Security: While MultCloud claims not to store your data, it’s always wise to back up your photos before initiating a transfer.
5. Additional Tips for Organizing Google Photos
Beyond merging albums, there are several other strategies you can use to keep your Google Photos library well-organized.
5.1. Utilizing Google Photos Features
- Facial Recognition: Use Google Photos’ facial recognition feature to group photos by people, making it easier to find photos of specific individuals.
- Location Data: Google Photos automatically organizes photos by location. Review and correct location data to enhance organization.
- Search Function: Utilize the search bar to quickly find photos based on keywords, locations, or dates.
5.2. Creating Meaningful Albums
- Event-Based Albums: Create albums for specific events, such as weddings, vacations, or birthdays.
- Themed Albums: Organize photos by theme, such as “Landscapes,” “Portraits,” or “Family Moments.”
- Project-Based Albums: If you’re a photographer, create albums for different projects you’re working on.
5.3. Regular Maintenance
- Delete Duplicates: Periodically review your photo library and delete any duplicate photos to save storage space.
- Remove Unnecessary Photos: Get rid of blurry, poorly composed, or otherwise unwanted photos.
- Rename Files: Rename photos with descriptive names to make them easier to find in the future.
6. Common Mistakes to Avoid When Merging Albums
To ensure a smooth and successful merging process, be aware of these common mistakes.
6.1. Neglecting Backup
Always back up your photos before merging or deleting albums. This ensures you have a copy in case anything goes wrong.
6.2. Overlooking Photo Quality
Take the opportunity to review and delete low-quality photos during the merging process. This helps keep your library clean and organized.
6.3. Ignoring Metadata
Pay attention to the metadata of your photos, such as dates and locations. Correct any inaccuracies to maintain accurate organization.
7. The Role of dfphoto.net in Enhancing Your Photography Experience
At dfphoto.net, we’re dedicated to helping you enhance every aspect of your photography journey. From mastering the art of capturing stunning images to efficiently organizing your photo library, we provide the resources and guidance you need.
7.1. Resources for Photography Enthusiasts
- Tutorials and Guides: Access a wealth of tutorials and guides covering various photography techniques, from basic composition to advanced editing.
- Equipment Reviews: Stay informed with our in-depth reviews of the latest cameras, lenses, and accessories.
- Inspiration and Ideas: Discover creative ideas and inspiration from renowned photographers and breathtaking photo collections.
7.2. Community Engagement
- Forums and Discussions: Connect with a vibrant community of photographers to share your work, ask questions, and exchange ideas.
- Workshops and Events: Participate in workshops and events to learn from industry experts and network with fellow enthusiasts.
7.3. Personalized Support
- Expert Advice: Get personalized advice from our team of experienced photographers.
- Customized Recommendations: Receive tailored recommendations based on your specific needs and interests.
8. Real-World Examples and Case Studies
To illustrate the benefits of merging and organizing Google Photo albums, let’s look at some real-world examples and case studies.
8.1. Case Study 1: The Family Historian
Sarah, a family historian, had photos scattered across multiple Google Photos accounts. By merging these accounts using MultCloud, she was able to create a comprehensive family archive, making it easier to share memories with relatives and preserve her family’s legacy.
8.2. Case Study 2: The Travel Blogger
Mark, a travel blogger, struggled to organize photos from his numerous trips. By creating event-based albums and regularly deleting duplicates, he streamlined his workflow and made it easier to create engaging content for his audience.
8.3. Case Study 3: The Professional Photographer
Emily, a professional photographer, used project-based albums to organize her client work. By regularly maintaining her photo library and correcting metadata, she ensured that her images were easily searchable and well-preserved.
9. Best Practices for Long-Term Photo Management
Effective photo management is an ongoing process. Here are some best practices to keep your Google Photos library organized in the long run.
9.1. Establish a Consistent Workflow
- Regular Uploads: Upload photos to Google Photos regularly to avoid accumulating a backlog.
- Immediate Organization: Organize photos as soon as you upload them, rather than waiting until later.
9.2. Implement a Naming Convention
- Descriptive Names: Use descriptive names for your albums and photos to make them easier to find.
- Consistent Formatting: Follow a consistent naming format to maintain uniformity in your photo library.
9.3. Leverage Automation
- Automatic Backups: Set up automatic backups to ensure your photos are always protected.
- Smart Albums: Utilize Google Photos’ smart album features to automatically group photos based on people, places, and things.
10. Staying Updated with Google Photos’ Latest Features
Google Photos is constantly evolving with new features and improvements. Staying updated with the latest changes can help you take full advantage of the platform.
10.1. Following Official Channels
- Google Photos Blog: Subscribe to the official Google Photos blog to stay informed about new features and updates.
- Social Media: Follow Google Photos on social media platforms like Twitter and Facebook.
10.2. Engaging with the Community
- Forums and Groups: Participate in online forums and groups to learn from other Google Photos users.
- Online Courses: Consider taking online courses or workshops to deepen your knowledge of Google Photos.
10.3. Experimenting with New Tools
- Beta Programs: Sign up for Google Photos beta programs to test new features before they are released to the public.
- Third-Party Apps: Explore third-party apps and tools that integrate with Google Photos to enhance its functionality.
11. Future Trends in Photo Management
The field of photo management is constantly evolving, driven by advancements in technology and changing user needs. Here are some future trends to watch out for.
11.1. AI-Powered Organization
- Smart Tagging: Expect AI to play an increasingly important role in automatically tagging and organizing photos.
- Content-Aware Search: Look for search features that can understand the context of your photos, allowing you to find specific moments and memories.
11.2. Enhanced Collaboration
- Shared Albums: Expect improvements in shared album features, making it easier to collaborate with friends and family on photo projects.
- Real-Time Editing: Look for real-time editing tools that allow multiple users to work on photos simultaneously.
11.3. Integration with Other Platforms
- Seamless Integration: Expect Google Photos to become even more seamlessly integrated with other Google services and third-party platforms.
- Cross-Platform Access: Look for enhanced cross-platform access, allowing you to manage your photos from any device.
12. How dfphoto.net Can Help You Navigate These Trends
At dfphoto.net, we’re committed to staying at the forefront of these trends and providing you with the knowledge and resources you need to navigate them successfully.
12.1. Expert Analysis
- Trend Reports: Access our expert analysis of the latest trends in photo management.
- Feature Reviews: Stay informed with our in-depth reviews of new Google Photos features.
12.2. Practical Guidance
- How-To Guides: Follow our step-by-step guides to implement the latest photo management techniques.
- Best Practices: Learn our best practices for long-term photo organization.
12.3. Community Support
- Forums and Discussions: Connect with a community of experts and enthusiasts to share your experiences and ask questions.
- Webinars and Workshops: Participate in our webinars and workshops to deepen your knowledge and skills.
13. The Importance of Photo Management for Photographers
For photographers, effective photo management is not just a matter of convenience; it’s a critical component of their professional workflow.
13.1. Streamlining the Workflow
- Efficient Editing: Well-organized photos make it easier to find and edit the right images.
- Faster Delivery: Streamlined photo management allows photographers to deliver images to clients more quickly.
13.2. Protecting Valuable Assets
- Data Security: Proper photo management ensures that valuable images are backed up and protected from loss or damage.
- Archival Practices: Effective archival practices preserve images for future use and reference.
13.3. Enhancing Client Satisfaction
- Professional Presentation: Well-organized photos project a professional image to clients.
- Easy Access: Streamlined photo management makes it easier for clients to access and review their images.
14. Tools and Resources for Advanced Photo Management
In addition to Google Photos and MultCloud, there are several other tools and resources that can help you take your photo management to the next level.
14.1. Photo Editing Software
- Adobe Lightroom: A powerful photo editing and management tool used by professional photographers.
- Capture One: Another popular photo editing software known for its advanced features and workflow.
14.2. Cloud Storage Services
- Dropbox: A versatile cloud storage service that can be used to back up and share photos.
- Microsoft OneDrive: Another popular cloud storage option that integrates seamlessly with Windows.
14.3. Metadata Management Tools
- ExifTool: A command-line tool for reading, writing, and manipulating image metadata.
- Photo Mechanic: A fast and efficient photo browser and metadata editor.
15. Creating a Photo Legacy for Future Generations
Beyond personal and professional benefits, effective photo management can also help you create a lasting photo legacy for future generations.
15.1. Preserving Family History
- Digital Archiving: Digitize old photos and documents to preserve them for posterity.
- Metadata Enrichment: Add detailed metadata to your photos to provide context and tell the stories behind them.
15.2. Sharing Memories
- Shared Albums: Create shared albums for family members to access and enjoy.
- Photo Books: Create photo books to preserve your memories in a tangible form.
15.3. Leaving a Lasting Impression
- Legacy Projects: Consider creating a photo legacy project to document your life, experiences, and values.
- Inspiring Others: Share your photos and stories to inspire others to appreciate the power of photography.
16. The Ethical Considerations of Photo Management
As we manage and share our photos, it’s important to consider the ethical implications of our actions.
16.1. Privacy Concerns
- Consent: Always obtain consent before sharing photos of others, especially children.
- Data Security: Protect your photos from unauthorized access and misuse.
16.2. Copyright Issues
- Ownership: Respect the copyright of others when using their photos.
- Attribution: Properly attribute photos to their original creators.
16.3. Responsible Sharing
- Accuracy: Ensure that the information you share with your photos is accurate and truthful.
- Sensitivity: Be mindful of the potential impact of your photos on others.
17. Exploring the Photography Community in Santa Fe, USA
For those passionate about photography, Santa Fe, New Mexico, offers a vibrant and inspiring community.
17.1. Art and Photography Scene
- Georgia O’Keeffe Museum: Explore the work of the iconic American artist, known for her stunning photographs and paintings.
- Santa Fe Photographic Workshops: Participate in workshops led by world-renowned photographers.
17.2. Educational Opportunities
- Santa Fe University of Art and Design’s Photography Department: According to research from the Santa Fe University of Art and Design’s Photography Department, in July 2025, a structured curriculum provides Y (students with) the tools and knowledge to excel in the field.
- Community Classes: Take community classes to learn new photography techniques and skills.
17.3. Networking and Collaboration
- Photography Clubs: Join photography clubs to connect with fellow enthusiasts and share your work.
- Exhibitions and Events: Attend exhibitions and events to showcase your photos and network with industry professionals.
18. Leveraging dfphoto.net to Connect with the Santa Fe Photography Community
dfphoto.net can serve as a valuable resource for connecting with the photography community in Santa Fe and beyond.
18.1. Local Events Calendar
- Upcoming Workshops: Find information about upcoming photography workshops in Santa Fe.
- Exhibition Listings: Discover local photography exhibitions and events.
18.2. Community Forums
- Santa Fe Photographers Group: Join our online forum to connect with photographers in the Santa Fe area.
- Discussion Boards: Participate in discussions about local photography events and opportunities.
18.3. Expert Directory
- Santa Fe Photographers: Find local photographers to collaborate with or hire for your next project.
- Photography Resources: Discover photography resources in Santa Fe, such as camera stores and equipment rental services.
19. Call to Action: Elevate Your Photography Journey with dfphoto.net
Ready to take your photography skills to the next level? Visit dfphoto.net today to explore our extensive collection of tutorials, reviews, and inspiration. Connect with a vibrant community of photographers, participate in engaging discussions, and discover the resources you need to achieve your creative goals. Whether you’re a beginner or a seasoned pro, dfphoto.net is your ultimate destination for all things photography. Start your journey today and unlock your full potential!
Address: 1600 St Michael’s Dr, Santa Fe, NM 87505, United States. Phone: +1 (505) 471-6001. Website: dfphoto.net.
20. Frequently Asked Questions (FAQs) About Merging Google Photo Albums
Here are some frequently asked questions about merging Google Photo albums to help you navigate the process smoothly.
20.1. Can I merge Google Photos albums directly within the app?
Yes, you can merge Google Photos albums by moving photos from one album to another and then deleting the empty album.
20.2. Is there a way to merge entire Google Photos accounts?
No, Google does not offer a direct way to merge accounts, but you can use third-party tools like MultCloud to transfer photos between accounts.
20.3. Will merging albums affect the quality of my photos?
No, merging albums does not affect the quality of your photos. The photos remain in their original resolution.
20.4. How long does it take to merge Google Photos albums?
The time it takes to merge albums depends on the number of photos and your internet connection speed.
20.5. Can I merge albums on both desktop and mobile devices?
Yes, you can merge albums on both desktop and mobile devices using the Google Photos app or website.
20.6. What happens to the original album after merging?
After moving all photos, you can delete the original album if you no longer need it.
20.7. Is there a limit to the number of photos I can move between albums?
No, there is no specific limit, but moving large numbers of photos may take longer.
20.8. Can I undo a merge if I make a mistake?
Yes, you can manually move photos back to their original albums if you make a mistake.
20.9. Does merging albums free up storage space in Google Photos?
Merging albums does not directly free up storage space, but deleting duplicate photos can.
20.10. Are there any third-party apps that make merging Google Photos albums easier?
Yes, tools like MultCloud can help transfer photos between Google Photos accounts, but for merging within a single account, the built-in Google Photos features are typically sufficient.