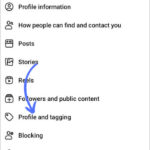Is your iPhone photo library overflowing with duplicate images? It’s a common problem: burst photos, multiple downloads, and backups can quickly lead to a cluttered collection. Managing these duplicate photos isn’t just about aesthetics; it’s crucial for freeing up valuable storage space and creating a more organized, easily navigable library of your precious memories. Thankfully, with advancements in iOS, particularly from iOS 16 and iOS 17 onwards, Apple has made it simpler than ever to tidy up your photo collection.
This guide will walk you through effective methods on How To Merge Duplicate Photos In Iphone, leveraging both built-in iOS features and helpful third-party applications. We’ll explore why these duplicates occur in the first place and equip you with the knowledge and tools to streamline your photo library for a more efficient and enjoyable experience.
Why Duplicate Photos Appear on iPhone: Understanding the Culprits
Before diving into solutions, understanding the root causes of duplicate photos on your iPhone is key to preventing future clutter. Duplicates often accumulate subtly, and recognizing these common scenarios can help you manage your photo habits more effectively.
Common Reasons for Photo Duplication:
- Burst Mode Photography: When capturing action shots or trying to get that perfect moment, burst mode is your best friend. However, it achieves this by taking numerous photos in rapid succession. While it increases your chances of a great shot, it inherently creates multiple, very similar images.
- Live Photos Feature: Live Photos capture a still image along with a short video clip, essentially recording a few moments before and after you press the shutter. This can result in having both the still photo and the video portion saved, which might be considered duplicates if you’re primarily looking for still images.
- Repeated Photo Imports: Whether you’re transferring photos from a digital camera, computer, or external drive, accidentally importing the same set of photos multiple times is a common cause of duplicates. This often happens if you’re unsure if a previous import was successful or if you’re importing from multiple sources.
- Saving Shared or Downloaded Images Multiple Times: In our connected world, we frequently receive photos through messaging apps, emails, or social media. Saving the same image more than once, perhaps from different sources or at different times, easily leads to duplicates accumulating in your library.
- Cloud Syncing Issues (Less Common): Although iCloud Photo Library is designed to prevent duplicates, occasional glitches or syncing errors can, in rare cases, contribute to creating duplicate entries.
Why should you care about managing these duplicates? Beyond the frustration of scrolling past similar images, duplicate photos consume precious storage space on your iPhone, potentially impacting its performance and limiting your ability to store new photos, videos, and apps. A clean photo library is not just about saving space; it’s about making your memories more accessible and enjoyable.
Fortunately, Apple recognized this common user need and introduced intelligent features in iOS 16 and further refined them in iOS 17 to help you efficiently identify and manage these pesky duplicates.
iOS Built-in Tools for Duplicate Detection:
- The “Duplicates” Album: Starting with iOS 16, the Photos app gained a dedicated “Duplicates” album. This smart album automatically analyzes your photo library and groups together photos that are identified as either identical or very similar. This feature uses advanced algorithms to compare images based on visual content and metadata.
- Intelligent Merge Suggestions: Within the “Duplicates” album, iOS goes a step further by offering intelligent suggestions. It analyzes the grouped duplicates and often recommends merging them, typically keeping the version that it deems to be of the highest quality based on factors like resolution and clarity.
With these built-in tools, taking control of your photo library and merging duplicate photos on your iPhone has become significantly more user-friendly. Let’s explore how to use these features to declutter your photo collection.
How to Find Duplicate Photos on iOS: Locating the Clutter
Now that you understand why duplicate photos appear, let’s get practical and learn how to find them using the built-in features of your iOS Photos app. The “Duplicates” album is your primary tool for this, making the process surprisingly straightforward.
Here’s a step-by-step guide to locate duplicate photos on your iPhone:
-
Launch the Photos App: Find the Photos app icon on your iPhone’s home screen – it’s the multicolored pinwheel icon – and tap to open it.
Alt Text: Tap the Photos app icon on your iPhone home screen to begin.
-
Navigate to the “Albums” Tab: At the bottom of the Photos app screen, you’ll see a tab bar. Tap on the “Albums” tab, usually located in the center. This will take you to the Albums view, where you can see all your photo albums and categories.
-
Scroll Down to the “Utilities” Section: In the Albums view, scroll down the screen until you find the “Utilities” section. This section houses helpful tools for managing your photo library, including the “Duplicates” album.
-
Access the “Duplicates” Album: Within the “Utilities” section, look for an album clearly labeled “Duplicates.” Tap on this album to open it.
Alt Text: Locate and tap on the Duplicates album within the Utilities section of the Photos app to view identified duplicate photos.
Once you enter the “Duplicates” album, you’ll see groups of photos that iOS has identified as duplicates. These are presented side-by-side for easy comparison.
Key Features of the “Duplicates” Album for Easy Identification:
- Visual Grouping: The album intelligently groups similar photos together, displaying them in close proximity. This visual arrangement makes it incredibly easy to compare suspected duplicates at a glance.
- Detailed Image Information: When you tap on a group of duplicates, you can often see more details about each image, such as the date it was taken and the file size. This information can be helpful in deciding which version to keep, especially if one was taken earlier or has a larger file size (potentially indicating higher quality).
- Smart Merge Recommendations: In many cases, iOS will proactively suggest merging a group of duplicates. This suggestion is based on its analysis of image quality and relevance, simplifying the decision-making process for you.
With your duplicate photos now clearly identified and presented in the “Duplicates” album, you’re ready to move on to the next crucial step: merging or managing these duplicates to declutter your photo library.
Methods to Merge Duplicate Photos on Your iPhone: Cleaning Up Your Library
After identifying the duplicate photos cluttering your iPhone using the “Duplicates” album, you have several effective methods to merge and manage them. Each method offers different levels of control and speed, allowing you to choose the approach that best suits your preferences and the scale of your photo cleanup task. iOS provides flexible tools to cater to both quick bulk merging and more selective, hands-on management.
Let’s explore the primary methods for merging duplicate photos on your iPhone:
Method 1: Quick Merge of All Duplicate Photos within the Photos App
For users seeking a fast and efficient way to declutter their photo library without meticulously reviewing each duplicate set, the iOS Photos app offers a “Merge All” option within the “Duplicates” album. This is an ideal solution when you trust iOS’s intelligent algorithm to automatically select the best version from each duplicate group and discard the rest. It’s perfect for a rapid cleanup.
Step-by-Step Guide to Merging All Duplicates at Once:
-
Open the Photos App and Access the “Duplicates” Album: Follow steps 1-4 from the “How to Find Duplicate Photos” section to open the Photos app and navigate to the “Duplicates” album within the “Utilities” section.
-
Tap “Select All” in the Duplicates Album: Once you’re in the “Duplicates” album, look at the top right corner of the screen. You should see a “Select” button. Tap on “Select,” and then you will see “Select All” option at the top left corner. Tap “Select All”. This action will select all the duplicate groups identified by iOS.
Alt Text: Navigate to the Utilities section and tap the Duplicates album to begin merging.
Alt Text: Tap “Select All” option to choose all identified duplicate groups for merging.
-
Initiate the Merge: After selecting all duplicates, look at the bottom of the screen. You will see a “Merge” button. Tap this button.
Alt Text: Tap the “Merge” button at the bottom of the screen to merge all selected duplicate photos.
-
Confirm the Merge Action: iOS will display a confirmation prompt before proceeding with the merge. This is a safety measure to prevent accidental merging. Carefully read the prompt and confirm that you want to merge all the selected duplicate photos by tapping “Merge Duplicates.”
-
Review the Result: Once the merging process is complete, the “Duplicates” album should now be empty or contain fewer groups of duplicates. It’s a good practice to quickly review your main photo library to ensure that the merged photos look as expected. iOS typically retains the highest quality version of each photo when merging.
By following these simple steps, you can efficiently consolidate your photo library, reclaim storage space, and eliminate redundancy with minimal effort. This method is particularly beneficial when you have a large number of duplicates and prioritize speed and convenience.
Method 2: Selective Merging of Duplicate Photos for Greater Control
For users who prefer a more personalized approach to managing their photo library, iOS allows for selective merging of duplicate photos. This method provides greater control over which versions of photos are retained, especially when duplicates have slight variations in quality, edits, or content. Selective merging is ideal when you want to manually review each duplicate group and choose the best representative image to keep.
Step-by-Step Guide to Merging Duplicates Selectively:
-
Open Photos App and Access “Duplicates” Album: Repeat steps 1-4 from the “How to Find Duplicate Photos” section to access the “Duplicates” album in the Photos app.
-
Review and Select Individual Duplicate Groups: Instead of using “Select All,” carefully review each group of duplicate photos displayed in the album. Tap on a duplicate group to expand it and compare the photos within it. Consider factors like image quality, composition, and any edits you might have made. Decide which photo from each group you prefer to keep.
-
Tap “Merge” for Selected Groups: For each duplicate group that you’ve reviewed and decided to merge, you’ll see a “Merge [Number] Duplicates” button above the group. Tap this button to merge only the photos within that specific group.
Alt Text: Tap the “Merge” button above each duplicate group after reviewing to selectively merge only those groups.
-
Confirm Each Selective Merge: Similar to the “Merge All” method, iOS will prompt you to confirm each selective merge action. Confirm your decision to merge the selected group by tapping “Merge Duplicates” in the confirmation prompt.
-
Continue Reviewing and Merging: Repeat steps 2-4 for each duplicate group in the “Duplicates” album. Take your time to review each group carefully and make informed decisions about which photos to merge.
-
Final Library Review: After you’ve selectively merged the desired duplicate groups, take a moment to browse through your main photo library to ensure that the process has yielded the results you intended.
Selective merging offers a more refined approach to duplicate photo management. It’s perfect for users who want to maintain a high-quality photo library and have specific preferences about which versions of their photos to keep. This method ensures that you retain the best and most meaningful images while still effectively reducing clutter.
Method 3: Utilizing Third-Party Apps for Advanced Duplicate Photo Merging
For users who require more advanced features and capabilities beyond what the native iOS Photos app provides, a variety of third-party apps are available in the App Store. These apps often offer enhanced duplicate detection algorithms, the ability to identify not only exact duplicates but also similar photos (which iOS might miss), and additional tools to fine-tune the merging process. Third-party apps are particularly useful for users with very large photo libraries or those who need more granular control over duplicate management.
General Steps for Using Third-Party Duplicate Photo Remover Apps:
-
Choose a Reputable App: Research and select a well-rated and reliable third-party duplicate photo finder app from the App Store. Popular options include CleanMyPhone and Remo Duplicate Photos Remover. Read user reviews and compare features before making your choice.
-
Download and Install the App: Once you’ve chosen an app, download it from the App Store and install it on your iPhone. Ensure that you have sufficient storage space and that the app is compatible with your iOS version.
Alt Text: Download a third-party duplicate photo remover app like Remo Duplicate Photos Remover from the App Store.
-
Grant Photo Access and Initiate Scan: Launch the third-party app and follow its initial setup instructions. Typically, the app will request permission to access your photo library. Grant this permission to allow the app to scan your photos for duplicates. Start the duplicate scan process within the app.
Alt Text: Initiate a scan for duplicate photos within the third-party app interface.
-
Review Detected Duplicates (and Similar Photos): The app will display a list of detected duplicates and, in some cases, similar photos. Carefully review these groups. Third-party apps often provide more detailed comparison tools than the native iOS “Duplicates” album.
Alt Text: Review the list of duplicate and similar photos identified by the third-party app.
-
Select Photos to Merge or Delete: Using the app’s interface, select which duplicate photos you want to merge or delete. Many apps offer options to automatically select “best” versions based on various criteria, or allow you to manually choose. Some apps may also offer features to merge similar photos by choosing the best and deleting the rest.
-
Confirm and Execute the Action: Once you’ve made your selections, confirm the merge or deletion process within the app. Be sure to understand the app’s actions before confirming, as deleted photos might be moved to a temporary album within the app or directly to your “Recently Deleted” album in the Photos app.
Alt Text: Confirm the removal of duplicate photos within the third-party app to finalize the merging/deletion process.
-
Review Your Photo Library: After using the third-party app, return to your native iOS Photos app and review your photo library. Ensure that the duplicate removal process has been successful and that your photos are organized as desired.
Third-party apps provide a more robust and feature-rich approach to merging duplicate photos on your iPhone. They are especially beneficial for users with extensive photo libraries or those who require advanced duplicate detection and management capabilities.
How to Prevent Future Duplicates on iPhone: Proactive Strategies
While merging duplicate photos is essential for cleaning up your existing library, preventing duplicates from accumulating in the first place is a more sustainable approach. By implementing a few proactive strategies, you can minimize the need for frequent cleanups and maintain a well-organized and efficient photo collection on your iPhone.
Here are practical tips to help prevent duplicate photos in the future:
- Enable iCloud Photo Library and Optimize Storage: Utilize iCloud Photo Library to sync your photos across all your Apple devices. When set up correctly, iCloud Photo Library helps prevent duplicates that might arise from transferring photos manually between devices. Also, consider using the “Optimize iPhone Storage” setting in iCloud Photos settings to save device space without losing access to your full-resolution photos in iCloud.
- Be Mindful of Photo Imports: When importing photos from external devices like cameras or computers, pay attention to the import process. Avoid re-importing photos that you’ve already transferred. If you’re unsure, check your Photos app for recent imports before initiating a new import.
- Organize and Review Regularly: Make it a habit to regularly organize and review your photos, ideally after events or photo sessions. Sort new photos into albums promptly and delete any unwanted photos, including burst shots where you only need one or two best images, shortly after taking them.
- Limit Multiple Saves of Shared Images: Be conscious of saving the same image multiple times from different messaging apps, emails, or social media platforms. Choose one source and delete redundant copies.
- Periodically Use Duplicate Finder Apps for Maintenance: Even with preventive measures, some duplicates might still slip through. Consider running a third-party duplicate photo finder app periodically (e.g., once a month) as a maintenance routine to catch and remove any newly accumulated duplicates before they become overwhelming.
Benefits of Proactive Duplicate Prevention:
- Maximized Storage Space: Preventing duplicates directly conserves valuable storage space on your iPhone, allowing you to store more photos, videos, apps, and other content.
- Cleaner, More Organized Library: A duplicate-free photo library is inherently more organized and easier to navigate. Finding specific photos becomes faster and less frustrating.
- Time Savings in the Long Run: While initial setup of preventive measures might take a little time, it saves you significant time and effort in the long run by reducing the need for frequent and time-consuming duplicate cleanups.
- Improved iPhone Performance: Less clutter on your iPhone, including fewer duplicate photos, can contribute to smoother overall device performance.
By adopting these preventive practices, you can establish a more sustainable photo management workflow and minimize the ongoing need to merge duplicate photos on your iPhone.
Conclusion: Take Control of Your iPhone Photo Library
Effectively merging duplicate photos on your iPhone is not just about freeing up storage space; it’s about simplifying your digital life and making your memories more accessible and enjoyable. By utilizing the methods outlined in this comprehensive guide – from leveraging the built-in iOS Photos app features to exploring the capabilities of third-party apps – you can efficiently manage and significantly reduce duplicate photos. Furthermore, by implementing proactive prevention strategies, you can maintain a clean and well-organized photo library going forward.
Take the time to declutter your iPhone photo library today. You’ll not only reclaim valuable storage but also rediscover the joy of easily browsing through a streamlined collection of your best moments. Embrace these tools and techniques to keep your iPhone’s photo library efficient, organized, and a true reflection of your cherished memories.