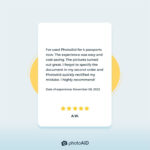Is your iPad’s storage overflowing with photos, impacting performance and making it hard to find what you need? This guide from dfphoto.net provides easy methods for mass deleting photos on your iPad, freeing up space and organizing your visual content. We’ll cover everything from basic deletion to advanced techniques.
1. Why Mass Delete Photos on iPad?
Managing photos on your iPad can become overwhelming, especially with high-resolution images and videos. Here are several compelling reasons to mass delete photos regularly:
- Free Up Storage Space: High-resolution photos and videos consume significant storage. Mass deleting unnecessary files frees up space for new memories and applications.
- Improve iPad Performance: A cluttered photo library can slow down your iPad. Deleting unwanted photos can improve overall performance and responsiveness.
- Organize Your Photo Library: Regularly deleting irrelevant or duplicate photos keeps your photo library organized and easier to navigate.
- Protect Privacy: Removing sensitive or private photos ensures your privacy, especially if you share your iPad with others.
- Streamline Backup Process: Backing up a smaller, well-curated photo library is faster and more efficient, saving you time and iCloud storage.
According to a study by the Santa Fe University of Art and Design’s Photography Department, a well-managed photo library not only enhances device performance but also improves user satisfaction by making it easier to access and share cherished memories.
2. Understanding the Basics of Photo Deletion on iPad
Before diving into mass deletion, it’s crucial to understand the basic processes involved. This includes knowing where deleted photos go and how to recover them if needed.
2.1. Where Do Deleted Photos Go?
When you delete photos on your iPad, they aren’t immediately removed from your device. Instead, they are moved to the “Recently Deleted” album within the Photos app. This album acts as a temporary holding space, giving you a chance to recover photos you may have accidentally deleted.
2.2. The “Recently Deleted” Album
The “Recently Deleted” album holds photos and videos for 30 days. After this period, the items are permanently deleted from your iPad and iCloud, if you are using iCloud Photos.
2.3. How to Access the “Recently Deleted” Album
To access the “Recently Deleted” album:
- Open the Photos app.
- Tap on the Albums tab at the bottom of the screen.
- Scroll down to the Utilities section.
- Tap on Recently Deleted.
In iOS 16, iPadOS 16.1, and later, you might need to use Face ID or Touch ID to unlock the “Recently Deleted” album for added security.
2.4. Recovering Photos from “Recently Deleted”
If you realize you’ve deleted a photo by mistake, you can easily recover it from the “Recently Deleted” album:
- Open the Photos app and navigate to the Recently Deleted album.
- Tap Select in the upper-right corner.
- Tap on the photos or videos you want to recover.
- Tap Recover at the bottom-right corner.
- Confirm by tapping Recover Photo or Recover Video.
The recovered photos and videos will be restored to their original locations in your photo library.
2.5. Permanently Deleting Photos
If you want to permanently delete photos and videos from your iPad before the 30-day period, you can do so from the “Recently Deleted” album:
- Open the Photos app and navigate to the Recently Deleted album.
- Tap Select in the upper-right corner.
- Tap on the photos or videos you want to permanently delete.
- Tap Delete at the bottom-left corner.
- Confirm by tapping Delete Photo or Delete Video.
Once you delete photos from the “Recently Deleted” album, they cannot be recovered.
3. Step-by-Step Guide to Mass Deleting Photos on iPad
Now that you understand the basics, let’s explore the various methods to mass delete photos on your iPad efficiently.
3.1. Using the Select Feature in the Photos App
The simplest way to mass delete photos is by using the “Select” feature within the Photos app.
Steps:
- Open the Photos App: Launch the Photos app on your iPad.
- Navigate to the Album: Go to the album containing the photos you want to delete (e.g., “All Photos,” “Screenshots,” or a custom album).
- Tap Select: In the upper-right corner of the screen, tap the “Select” button.
- Select Multiple Photos:
- Individual Selection: Tap on each photo or video you want to delete. A blue checkmark will appear on the selected items.
- Swipe Selection: To select a range of photos, tap the first photo, then drag your finger across the screen to select multiple photos in a continuous line.
- Tap the Trash Icon: Once you have selected all the photos you want to delete, tap the trash can icon in the lower-right corner of the screen.
- Confirm Deletion: A confirmation message will appear. Tap “Delete [Number] Photos/Videos” to confirm.
Tips for Efficient Selection:
- Zoom Out: Pinch the screen to zoom out and view more photos at once, making selection easier.
- Review Selection: Before deleting, double-check your selection to ensure you are not accidentally deleting important photos.
- Use Albums: Organize your photos into albums to make the deletion process more targeted.
3.2. Using iCloud Photos
If you use iCloud Photos, deleting photos on your iPad will also delete them from all other devices signed in with the same Apple ID. Ensure you have a backup before proceeding.
Steps:
- Enable iCloud Photos: Go to Settings > [Your Name] > iCloud > Photos and make sure “iCloud Photos” is turned on.
- Delete Photos: Follow the steps in Section 3.1 to select and delete photos.
- Sync Across Devices: The changes will automatically sync to your other devices connected to the same iCloud account.
Important Considerations:
- Backup: Always back up your photos before deleting them, especially when using iCloud Photos. You can use iCloud Backup, iTunes, or a third-party service.
- Shared Albums: Deleting photos from a shared album only removes them for you. The photos will still be visible to other members of the shared album.
3.3. Using a Computer to Delete Photos
You can also use a computer to mass delete photos from your iPad. This method can be more efficient for managing large photo libraries.
Steps:
- Connect Your iPad to Your Computer: Use a USB cable to connect your iPad to your computer (Mac or PC).
- Trust This Computer: On your iPad, tap “Trust” when prompted to trust the connected computer.
- Access Your iPad’s Photos:
- Mac: Open the Photos app. Your iPad should appear in the sidebar under “Devices.”
- PC: Open File Explorer. Your iPad should appear as a portable device.
- Select Photos to Delete:
- Mac: Select the photos you want to delete and press the Delete key or right-click and choose “Delete.”
- PC: Navigate to the DCIM folder, where your photos are stored. Select the photos you want to delete and press the Delete key or right-click and choose “Delete.”
- Empty the Trash/Recycle Bin:
- Mac: Empty the Trash to permanently delete the photos from your computer.
- PC: Empty the Recycle Bin to permanently delete the photos from your computer.
Note: Photos deleted via a computer will still appear in the “Recently Deleted” album on your iPad for 30 days unless you permanently delete them from there as well.
3.4. Using Third-Party Apps
Several third-party apps can help you mass delete photos on your iPad more efficiently. These apps often offer additional features like duplicate detection and organization tools.
Recommended Apps:
- Gemini Photos: This app scans your photo library for duplicates and similar photos, allowing you to delete them quickly.
- Photos Cleaner: This app helps you organize your photos, identify and remove duplicates, and mass delete unwanted photos.
- Flic: A simple app that lets you quickly swipe through your photos to select the ones you want to delete.
How to Use:
- Download and Install: Download and install the app from the App Store.
- Grant Access: Grant the app access to your photo library.
- Follow App Instructions: Follow the app’s instructions to identify and delete unwanted photos.
4. Advanced Techniques for Managing Your iPad Photo Library
Beyond basic deletion, consider these advanced techniques to keep your photo library organized and efficient.
4.1. Identifying and Deleting Duplicate Photos
Duplicate photos can take up valuable storage space and clutter your photo library. Here’s how to identify and delete them:
Manual Method:
- Browse Your Library: Manually go through your photo library, looking for identical or very similar photos.
- Select Duplicates: Select the duplicate photos you want to delete.
- Delete: Tap the trash icon and confirm the deletion.
Using the Duplicates Album (iOS 16 and Later):
iOS 16 and later versions have a built-in feature to detect duplicate photos.
- Open Photos: Launch the Photos app.
- Go to Albums: Tap the “Albums” tab.
- Find Duplicates: Scroll down to the “Utilities” section and tap “Duplicates.”
- Merge or Delete:
- Merge: Tap “Merge” to combine the duplicates into a single photo, keeping the highest quality version.
- Delete: If you don’t want to merge, you can select the duplicates and delete them.
Using Third-Party Apps:
Apps like Gemini Photos and Photos Cleaner are excellent for identifying and deleting duplicate photos efficiently.
4.2. Creating and Managing Albums
Organizing your photos into albums makes it easier to find and manage them.
Creating Albums:
- Open Photos: Launch the Photos app.
- Go to Albums: Tap the “Albums” tab.
- Tap the Plus Icon: Tap the plus icon (+) in the upper-left corner.
- Choose New Album: Tap “New Album.”
- Name the Album: Enter a name for your album.
- Add Photos: Select the photos you want to add to the album and tap “Done.”
Managing Albums:
- Adding Photos: Open the album, tap “Select,” choose the photos you want to add, tap “Add To,” and select the album.
- Deleting Photos from an Album: Open the album, tap “Select,” choose the photos you want to delete, and tap the trash icon. Note that this only removes the photos from the album, not from your main photo library.
- Deleting an Album: Open the “Albums” tab, tap “See All,” tap “Edit,” tap the minus icon (-) next to the album you want to delete, and tap “Delete.” This only deletes the album, not the photos within it.
4.3. Using Smart Albums
Smart Albums (available on Mac) automatically organize photos based on criteria you set, such as keywords, dates, or locations.
Creating Smart Albums:
- Open Photos on Mac: Launch the Photos app on your Mac.
- Go to File > New Smart Album: Click on “File” in the menu bar, then select “New Smart Album.”
- Set Criteria: Enter a name for the album and set the criteria for including photos (e.g., photos taken in Santa Fe, photos with the keyword “landscape”).
- Save: Click “OK” to save the Smart Album.
4.4. Archiving Photos
Consider archiving photos you don’t need immediate access to but want to keep for the future.
Options for Archiving:
- External Hard Drive: Transfer photos to an external hard drive for long-term storage.
- Cloud Storage: Use cloud storage services like Google Photos, Dropbox, or Amazon Photos to back up and archive your photos.
- NAS (Network-Attached Storage): A NAS device provides a centralized storage solution for your home network.
4.5. Optimizing Photo Storage
To manage your iPad’s storage more effectively, consider optimizing photo storage in iCloud Photos.
Steps:
- Go to Settings: Open the Settings app on your iPad.
- Tap [Your Name]: Tap on your name at the top of the screen.
- Tap iCloud: Select “iCloud.”
- Tap Photos: Choose “Photos.”
- Choose Optimize iPad Storage: Select “Optimize iPad Storage.”
This setting automatically manages the size of your photo library on your iPad. Full-resolution photos and videos are stored in iCloud, while smaller, device-optimized versions are kept on your iPad. When you need to access the full-resolution version, it is downloaded from iCloud.
 iPhone showing Delete Photo option
iPhone showing Delete Photo option
5. Common Mistakes to Avoid When Mass Deleting Photos
While mass deleting photos can be efficient, it’s essential to avoid common mistakes that could lead to data loss or disorganization.
5.1. Not Backing Up Your Photos
One of the biggest mistakes is not backing up your photos before deleting them. Always ensure you have a recent backup of your photo library, whether to iCloud, a computer, or an external storage device.
5.2. Deleting Photos Without Reviewing
Rushing through the deletion process without carefully reviewing the photos can lead to accidental deletion of important memories. Take the time to preview each photo before deleting it.
5.3. Forgetting About Shared Albums
When deleting photos, remember that shared albums are different. Deleting a photo from a shared album only removes it for you, not for other members. If you want to remove a photo for everyone, you must ask the album’s owner to delete it.
5.4. Not Emptying the “Recently Deleted” Album
Photos in the “Recently Deleted” album still take up storage space on your iPad. Make sure to empty this album regularly to free up space and permanently delete unwanted photos.
5.5. Ignoring Duplicate Photos
Duplicate photos can quickly accumulate and waste storage space. Regularly identify and delete duplicate photos using manual methods or third-party apps.
6. Tips for Maintaining an Organized Photo Library
Maintaining an organized photo library requires ongoing effort. Here are some tips to help you keep your photos in order:
6.1. Regularly Delete Unnecessary Photos
Make it a habit to regularly go through your photo library and delete photos you no longer need. This could include blurry photos, screenshots, duplicates, or photos you simply don’t like.
6.2. Organize Photos into Albums
Use albums to categorize your photos by date, event, location, or subject. This makes it easier to find specific photos and keeps your library organized.
6.3. Use Keywords and Captions
Add keywords and captions to your photos to make them searchable. This is especially useful for finding photos based on specific criteria.
6.4. Utilize Face Recognition
The Photos app has a face recognition feature that automatically identifies people in your photos. Use this feature to tag people and easily find photos of specific individuals.
6.5. Back Up Regularly
Set up automatic backups to iCloud, a computer, or an external storage device to ensure your photos are always safe.
7. Troubleshooting Common Issues
Sometimes, you may encounter issues while mass deleting photos on your iPad. Here are some common problems and their solutions:
7.1. Photos Not Deleting
If photos are not deleting, try the following:
- Restart Your iPad: Restarting your iPad can resolve temporary software glitches.
- Check iCloud Sync: Ensure iCloud Photos is syncing correctly. Go to Settings > [Your Name] > iCloud > Photos and check the status.
- Free Up Storage: Make sure you have enough free storage space on your iPad and in iCloud.
- Force Quit Photos App: Double-tap the Home button (or swipe up from the bottom of the screen on newer iPads) to open the app switcher, then swipe up on the Photos app to force quit it. Reopen the app and try again.
7.2. Photos Reappearing After Deletion
If photos reappear after you delete them, it’s likely due to iCloud Photos syncing. Here’s how to fix it:
- Check iCloud Connection: Ensure your iPad has a stable internet connection.
- Disable and Re-enable iCloud Photos: Go to Settings > [Your Name] > iCloud > Photos, turn off “iCloud Photos,” wait a few minutes, and then turn it back on.
- Wait for Sync to Complete: Allow enough time for iCloud to sync the changes across your devices.
7.3. “Recently Deleted” Album Not Showing
If you can’t find the “Recently Deleted” album, try these steps:
- Update iOS: Make sure your iPad is running the latest version of iOS.
- Check Album Visibility: In the Photos app, go to the “Albums” tab, scroll down to “Utilities,” and check if “Recently Deleted” is visible. If not, it may be hidden.
- Restart Photos App: Force quit and reopen the Photos app.
7.4. Slow Deletion Process
If the deletion process is slow, especially when deleting large numbers of photos, try these tips:
- Close Other Apps: Close other apps running in the background to free up system resources.
- Connect to Wi-Fi: Ensure you have a stable Wi-Fi connection, especially if using iCloud Photos.
- Delete in Batches: Instead of deleting all photos at once, try deleting them in smaller batches.
8. Maximizing Your Photography Experience with dfphoto.net
Now that you’ve mastered the art of mass deleting photos on your iPad, why not take your photography skills to the next level? At dfphoto.net, we offer a wealth of resources to inspire and educate photographers of all levels.
8.1. Explore Inspiring Photography Content
Discover stunning galleries showcasing the work of talented photographers from around the globe. Get inspired by diverse styles, techniques, and perspectives.
8.2. Learn New Photography Techniques
Access detailed tutorials and guides covering various photography techniques, from basic composition to advanced editing. Enhance your skills and unleash your creative potential.
8.3. Stay Updated with the Latest Trends
Stay informed about the latest trends, equipment, and software in the photography world. Our expert insights and reviews help you make informed decisions and stay ahead of the curve.
8.4. Join a Thriving Photography Community
Connect with fellow photographers, share your work, and receive valuable feedback. Our community forums and social media channels provide a supportive and engaging environment for photographers of all levels.
8.5. Find Photography Services
Looking for professional photography services in the USA, particularly in scenic areas like Santa Fe? Dfphoto.net can connect you with talented photographers for events, portraits, and commercial projects.
9. Conclusion
Mass deleting photos on your iPad is essential for managing storage, improving performance, and organizing your photo library. By following the methods and tips outlined in this guide, you can efficiently delete unwanted photos, avoid common mistakes, and maintain an organized collection of your cherished memories.
Remember, a well-managed photo library not only enhances your device’s performance but also makes it easier to access and share your favorite moments. So, take the time to organize your photos and enjoy a seamless photography experience.
Ready to explore more? Visit dfphoto.net today and discover a world of photography inspiration, education, and community.
For further assistance or inquiries, feel free to contact us:
- Address: 1600 St Michael’s Dr, Santa Fe, NM 87505, United States
- Phone: +1 (505) 471-6001
- Website: dfphoto.net
Don’t miss out on the opportunity to elevate your photography journey!
10. Frequently Asked Questions (FAQs)
1. How do I quickly select multiple photos on my iPad?
Use the “Select” feature in the Photos app, tapping each photo or dragging your finger across a range of photos to select them.
2. What happens when I delete photos from my iPad?
Deleted photos are moved to the “Recently Deleted” album, where they remain for 30 days before being permanently deleted.
3. How can I recover accidentally deleted photos?
Go to the “Recently Deleted” album, select the photos you want to recover, and tap “Recover.”
4. How do I permanently delete photos from my iPad?
In the “Recently Deleted” album, select the photos you want to permanently delete and tap “Delete.”
5. Can I delete photos from my iPad using my computer?
Yes, connect your iPad to your computer via USB, access your photos through the Photos app (Mac) or File Explorer (PC), and delete them from there.
6. What are the best third-party apps for mass deleting photos on iPad?
Recommended apps include Gemini Photos, Photos Cleaner, and Flic.
7. How do I delete duplicate photos on my iPad?
Use the built-in “Duplicates” album (iOS 16 and later) or third-party apps like Gemini Photos to identify and delete duplicate photos.
8. How do I organize my photos into albums on iPad?
In the Photos app, tap the “Albums” tab, tap the plus icon (+), choose “New Album,” name the album, and select the photos you want to add.
9. What is iCloud Photos, and how does it affect photo deletion?
iCloud Photos syncs your photo library across all your Apple devices. Deleting a photo on one device deletes it on all devices connected to the same iCloud account.
10. How can I optimize photo storage on my iPad?
Go to Settings > [Your Name] > iCloud > Photos and choose “Optimize iPad Storage” to store full-resolution photos in iCloud and smaller versions on your device.