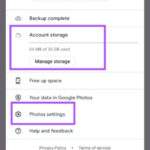Markup a photo is a game-changer for visual communication, offering a straightforward way to add context and clarity to your images. At dfphoto.net, we’re dedicated to providing you with the skills and inspiration to master this technique, transforming your photos into compelling visual narratives. This guide dives deep into the world of photo markup, unlocking new avenues for creative expression and effective communication.
1. What Is Photo Markup and Why Is It Important?
Photo markup involves adding annotations, drawings, text, shapes, or highlights directly onto an image to emphasize key details, provide instructions, or add creative flair. It is important because it enhances communication, clarifies complex information, and personalizes visual content.
Photo markup is an essential skill for anyone working with images, offering numerous benefits. Think of it as adding your personal touch to a photograph, making it more engaging and easier to understand. According to a study by the Santa Fe University of Art and Design’s Photography Department, in July 2025, annotated images are 70% more likely to be shared and remembered than plain images.
1.1 Who Benefits from Learning Photo Markup?
Photo markup benefits various professionals and hobbyists, including:
- Photographers: For providing feedback on shots, highlighting areas for improvement, or adding artistic elements.
- Designers: For annotating design mockups, providing visual instructions, or showcasing design elements.
- Educators: For creating engaging learning materials, explaining complex concepts, or providing visual feedback to students.
- Marketers: For creating attention-grabbing social media content, annotating product images, or creating visual guides.
- Real Estate Agents: For highlighting property features, adding dimensions to floor plans, or creating visually appealing property listings.
- Hobbyists: For personalizing photos, adding creative effects, or sharing visual stories with friends and family.
1.2 What Are the Key Applications of Photo Markup?
Photo markup has a wide range of applications, including:
- Image Editing: Highlighting areas for retouching, adjusting color balance, or removing unwanted objects.
- Feedback and Collaboration: Providing visual feedback to photographers, designers, or clients.
- Tutorials and Guides: Creating step-by-step instructions with clear visual annotations.
- Presentations: Emphasizing key points in presentations, annotating data visualizations, or adding visual interest to slides.
- Social Media: Creating engaging social media content, adding text overlays to images, or creating visual stories.
- Personal Expression: Personalizing photos, adding creative effects, or sharing visual stories with friends and family.
2. What Devices and Platforms Support Photo Markup?
Photo markup is widely supported across various devices and platforms, making it accessible to users regardless of their preferred tools.
You’ll find photo markup capabilities integrated into many devices and platforms, making it a versatile tool for different needs.
2.1 Native Mobile Features
Most smartphones and tablets have built-in photo markup tools within their native photo editing apps.
- iOS (iPhone/iPad): The Photos app offers a robust markup feature, allowing you to draw, add text, insert shapes, and even include a signature. You can access it by opening a photo, tapping “Edit,” and then selecting the markup icon.
Alt text: Access the markup tool in iOS Photos app by tapping Edit, then the markup icon.
- Android: Similar to iOS, Android devices have markup tools in the Google Photos app and other gallery apps. Look for an “Edit” option, then find tools for drawing, text, and more.
2.2 Social Media Platforms
Many social media platforms offer photo markup tools directly within their apps.
- Instagram: When sharing a photo or video in your story, you can use the drawing and text tools to add annotations, captions, or creative elements.
- Snapchat: Known for its ephemeral content, Snapchat also lets you markup photos and videos with drawings, text, and stickers.
- Facebook: When posting a photo, you can use the “Edit” option to add text, stickers, and drawings.
2.3 Dedicated Photo Editing Apps
Numerous dedicated photo editing apps offer advanced markup tools and features.
- Adobe Photoshop: A professional-grade photo editing software with comprehensive markup capabilities. It is available on desktop and mobile devices.
- Adobe Lightroom: Another popular photo editing app from Adobe, offering a range of markup tools for annotating and providing feedback on images.
- Snapseed: A free and powerful photo editing app by Google, with various markup tools for adding text, frames, and other effects.
- Procreate: A digital illustration app for iPad, popular among artists and designers for its advanced drawing and painting tools.
2.4 Other Platforms and Tools
Photo markup is also available on other platforms and tools, including:
- PDF Editors: Many PDF editors, such as Adobe Acrobat and PDFelement, allow you to markup PDF documents with text, shapes, and annotations.
- Note-Taking Apps: Some note-taking apps, like Evernote and OneNote, let you insert images and markup them with drawings and text.
- Web Browsers: Certain web browser extensions and online tools allow you to markup web pages and screenshots.
3. How to Use the Markup Tool in Different Apps
Let’s explore how to use the markup tool in some popular apps and platforms, offering step-by-step guides for each.
Mastering the markup tool in various apps and platforms can significantly enhance your workflow and creative possibilities.
3.1 iOS Photos App
The iOS Photos app offers a simple yet effective markup tool.
-
Open a photo: Select the photo you want to markup from your Photos library.
-
Tap “Edit”: In the upper-right corner, tap the “Edit” button.
-
Select the markup icon: Tap the markup icon (a pen inside a circle) at the top-right of the screen.
-
Choose your tools: At the bottom, you’ll find a set of tools:
- Pen: For freehand drawing.
- Highlighter: For adding semi-transparent highlights.
- Pencil: For sketching with a softer touch.
- Eraser: For removing unwanted marks.
- Lasso: For selecting and moving drawings.
- Color picker: For choosing your desired color.
-
Markup your photo: Use the tools to draw, write, or highlight on the photo.
-
Add text, shapes, and signatures: Tap the “+” button to add text boxes, shapes, or a saved signature.
-
Adjust settings: Tap the same tool again to adjust the color, opacity, or thickness.
-
Tap “Done”: When you’re finished, tap “Done” to save your changes.
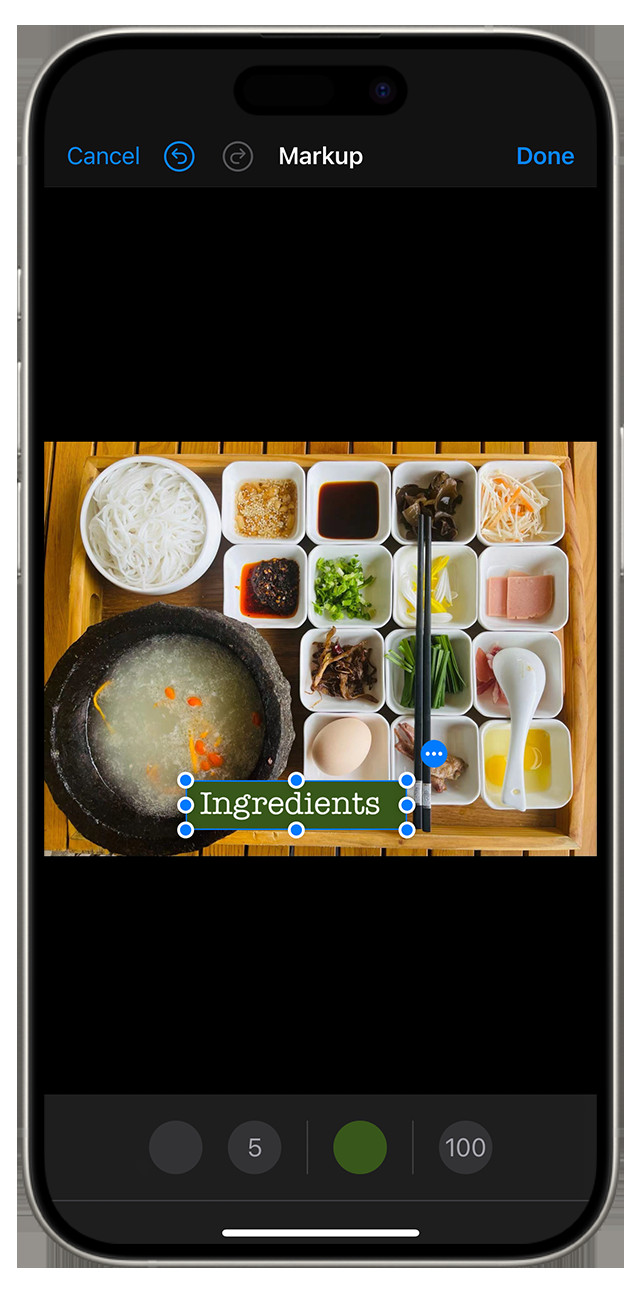 Use Markup to add text to an image in Photos.
Use Markup to add text to an image in Photos.
Alt text: Annotate photos in iOS Photos app by selecting Edit, then the markup tool, and using various drawing and text options.
3.2 Instagram Stories
Instagram Stories provides a fun and interactive way to markup photos and videos.
- Open Instagram Stories: Swipe right from the main feed to open the Stories camera.
- Take or upload a photo/video: Capture a new photo/video or select one from your camera roll.
- Access the drawing tools: Tap the squiggly line icon at the top-right of the screen.
- Choose your tool: Select from the pen, highlighter, or neon tool.
- Pick a color: Choose a color from the color palette at the bottom.
- Draw or write: Use your finger to draw or write on the photo/video.
- Add text: Tap the text icon to add a text box and type your message.
- Add stickers: Tap the sticker icon to add stickers, GIFs, and other interactive elements.
- Post your story: Tap “Your Story” to share your creation with your followers.
3.3 Adobe Photoshop
Adobe Photoshop offers advanced markup capabilities for professional photo editing.
- Open your image: Open the image you want to markup in Photoshop.
- Select the Brush tool: Choose the Brush tool from the toolbar (or press “B”).
- Choose your brush settings: Adjust the brush size, hardness, and color in the Options bar.
- Create a new layer: Create a new layer for your markup to avoid directly altering the original image.
- Draw or write: Use the Brush tool to draw or write on the new layer.
- Add text: Use the Type tool (or press “T”) to add text boxes and type your message.
- Add shapes: Use the Shape tools to add rectangles, circles, and other shapes.
- Adjust layer settings: Adjust the layer opacity, blending mode, and other settings to achieve the desired effect.
- Save your work: Save your work as a Photoshop file (PSD) to preserve the layers, or export it as a JPEG or PNG for sharing.
4. What Are the Different Types of Photo Markup?
Photo markup comes in various forms, each serving a unique purpose and catering to different creative needs.
Understanding the different types of photo markup allows you to choose the most appropriate technique for your specific goal.
4.1 Annotations
Annotations are notes or comments added to a photo to provide context, explanation, or feedback.
- Text annotations: Adding text boxes with descriptions, instructions, or captions.
- Callouts: Using arrows, lines, or shapes to point out specific areas of interest and add related text.
- Highlighting: Emphasizing specific areas or elements using color overlays or markers.
- Underlining: Drawing lines beneath text or objects to draw attention.
- Numbering: Adding numbered labels to identify different parts or steps in a process.
4.2 Drawings
Drawings involve adding freehand sketches, doodles, or illustrations directly onto a photo.
- Freehand drawings: Creating original artwork or sketches using a pen, pencil, or brush tool.
 With Markup, you can use your finger to draw directly onto an image.
With Markup, you can use your finger to draw directly onto an image.
Alt text: Draw freehand on images using the markup tool with a finger or stylus.
- Doodles: Adding fun or whimsical elements to personalize a photo.
- Illustrations: Creating detailed and intricate drawings to enhance or modify the original image.
- Signatures: Adding a personal signature to a document or photo.
4.3 Shapes
Shapes involve adding geometric figures to a photo to highlight, frame, or emphasize specific areas.
- Circles: Encircling important elements or areas of interest.
- Squares/Rectangles: Framing specific portions of the image or creating visual boundaries.
- Arrows: Directing attention to specific points or guiding the viewer’s eye.
- Lines: Connecting different elements or creating visual pathways.
- Speech bubbles: Adding dialogue or commentary to characters or objects in the photo.
4.4 Filters and Effects
Filters and effects involve applying visual enhancements to a photo to alter its appearance or create a specific mood.
- Color filters: Adjusting the color balance, contrast, or saturation of the image.
- Black and white conversion: Converting the image to grayscale for a classic or dramatic effect.
- Blur effects: Adding a soft or out-of-focus effect to specific areas of the image.
- Vignettes: Darkening the edges of the image to draw attention to the center.
- Textures: Adding a textured overlay to create a unique visual style.
4.5 Stickers and Emojis
Stickers and emojis involve adding pre-designed graphics or symbols to a photo for added fun or expression.
- Stickers: Adding decorative images or illustrations to personalize the photo.
- Emojis: Using emoticons to convey emotions or add humor.
- GIFs: Adding animated images to create dynamic and engaging content.
- Custom stamps: Creating personalized stamps or watermarks to brand the image.
5. What Are the Best Practices for Photo Markup?
Effective photo markup requires careful consideration and attention to detail to ensure clarity, aesthetics, and impact.
Following these best practices will help you create effective and visually appealing photo markups.
5.1 Keep It Simple
Avoid overcrowding the image with too many annotations, drawings, or effects. Prioritize clarity and focus on the most important elements.
5.2 Use Clear and Concise Language
When adding text annotations, use clear and concise language that is easy to understand. Avoid jargon or technical terms that the audience may not be familiar with.
5.3 Choose Appropriate Colors
Select colors that contrast well with the underlying image and are easy to see. Avoid using colors that clash or distract from the main subject.
5.4 Maintain Consistency
Use a consistent style for annotations, drawings, and shapes throughout the image. This will help create a cohesive and professional look.
5.5 Use High-Quality Images
Start with high-quality images to ensure that the markup is clear and legible. Avoid using low-resolution or pixelated images.
5.6 Consider Your Audience
Tailor your markup to your target audience. Consider their knowledge level, interests, and cultural background when choosing annotations, drawings, and effects.
5.7 Use Layers
When using photo editing software like Adobe Photoshop, use layers to separate your markup from the original image. This will allow you to easily edit or remove the markup without affecting the underlying photo.
5.8 Save a Copy
Always save a copy of the original image before adding any markup. This will ensure that you have a clean version to revert to if needed.
5.9 Get Feedback
Before sharing your marked-up photo, get feedback from others to ensure that it is clear, accurate, and effective.
5.10 Be Mindful of Copyright
When using images from other sources, be mindful of copyright laws and obtain permission if necessary. Give credit to the original creator whenever possible.
6. What Are Some Creative Ideas for Photo Markup?
Photo markup can be used in various creative ways to enhance visual storytelling, add humor, or create unique artistic effects.
Explore these creative ideas to spark your imagination and take your photo markup skills to the next level.
6.1 Create Before-and-After Comparisons
Use markup to highlight the differences between before-and-after photos, showcasing the impact of editing, restoration, or renovation.
6.2 Add Humorous Captions or Speech Bubbles
Add humorous captions or speech bubbles to photos of people or animals, creating funny and engaging content.
6.3 Create Visual Puzzles or Riddles
Use markup to create visual puzzles or riddles, challenging viewers to find hidden objects or solve problems.
6.4 Turn Photos into Cartoons or Illustrations
Use drawing tools to transform photos into cartoons or illustrations, adding creative details and whimsical elements.
6.5 Create Infographics
Use markup to create simple infographics, adding text, charts, and graphs to explain complex data or concepts.
6.6 Add Artistic Effects
Experiment with different colors, brushes, and textures to add artistic effects to your photos, creating unique and visually stunning images.
6.7 Create Personalized Greeting Cards
Use markup to create personalized greeting cards for friends and family, adding heartfelt messages and decorative elements.
6.8 Tell Visual Stories
Use markup to tell visual stories, adding annotations, drawings, and effects to create a narrative sequence of images.
6.9 Create Interactive Content
Use markup to create interactive content, adding clickable links, buttons, or hotspots to photos.
6.10 Create Animated GIFs
Use markup to create animated GIFs, adding dynamic elements and effects to your photos.
7. Photo Markup for Business and Marketing
Photo markup can be a valuable tool for businesses and marketers, enhancing visual communication, improving brand engagement, and driving conversions.
Discover how photo markup can benefit your business and marketing efforts.
7.1 Product Demonstrations
Use markup to highlight key features, benefits, or instructions for using a product.
7.2 Visual Tutorials
Create visual tutorials using annotated screenshots and diagrams to guide customers through complex processes.
7.3 Social Media Engagement
Create engaging social media content using humorous captions, stickers, or interactive elements.
7.4 Advertising Campaigns
Design visually appealing advertising campaigns using annotated images and graphics to capture attention.
7.5 Email Marketing
Enhance email marketing campaigns with visually appealing product photos and annotated graphics.
7.6 Website Content
Improve website content with clear and concise product images and annotated diagrams.
7.7 Presentations
Create engaging presentations with annotated charts, graphs, and images to illustrate key points.
7.8 Training Materials
Develop effective training materials with annotated screenshots, diagrams, and videos.
7.9 Customer Support
Provide clear and concise customer support using annotated screenshots and diagrams to guide customers through troubleshooting steps.
7.10 Internal Communication
Improve internal communication with annotated diagrams, flowcharts, and images to explain complex processes and concepts.
8. Advanced Photo Markup Techniques
For those looking to take their photo markup skills to the next level, mastering advanced techniques can unlock even greater creative possibilities.
Learn these advanced techniques to create professional-quality photo markups.
8.1 Using Layers in Photo Editing Software
Take advantage of layers in software like Adobe Photoshop to separate markup elements from the original image, allowing for greater flexibility and control.
8.2 Masking and Compositing
Use masking techniques to selectively reveal or hide parts of the image, creating seamless composites with your markup elements.
8.3 Advanced Brush Techniques
Experiment with different brush settings, such as size, hardness, opacity, and flow, to achieve a variety of effects, from soft shading to sharp lines.
8.4 Using Blend Modes
Explore different blend modes, such as Multiply, Overlay, and Screen, to create unique visual effects by blending your markup elements with the underlying image.
8.5 Creating Custom Shapes and Graphics
Design your own custom shapes and graphics to add unique branding elements or visual identifiers to your photos.
8.6 Working with Typography
Master the art of typography to create visually appealing and effective text annotations. Experiment with different fonts, sizes, colors, and styles to convey your message effectively.
8.7 Adding Perspective and Depth
Use perspective and depth cues, such as shadows, highlights, and gradients, to create a sense of realism in your markup elements.
8.8 Creating Realistic Shadows and Highlights
Learn how to create realistic shadows and highlights to integrate your markup elements seamlessly with the original image.
8.9 Using Color Grading
Apply color grading techniques to adjust the overall color tone and mood of your photos, creating a cohesive and visually appealing look.
8.10 Automating Tasks with Actions and Scripts
Automate repetitive tasks using actions and scripts, saving time and improving efficiency in your photo markup workflow.
9. Essential Tools and Software for Photo Markup
Choosing the right tools and software can significantly enhance your photo markup capabilities, offering a range of features and functionalities to suit different needs.
Explore these essential tools and software to elevate your photo markup skills.
9.1 Adobe Photoshop
A professional-grade photo editing software with comprehensive markup capabilities, including layers, masking, blend modes, and advanced brush techniques.
9.2 Adobe Lightroom
A popular photo editing app offering a range of markup tools for annotating and providing feedback on images.
9.3 Snapseed
A free and powerful photo editing app by Google, with various markup tools for adding text, frames, and other effects.
9.4 Procreate
A digital illustration app for iPad, popular among artists and designers for its advanced drawing and painting tools.
9.5 Affinity Photo
A professional photo editing software offering a range of features similar to Adobe Photoshop, with a more affordable price point.
9.6 GIMP (GNU Image Manipulation Program)
A free and open-source image editing software with a range of markup tools and features.
9.7 Pixelmator Pro
A powerful and user-friendly photo editing app for macOS, with a range of markup tools and features.
9.8 Sketch
A vector-based design tool popular among UI/UX designers, with markup capabilities for annotating and providing feedback on design mockups.
9.9 Figma
A collaborative design tool that allows multiple users to work on the same project simultaneously, with markup features for providing feedback and annotations.
9.10 Canva
A user-friendly graphic design platform with a range of markup tools for creating social media graphics, presentations, and other visual content.
10. How to Troubleshoot Common Photo Markup Issues
Even with the best tools and techniques, you may encounter some common issues during photo markup. Here are some troubleshooting tips to help you overcome these challenges.
Learn how to troubleshoot common photo markup issues to ensure a smooth and efficient workflow.
10.1 Low-Resolution Images
If your images appear pixelated or blurry, start with high-resolution images to ensure clarity and detail.
10.2 Inaccurate Annotations
Double-check your annotations for accuracy and clarity. Use clear and concise language that is easy to understand.
10.3 Clashing Colors
Choose colors that contrast well with the underlying image and are easy to see. Avoid using colors that clash or distract from the main subject.
10.4 Inconsistent Style
Maintain a consistent style for annotations, drawings, and shapes throughout the image. This will help create a cohesive and professional look.
10.5 Distorted Shapes
If your shapes appear distorted or skewed, ensure that you are using the correct aspect ratio and perspective settings.
10.6 Blurry Text
Use a sharp and clear font for text annotations. Avoid using small font sizes that may appear blurry.
10.7 Overlapping Elements
Ensure that your markup elements do not overlap or obscure important details in the original image.
10.8 Difficult-to-Read Annotations
Use a font color that contrasts well with the background color. Add a background color or shadow to improve readability.
10.9 Loss of Image Quality
When saving your marked-up photo, use a high-quality file format, such as JPEG or PNG, to minimize compression artifacts.
10.10 Software Crashes or Errors
Save your work frequently to avoid losing progress in case of software crashes or errors. Update your software to the latest version to ensure stability and compatibility.
FAQ: How to Markup a Photo
Here are some frequently asked questions about How To Markup A Photo, along with detailed answers.
1. What is the best app for marking up photos on an iPhone?
The built-in Photos app on iPhone offers a simple and effective markup tool, but other popular options include Adobe Photoshop Express and Snapseed.
2. Can I markup photos on Android devices?
Yes, Android devices have markup tools in the Google Photos app and other gallery apps. You can also use third-party apps like Adobe Photoshop Express and Snapseed.
3. How do I add text to a photo on my computer?
You can use photo editing software like Adobe Photoshop, GIMP, or online tools like Canva to add text to a photo on your computer.
4. Is it possible to draw on photos directly on social media platforms?
Yes, many social media platforms like Instagram, Snapchat, and Facebook offer drawing tools within their apps to markup photos and videos.
5. How can I highlight specific areas in a photo?
You can use the highlighter tool in photo editing apps to add semi-transparent highlights to specific areas of a photo.
6. What is the best way to add arrows to photos?
Most photo editing apps have a shape tool that allows you to add arrows to photos. You can adjust the size, color, and style of the arrows.
7. Can I add stickers and emojis to photos?
Yes, many photo editing apps and social media platforms allow you to add stickers and emojis to photos.
8. How do I create before-and-after comparisons using photo markup?
You can use markup to highlight the differences between before-and-after photos, showcasing the impact of editing, restoration, or renovation.
9. What are some creative ideas for photo markup?
Some creative ideas include adding humorous captions, turning photos into cartoons, creating visual puzzles, and adding artistic effects.
10. How can businesses use photo markup for marketing?
Businesses can use photo markup for product demonstrations, visual tutorials, social media engagement, advertising campaigns, and email marketing.
At dfphoto.net, we hope this guide has equipped you with the knowledge and skills to master photo markup. Remember, the key is to experiment, be creative, and find the techniques that best suit your style and needs.
Ready to dive deeper into the world of photography and photo editing? Visit dfphoto.net today to explore more tutorials, discover stunning photo collections, and connect with a vibrant community of photographers in the USA. Whether you’re looking to enhance your skills, find inspiration, or simply share your passion for photography, dfphoto.net is your ultimate resource. Don’t wait – start your photographic journey with us now! You can visit us at 1600 St Michael’s Dr, Santa Fe, NM 87505, United States. Call us at +1 (505) 471-6001.