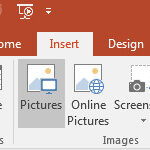Managing photos on your iPhone effectively involves understanding file formats, backup strategies, and organization techniques, all of which contribute to preserving your visual memories. This guide, brought to you by dfphoto.net, explores these aspects to help you master photo management. We will discuss key strategies for efficient photo storage and retrieval. Learn about photo libraries, iCloud Photos, and other vital components of photo workflow.
1. Why Is Managing Photos on My iPhone Important?
Efficient photo management on your iPhone is essential for several reasons:
- Preservation of Memories: Proper management ensures that your precious memories are safely stored and easily accessible for years to come.
- Optimized Storage: Organizing your photos helps free up valuable storage space on your device.
- Easy Retrieval: Well-organized photos make it easier to find specific images quickly when you need them.
- Creative Use: A streamlined photo library facilitates creative projects, such as creating albums, slideshows, or sharing memories with loved ones.
2. What Are the Best iPhone Camera Settings for Photo Management?
Configuring your iPhone’s camera settings can significantly impact how your photos are stored and managed:
-
Live Photos:
- Pros: Live Photos capture a short video clip along with the still image, bringing your photos to life.
- Cons: These files take up twice as much space as standard photos because they automatically create a photo and a video version. Managing these files can become tedious over time. Consider turning off Live Photo if storage space is a concern.
-
File Format: HEIC vs. JPEG:
- HEIC (High Efficiency Image File Format): This format retains high image quality while using about half the file size of JPEG.
- JPEG (Joint Photographic Experts Group): A widely compatible format, but it takes up more storage space.
- Compatibility: Although HEIC files are efficient, they can sometimes cause compatibility issues with older software or printing services. If compatibility is a concern, you can set your iPhone to capture photos in JPEG format.
- Setting: To switch to JPEG, go to Settings > Camera > Formats and select Most Compatible.
Optimal iPhone camera settings for storage efficiency and compatibility, focusing on HEIC and JPEG formats.
3. How Do I Securely Back Up My iPhone Photos?
Backing up your photos is crucial to prevent data loss due to device failure, theft, or accidental deletion. According to research from the Santa Fe University of Art and Design’s Photography Department, in July 2025, a diversified backup strategy minimizes the risk of losing invaluable memories. Here are some recommended backup methods:
- External Hard Drives:
- Longevity: External hard drives provide reliable local storage, but their lifespan is typically around five years.
- Time Machine (for Mac users): Use Time Machine to automatically back up your external drive.
- Fire-Proof Safe: Store your backup hard drive in a fire-proof safe to protect it from physical damage.
- Cloud Storage:
- Amazon Photos: If you have Amazon Prime, take advantage of unlimited photo backup. Note that this doesn’t include videos.
- Dropbox: A popular choice, Dropbox offers a base plan of 2TB of storage per year.
- Google One: Provides a 200GB option at $29 per year, ideal for users who need moderate storage space and appreciate Google Suite integration.
- iCloud: While convenient for Apple users, some may prefer alternative cloud services due to personal preferences or integration needs.
- Multi-Location Backup:
- Importance: Never rely on a single backup method. Use a combination of external drives and cloud storage for maximum protection.
- Strategy: Keep one backup on-site (e.g., external drive) and another off-site (e.g., cloud storage) to safeguard against disasters like fire or theft.
4. What Are Effective Methods for Organizing Photos on My iPhone?
Organization is key to easily managing and retrieving your photos. Here’s how to keep your iPhone photo library tidy:
- Albums:
- Create Albums: Group photos by event, date, location, or subject. For instance, create separate albums for “Vacation 2024,” “Family Events,” or “Pet Photos.”
- Smart Albums: Use smart albums to automatically organize photos based on criteria like date, location, or keywords.
- Folders:
- Hierarchy: Create a folder structure to categorize your albums further. For example, you could have a “Travel” folder containing albums for different trips.
- Keywords and Tags:
- Metadata: Add keywords and tags to your photos to make them searchable. For example, tag photos with “beach,” “sunset,” or “birthday.”
- Deleting Unnecessary Photos:
- Regular Culling: Regularly review your photo library and delete duplicates, blurry images, or unwanted screenshots.
- Batch Deletion: Use the select tool to delete multiple photos at once, saving time and effort.
5. How Can I Transfer Photos From My iPhone to a Computer?
Transferring photos from your iPhone to a computer is essential for backup and editing purposes. Here are several methods:
- Using a USB Cable:
- Connect and Transfer: Connect your iPhone to your computer using a USB cable. On a Mac, the Photos app will automatically open, allowing you to import your photos. On a Windows PC, you can access your iPhone as an external drive and copy the photos.
- File Format Considerations: Ensure that your computer supports HEIC files, or convert them to JPEG during the transfer process.
- iCloud Photos:
- Syncing: Enable iCloud Photos on your iPhone and computer to automatically sync your photo library across devices.
- Access on Computer: Access your photos on your computer via the iCloud website or the iCloud for Windows app.
- AirDrop (for Mac users):
- Wireless Transfer: Use AirDrop to wirelessly transfer photos from your iPhone to your Mac. Simply select the photos, tap the share icon, and choose AirDrop.
- Third-Party Apps:
- Alternatives: Use third-party apps like Dropbox, Google Drive, or Amazon Photos to transfer photos between your iPhone and computer.
- Automatic Upload: Configure these apps to automatically upload new photos to the cloud, ensuring they are backed up and accessible on your computer.
6. How Do I Manage iCloud Photos Effectively?
iCloud Photos offers a convenient way to sync and store your photos in the cloud. Here are some tips for managing iCloud Photos effectively:
- Enable iCloud Photos:
- Sync Across Devices: Turn on iCloud Photos in your iPhone settings to automatically sync your photo library with all your Apple devices.
- Optimize Storage:
- Settings: Choose “Optimize iPhone Storage” in your iCloud Photos settings to save space on your device. This option stores smaller, optimized versions of your photos on your iPhone while keeping the full-resolution originals in iCloud.
- Organize Photos:
- Albums and Folders: Use albums and folders to organize your photos within iCloud Photos. These changes will sync across all your devices.
- Shared Albums:
- Collaboration: Create shared albums to share photos with family and friends. They can view, like, and comment on the photos you add.
- iCloud Storage Plan:
- Upgrade: If you have a large photo library, consider upgrading your iCloud storage plan to ensure you have enough space.
- Regular Review:
- Delete Unwanted Photos: Regularly review your iCloud Photos and delete any unwanted or duplicate photos to keep your library organized and efficient.
7. What Photo Editing Apps Are Best for iPhone Photo Management?
Editing apps can enhance your photos directly on your iPhone. Here are some top choices:
- Built-In Photos App:
- Basic Edits: The built-in Photos app offers basic editing tools like adjusting brightness, contrast, saturation, and applying filters.
- User-Friendly: It’s perfect for quick edits and enhancements.
- Adobe Lightroom Mobile:
- Professional Tools: Provides professional-grade editing tools, including advanced color correction, selective adjustments, and preset syncing.
- Cloud Syncing: Integrates seamlessly with Adobe Creative Cloud, allowing you to sync edits across devices.
- Snapseed:
- Free and Powerful: A free app developed by Google, offering a wide range of editing tools, including selective adjustments, healing brush, and perspective correction.
- User-Friendly Interface: Easy to use and provides excellent results.
- VSCO:
- Filters and Presets: Known for its high-quality filters and presets, allowing you to achieve unique and stylish looks.
- Community: Offers a built-in community where you can share your photos and discover new editing techniques.
- Darkroom:
- RAW Editing: Supports RAW photo editing, providing maximum control over your images.
- Batch Processing: Allows you to edit multiple photos at once, saving time and effort.
- TouchRetouch:
- Object Removal: Specializes in removing unwanted objects from your photos, such as blemishes, power lines, or distracting elements.
- Simple and Effective: Easy to use and provides impressive results.
8. How Do I Optimize My iPhone Photo Library for Sharing?
Optimizing your photo library for sharing ensures that your photos look their best when viewed on different devices and platforms:
- Resolution:
- High Resolution for Printing: Keep high-resolution versions of your photos for printing or large displays.
- Lower Resolution for Web: Create lower-resolution versions for sharing on social media or websites to reduce file size and loading times.
- File Format:
- JPEG for Web: Save photos in JPEG format for web sharing, as it offers a good balance between image quality and file size.
- PNG for Graphics: Use PNG format for graphics or images with text, as it preserves sharp details and transparency.
- Color Profile:
- sRGB: Use the sRGB color profile for web sharing, as it is the standard color space for most browsers and devices.
- Compression:
- Optimize for Web: Use image compression tools to reduce file size without significantly affecting image quality.
- Watermarks:
- Protect Your Work: Add watermarks to your photos to protect them from unauthorized use or copyright infringement.
- Social Media Optimization:
- Platform Guidelines: Follow the recommended image sizes and aspect ratios for each social media platform to ensure your photos look their best.
9. What Are Some Advanced Photo Management Techniques on iPhone?
For users who want to take their photo management to the next level, here are some advanced techniques:
- Using Shortcuts:
- Automation: Create custom shortcuts using the Shortcuts app to automate tasks like resizing photos, adding watermarks, or creating albums.
- Third-Party Apps:
- Advanced Tools: Explore third-party apps that offer advanced photo management features like facial recognition, duplicate detection, and metadata editing.
- RAW Photo Editing:
- Maximum Control: Shoot and edit photos in RAW format for maximum control over your images. RAW files contain more data than JPEGs, allowing for more detailed adjustments.
- HDR (High Dynamic Range) Photography:
- Enhanced Detail: Use HDR mode to capture photos with a wider dynamic range, preserving details in both bright and dark areas.
- Long Exposure Photography:
- Creative Effects: Experiment with long exposure photography to create motion blur effects, capture light trails, or smooth out water surfaces.
10. How Can dfphoto.net Enhance My Photo Management Skills?
dfphoto.net is dedicated to helping photographers of all levels improve their skills. Here’s how we can assist you in mastering iPhone photo management:
- Comprehensive Tutorials: Access detailed guides on various photo management techniques, from basic organization to advanced editing.
- Inspiring Galleries: Browse stunning photo collections to inspire your creativity and discover new perspectives.
- Community Engagement: Connect with a vibrant community of photographers, share your work, and learn from others.
- Equipment Reviews: Stay updated on the latest iPhone photography gear and accessories with our expert reviews.
- Personalized Support: Contact our support team for personalized advice and assistance with any photo management questions.
By visiting dfphoto.net, you’ll find a wealth of resources to elevate your photography skills and streamline your photo management workflow. Start exploring today and unlock your full creative potential.
FAQ Section: Managing Photos on Your iPhone
Here are some frequently asked questions about managing photos on your iPhone:
1. How do I free up storage space on my iPhone?
The easiest way to free up storage is to delete unwanted photos and videos. You can also enable iCloud Photos and choose “Optimize iPhone Storage” to keep smaller versions of your photos on your device.
2. How do I transfer photos from my iPhone to an external hard drive?
Connect your iPhone to your computer using a USB cable and copy the photos to the external hard drive. Alternatively, use iCloud Photos or a third-party app like Dropbox or Google Drive to transfer the photos wirelessly.
3. How do I organize my photos into albums on my iPhone?
Open the Photos app, tap the “Albums” tab, and then tap the “+” icon to create a new album. Add photos to the album by selecting them from your library and tapping “Add to Album.”
4. How do I back up my iPhone photos to iCloud?
Go to Settings > [Your Name] > iCloud > Photos and turn on iCloud Photos. Ensure you have enough iCloud storage space for your photo library.
5. How do I edit photos on my iPhone?
Open the Photos app, select the photo you want to edit, and tap “Edit.” Use the built-in editing tools to adjust brightness, contrast, color, and more. Alternatively, use a third-party photo editing app like Adobe Lightroom Mobile or Snapseed.
6. How do I share photos from my iPhone to social media?
Open the Photos app, select the photo you want to share, and tap the share icon. Choose the social media platform you want to share to and follow the prompts.
7. How do I find a specific photo on my iPhone?
Use the search bar in the Photos app to search for photos by date, location, or keywords. You can also use the “For You” tab to browse photos based on memories and events.
8. How do I delete duplicate photos on my iPhone?
Manually review your photo library and delete any duplicate photos. Alternatively, use a third-party app like Gemini Photos or Remo Duplicate Photos Remover to automatically find and delete duplicate photos.
9. How do I convert HEIC files to JPEG on my iPhone?
Go to Settings > Camera > Formats and select “Most Compatible” to capture future photos in JPEG format. To convert existing HEIC files, you can use a third-party app or online converter.
10. What should I do if my iCloud storage is full?
Upgrade your iCloud storage plan or delete unwanted photos and videos from your iCloud Photo Library to free up space.
By following these guidelines and utilizing the resources at dfphoto.net, you can efficiently manage your iPhone photos, preserve your memories, and enhance your photography skills.
Call to Action
Ready to master your iPhone photo management and unleash your creative potential? Visit dfphoto.net today to explore in-depth tutorials, inspiring galleries, and a thriving community of photographers. Discover the techniques and tools you need to take your photography to the next level.