Creating videos from your photos and music is a fantastic way to bring memories to life, whether for personal enjoyment or to share online. You might want to compile vacation snapshots into a memorable travelogue, create a heartfelt birthday tribute, or even craft compelling marketing content. Adding music elevates these visual stories, setting the mood and enhancing emotional impact. This guide explores how to seamlessly combine your photos and favorite tunes to create captivating videos, focusing on user-friendly methods available on Mac, particularly using Apple’s built-in applications.
For Mac users, Apple offers several intuitive tools to get you started, each with varying levels of complexity and control. Let’s delve into how you can use Photos, iMovie, and GarageBand to achieve professional-sounding results when making videos with photos and music.
Creating Basic Slideshow Videos with Apple Photos
The simplest approach to making a video from photos and music on a Mac is using the Photos application. Photos allows you to quickly assemble a slideshow and add a soundtrack directly from your iTunes library. This method is perfect for straightforward projects where sophisticated editing isn’t necessary.
To create a slideshow in Photos:
- Select your photos: Open Photos and choose the images you want to include in your video.
- Start a slideshow: Go to “File” in the menu bar, then select “Create” > “Slideshow” > “Photos.”
- Add music: In the slideshow settings, click the “Music” tab. Here, you can choose from pre-loaded themes or select “iTunes” to pick a song from your personal music library.
While Photos makes it easy to combine photos and music, it’s important to note its limitations. You cannot precisely control the music timing or trim songs to perfectly match your slideshow’s length. For projects requiring finer audio adjustments, you’ll need to explore more robust tools.
Enhancing Your Video with iMovie for Better Audio Control
For users seeking more control over audio timing and transitions in their photo videos, iMovie is an excellent step up. iMovie, Apple’s free video editing software, provides a user-friendly interface for arranging photos, adding music, and synchronizing them effectively.
Here’s how to create a photo video with music in iMovie:
- Import your photos: Launch iMovie and start a new project. Import the photos you wish to use by dragging them into the timeline.
- Arrange your photos: Drag and drop your photos in the timeline to arrange them in your desired sequence. You can adjust the duration of each photo’s display.
- Add music: Import your chosen music track into iMovie. Drag the audio file to the audio timeline.
- Adjust audio and photo timing: iMovie allows you to trim your music, adjust its volume, and precisely align it with your photo transitions for a polished final product.
iMovie offers greater flexibility than Photos for audio integration, allowing you to create a more synchronized and engaging photo video. However, for truly professional-level audio mixing and sound design, GarageBand provides even more advanced capabilities.
Achieving Professional Soundtracks with GarageBand
For those aiming for a more sophisticated audio experience in their photo videos, GarageBand, Apple’s free digital audio workstation (DAW), offers unparalleled control. GarageBand allows you to create multi-layered soundtracks, precisely mix audio levels, and add sound effects, taking your photo video to a professional level.
The process involves a few more steps but yields significantly enhanced results:
-
Export slideshow video from Photos (no music): First, create your slideshow in Photos and export it as a video without any soundtrack. This will be your visual base.
-
Import video into GarageBand: Open GarageBand and create a new “Movie” project. Import the video file you exported from Photos into the movie track.
-
Add and mix your soundtrack: Drag your desired music tracks into the audio timeline. GarageBand supports various audio file formats including MP3, WAV, and AIFF. You can add multiple audio tracks for background music, sound effects, or voiceovers. Use GarageBand’s mixing tools to adjust volume levels, pan audio, and add effects to create a rich and dynamic soundtrack.
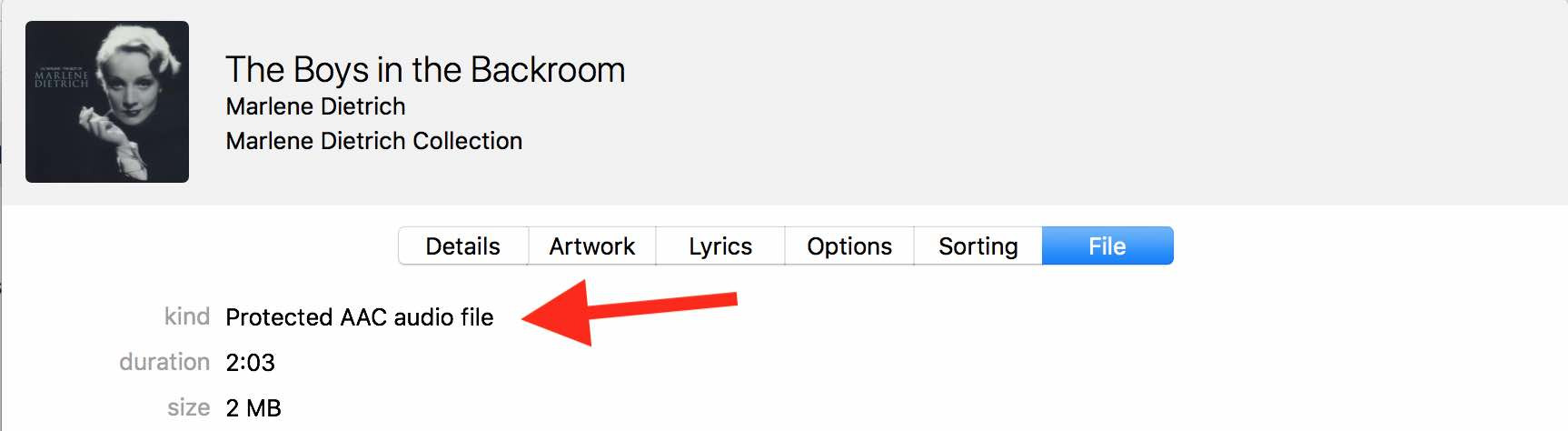 Screenshot of GarageBand interface showing movie and audio tracks
Screenshot of GarageBand interface showing movie and audio tracksExample of GarageBand interface, showcasing movie track and audio tracks for soundtrack creation.
-
Export with audio: Once your soundtrack is complete, use the “Share” > “Movie to File” command in GarageBand to export your video with the newly created audio.
GarageBand offers the most professional approach, allowing for detailed audio mixing and sound design that surpasses the capabilities of Photos and iMovie for creating videos with photos and music.
Music Compatibility and iTunes Considerations
When using music from iTunes, it’s important to understand compatibility. Historically, some songs purchased from iTunes were protected with DRM (Digital Rights Management), which restricted their use in applications like GarageBand. However, Apple has largely moved away from DRM.
Generally:
- iTunes purchases made after 2009 are typically DRM-free and should work seamlessly with GarageBand and iMovie. These are usually labeled as “Purchased AAC audio file.”
- Older iTunes purchases made before 2009 might be protected (“Protected AAC Audio File”) and may not be compatible.
- Apple Music downloads are subscription-based and protected; they cannot be used in video projects.
- Music ripped from CDs (that are not copy-protected) and original recordings are generally compatible.
To check the file type of a song in iTunes (now Apple Music app):
- Locate the song: Find the song in your Apple Music library.
- Get Info: Right-click (or Control-click) on the song and select “Get Info.”
- File tab: Go to the “File” tab in the Get Info window. Look for “Kind.” This will tell you the file type and whether it is “Purchased AAC audio file” or “Protected AAC audio file.”
By understanding these compatibility points, you can ensure a smooth workflow when selecting music for your photo videos.
Conclusion
Creating videos using photos and music on a Mac is accessible to everyone, from beginners to advanced users. Whether you opt for the quick simplicity of Apple Photos, the enhanced control of iMovie, or the professional audio capabilities of GarageBand, you have powerful tools at your fingertips. By choosing the right method for your needs and understanding music compatibility, you can effectively transform your photo collections into engaging and memorable video stories.
