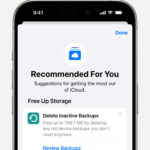Have you ever wished you could combine elements from two different photos to create the perfect image? Perhaps you have a group photo where not everyone is smiling, or a stunning landscape where the sky was dull. The solution is simpler than you might think: merging photos. With the powerful tools available in Adobe Photoshop, you can easily learn How To Make Two Photos Into One, enhancing your images and achieving results you never thought possible.
Whether you’re aiming to create a flawless family portrait, breathtaking landscape panoramas, or even imaginative photo manipulations, mastering the art of photo merging opens up a world of creative possibilities. Let’s explore what photo merging entails and how you can seamlessly blend two images into a single, cohesive masterpiece.
Understanding Photo Merging
Photo merging is the process of combining two or more images to create a unified composition. This technique goes beyond simple photo editing; it allows you to selectively incorporate the best aspects of multiple photos into one. The applications of photo merging are vast and varied:
- Creating Panoramic Landscapes: Stitch together a series of overlapping photos to capture expansive vistas that a single shot cannot encompass.
- Perfecting Group Portraits: Combine the best expressions from multiple shots of a group to ensure everyone looks their best in the final photo.
- Enhancing Scenery: Replace a bland sky from one photo with a dramatic sky from another to elevate the overall impact of your landscape photography.
- Artistic Photo Montages: Blend diverse images to create surreal, artistic compositions and unique visual narratives.
- Perspective Manipulation: Merge photos taken from different viewpoints to create intriguing and dynamic perspectives.
The key to successful photo merging lies in using the right tools and understanding the fundamental steps involved. Let’s delve into the essential preparations and techniques to effectively merge your photos.
Preparing Your Photos for Merging
Before you jump into the merging process, ensuring your photos are compatible is crucial for seamless results. Consistency is key, especially if you are taking photos specifically to merge later. Here are a few pre-shoot considerations:
- Consistent Focal Length: Using the same focal length for all images intended for merging maintains a uniform perspective, making the blending process much smoother.
- Uniform Lighting Conditions: Strive for consistent lighting across all source photos. This ensures a cohesive look in the merged image, avoiding jarring shifts in brightness or shadow.
- Matching Resolution: Maintaining consistent image resolution is vital for a final product with uniform quality. Avoid mixing low-resolution and high-resolution images unless intentionally creating a specific effect.
- White Balance Alignment: If your photos were taken at different times or under varying lighting, adjust the white balance to be as similar as possible. This will ensure harmonious tonality in your combined image.
By paying attention to these details during your photoshoot, you will lay a solid foundation for a successful photo merge in Photoshop.
Step-by-Step Guide: How to Merge Two Photos in Photoshop
Now, let’s get into the practical steps of merging two photos using Adobe Photoshop. Follow these easy steps to create your own merged photo artwork:
-
Initiate Your Project: Open Adobe Photoshop and select the image you wish to use as your base or background. Create a new Photoshop document, ensuring the dimensions are appropriate for your background image.
-
Prepare the Background Layer: In the Layers panel (usually located on the right side of your Photoshop interface), you’ll see your background image layer typically locked. Click the lock icon to unlock this layer and make it editable. For more advanced techniques, you can set the background to transparent at this stage, but for simple merging, this is not necessary. Now, drag and drop your chosen background image into this document if it’s not already there. When resizing, hold down the Shift key while dragging the corner handles to Maintain Aspect Ratio, preserving the image’s original proportions.
-
Incorporate the Second Photo: Drag and drop your second photo directly onto the canvas. Photoshop will automatically create a new layer for this image, placing it above your background layer. Position this second photo roughly where you envision it in the final merged image.
-
Refine the Arrangement and Blending: This is where the magic happens. Use the Layers panel to control the stacking order of your images – drag layers up or down to bring certain images forward or send them behind others. To seamlessly blend images, explore Layer Masks. Layer Masks allow you to selectively hide or reveal parts of a layer, enabling smooth transitions between photos. Additionally, experiment with Blend Modes (dropdown menu in the Layers panel, usually set to “Normal”). Blend Modes like “Multiply,” “Screen,” “Overlay,” and many others can dramatically alter how layers interact, creating various merging effects. The Brush tool, combined with Layer Masks, is invaluable for fine-tuning edges and blending colors.
-
Finalize and Save: Once you are satisfied with the blending and arrangement of your merged photo, you have a couple of options for saving. For a non-destructive merge, save your file as a PSD (Photoshop Document). This retains all layers and editing capabilities. If you want a permanently merged image that is easier to share, you can Flatten the image (Layer > Flatten Image). This combines all layers into a single background layer. For web sharing, save as a JPEG; for high-quality printing, TIFF is recommended.
After saving, your merged photo is ready to be shared, printed, or further incorporated into other creative projects.
Unleash Your Creativity with Photo Merging and Photoshop
Mastering how to make two photos into one is just the beginning. Adobe Photoshop, along with its sibling Lightroom, provides a vast array of tools to elevate your photo editing and merging skills. Explore further features like Content-Aware Fill, advanced masking techniques, and color grading to push the boundaries of your photo artistry.
With practice and experimentation, you’ll discover the immense power of photo merging to transform ordinary photos into extraordinary visual stories. Start combining your images today and unlock your creative potential!