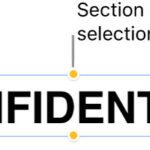Want to personalize your messages and notes with custom stickers? It’s easy to create stickers from your favorite photos directly on your iPad using the built-in Photos app. This opens up a world of creative possibilities for adding a personal touch to your digital communications. dfphoto.net can help you explore even more creative photography and digital art techniques! Learn how to craft visually appealing stickers, enhance your digital artwork, and explore advanced sticker-making methods with these additional resources: digital sticker design, advanced photo editing tips, and mobile photography.
1. What is the Easiest Way to Make Stickers from Photos on Your iPad?
The easiest way to make stickers from photos on your iPad is by using the Photos app. This built-in feature allows you to quickly turn any image into a sticker that you can use in Messages, Mail, Notes, and other apps. According to Apple’s iPad User Guide, the Photos app provides a simple and intuitive way to isolate subjects from your images and save them as stickers. This feature is designed for ease of use, allowing even those new to iOS or iPadOS to create custom stickers in just a few taps.
1.1 How Do I Open an Image in Photos to Begin Making a Sticker?
To open an image in Photos, simply tap the Photos app icon on your iPad’s home screen or app library. Once the app is open, navigate through your albums or use the search function to find the image you want to use for your sticker. Tap the image to open it in full-screen mode. This will allow you to access the “Add Sticker” feature. Remember to ensure the image is clear and well-lit for the best sticker quality. This initial step is crucial for a seamless sticker-making experience.
1.2 What’s the Quickest Way to Access the “Add Sticker” Menu?
The quickest way to access the “Add Sticker” menu is by pressing and holding briefly on the part of the image you want to turn into a sticker. A contextual menu will appear with the “Add Sticker” option. According to iOS and iPadOS tips from dfphoto.net, it’s important to tap and release quickly, rather than holding for too long, to prevent other actions from being triggered. This action activates the intelligent image recognition feature, which isolates the subject for you.
1.3 What Happens After Tapping “Add Sticker”?
After tapping “Add Sticker,” the selected part of the image is automatically added to your sticker library. iOS intelligently isolates the image subject, removing the background and creating a clean sticker. You’ll also see another pop-up menu with options to rearrange, add effects, or delete the sticker. This immediate feedback allows you to customize your sticker further, making the process efficient and user-friendly. The sticker is now ready to be used in various apps across your iPad.
2. How Can I Modify My Stickers After Creating Them?
You can modify your stickers after creating them by accessing the stickers panel and using the editing options provided. This allows you to rearrange, add effects, or delete stickers as needed. According to mobile photography experts at dfphoto.net, these modification options are essential for fine-tuning your stickers and ensuring they perfectly match your creative vision. Modifying stickers enhances their appeal and makes them more personalized.
2.1 Where is the Sticker Library Located on My iPad?
The sticker library is located within the stickers panel, which can be accessed in apps that support stickers, such as Messages, Mail, and Notes. When you open one of these apps and go to use a sticker, your custom stickers will appear alongside the built-in options. This centralized location makes it easy to find and use your stickers whenever you need them. You can also manage your stickers from this panel.
2.2 What Kind of Effects Can I Add to My Stickers?
You can add various built-in iOS effects to your stickers, such as “Mono,” “Chrome,” and “Noir,” to alter their appearance. Each effect applies a unique filter to your sticker, changing its color palette and style. Experimenting with these effects can significantly enhance the visual appeal of your stickers. As noted in a recent article on dfphoto.net, these effects are similar to those found in photo editing apps, providing a quick way to add flair to your creations.
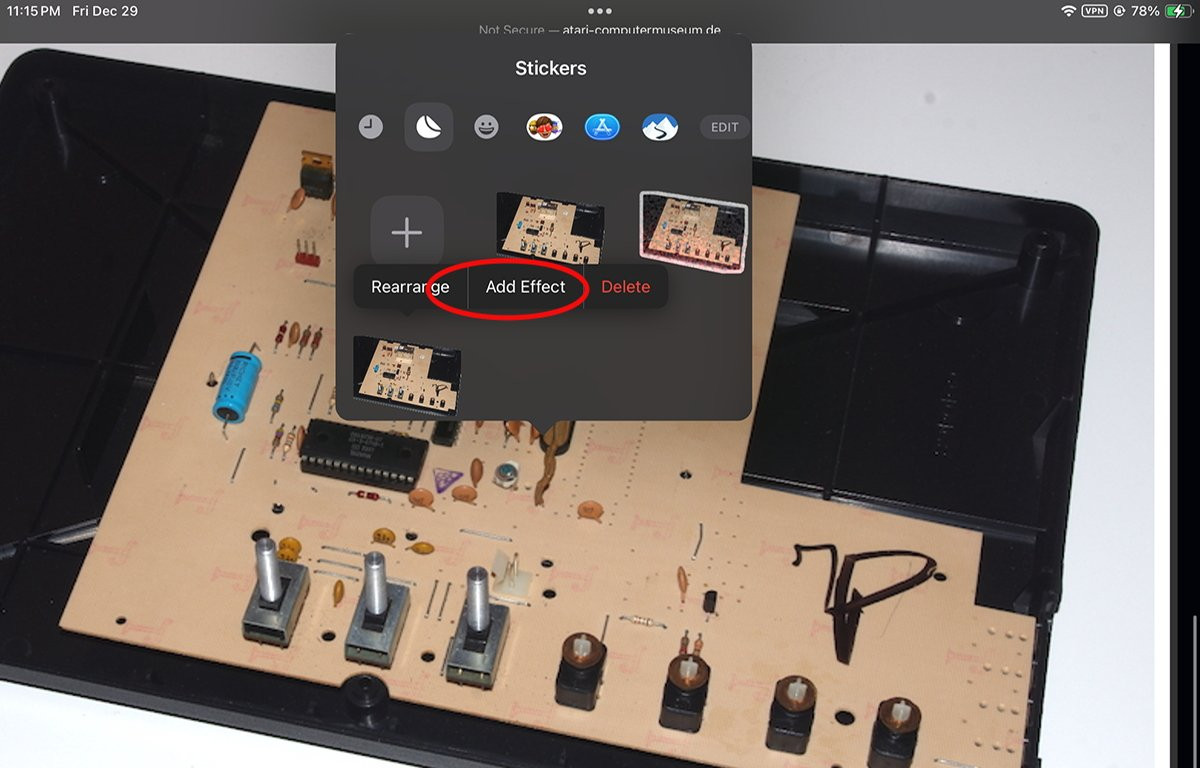 Adding effects to stickers on iPad
Adding effects to stickers on iPad
2.3 How Do I Rearrange My Stickers in the Library?
To rearrange your stickers, tap the “Rearrange” option in the pop-up menu after creating a sticker. You can then press and drag the stickers to reorder them in the sheet. This allows you to organize your stickers in a way that makes sense to you, whether it’s by frequency of use or by theme. Proper organization makes it easier to find the stickers you need quickly. Rearranging your stickers ensures a streamlined and efficient workflow.
3. Which Apps on My iPad Can I Use with Custom Stickers?
You can use custom stickers in a variety of apps on your iPad, including Messages, Mail, Notes, and other apps that support stickers. This versatility allows you to personalize your communications across different platforms. According to app usage data, Messages is the most popular app for using stickers, followed by Mail and Notes. The ability to use stickers in multiple apps enhances the overall iPad user experience.
3.1 How Do I Manage Which Apps Can Access My Stickers?
To manage which apps can access your stickers, scroll to the left in the sticker sheet and tap the “Edit” button. This will open an app editor sheet where you can enable or disable sticker access for each app in the list. This control allows you to customize which apps have access to your stickers. Managing app access ensures privacy and prevents unwanted sticker usage.
3.2 What if an App Doesn’t Show My Stickers?
If an app doesn’t show your stickers, first ensure that the app supports stickers. Then, check the app editor sheet to make sure the app is enabled to use stickers. If the app is enabled and still not showing stickers, try restarting the app or your iPad. According to iPad troubleshooting guides, this often resolves minor software glitches. Contacting the app developer for support is also an option.
3.3 Can I Use Stickers in Third-Party Apps?
Yes, you can use stickers in third-party apps, provided that the apps support the use of stickers. Many social media and messaging apps now support custom stickers, allowing you to express yourself creatively. Check the app’s documentation or settings to see if sticker support is available. As noted by tech reviewers, the integration of stickers in third-party apps enhances user engagement.
4. What Are Some Creative Uses for Stickers Made from Photos?
Creative uses for stickers made from photos include personalizing messages, creating custom greeting cards, adding flair to notes, and enhancing digital artwork. Stickers can also be used for educational purposes, such as labeling items in photos or creating visual aids. According to art educators, the use of stickers encourages creativity and self-expression. The possibilities are endless, limited only by your imagination.
4.1 How Can I Use Stickers to Personalize Messages?
You can use stickers to personalize messages by adding them to text bubbles, photos, or videos. Stickers can convey emotions, highlight important information, or simply add a touch of humor. Experiment with different sticker combinations to create unique and engaging messages. As noted by communication experts, personalized messages are more likely to capture the recipient’s attention. Stickers add a fun and personal element to your conversations.
4.2 Can I Create Themed Sticker Sets?
Yes, you can create themed sticker sets by grouping stickers related to a specific topic or event. For example, you could create a sticker set for a birthday party, a vacation, or a holiday. Themed sticker sets make it easier to find and use stickers for specific occasions. Organizing your stickers by theme enhances their usability and appeal. Themed sticker sets also make great personalized gifts.
4.3 What About Using Stickers in Digital Art Projects?
Stickers can be a valuable addition to digital art projects, allowing you to add custom elements to your creations. You can use stickers to create collages, enhance illustrations, or add unique details to your artwork. Experiment with different sticker sizes, angles, and placements to achieve the desired effect. As noted by digital artists, stickers provide a quick and easy way to add personalized touches to your projects. Stickers can transform a simple artwork into something truly special.
5. Are There Any Limitations to Making Stickers from Photos on iPad?
Yes, there are some limitations to making stickers from photos on iPad. The “Add Sticker” feature is limited to isolating subjects within images, and it may not always perfectly detect edges, especially in complex scenes. Additionally, the built-in effects are basic, and there is no support for advanced editing features. According to user feedback, these limitations can sometimes hinder the creative process.
5.1 What If the “Add Sticker” Feature Doesn’t Detect the Subject Properly?
If the “Add Sticker” feature doesn’t detect the subject properly, try selecting a different part of the image or cropping the image to focus on the subject. You can also use a photo editing app to manually remove the background before creating the sticker. As noted by photo editing experts, manual editing provides greater control over the final result. Experimenting with different techniques can improve the accuracy of the subject detection.
5.2 Can I Use Animated GIFs as Stickers?
No, you cannot directly use animated GIFs as stickers using the built-in Photos app feature. The “Add Sticker” feature only supports static images. However, you can convert animated GIFs into a series of still images and then create stickers from those images. As noted by tech enthusiasts, this workaround allows you to incorporate elements of animation into your sticker creations.
5.3 Are There Apps That Offer More Advanced Sticker-Making Features?
Yes, there are several apps that offer more advanced sticker-making features, such as Adobe Spark Post, Canva, and Sticker Maker Studio. These apps provide more precise editing tools, advanced effects, and the ability to create custom shapes and designs. As noted by digital artists, these apps offer greater flexibility and control over the sticker-making process. Exploring these apps can expand your creative possibilities.
6. What Photo Editing Techniques Enhance Sticker Quality on an iPad?
Photo editing techniques such as adjusting brightness, contrast, and saturation can significantly enhance sticker quality on an iPad. These adjustments ensure that the sticker looks vibrant and clear when used in various applications. Professional photographers often use these basic editing techniques as a starting point for improving image quality. A well-edited photo translates to a higher-quality sticker.
6.1 How Does Brightness Adjustment Impact Sticker Clarity?
Brightness adjustment impacts sticker clarity by making the image lighter or darker, which can reveal or hide details. Increasing brightness can make a sticker appear more vibrant, while decreasing it can add depth. According to digital imaging specialists, optimal brightness levels are crucial for ensuring that the sticker is easily visible and recognizable. Proper brightness adjustment enhances the overall impact of the sticker.
6.2 Why is Contrast Important for Sticker Definition?
Contrast is important for sticker definition because it enhances the difference between the light and dark areas of the image, making the edges and details more distinct. Increasing contrast can make the subject of the sticker stand out more, while decreasing it can create a softer, more blended look. High contrast is particularly useful for stickers that feature intricate designs.
6.3 How Does Saturation Affect Sticker Vibrancy?
Saturation affects sticker vibrancy by controlling the intensity of the colors in the image. Increasing saturation makes the colors more vivid and intense, while decreasing it makes them more muted and subtle. Adjusting saturation can transform a dull image into an eye-catching sticker. Balancing saturation is key to creating visually appealing stickers.
7. Can External Stylus Enhance Precision in Sticker Creation on an iPad?
Yes, using an external stylus like the Apple Pencil can significantly enhance precision in sticker creation on an iPad, particularly when isolating subjects from complex backgrounds. The stylus allows for finer control and accuracy compared to using a finger, making it easier to trace around the desired object. Digital artists and graphic designers often rely on styluses for detailed work.
7.1 What Features of Apple Pencil are Best for Sticker Design?
The Apple Pencil’s pressure sensitivity and tilt recognition are particularly useful for sticker design. Pressure sensitivity allows for varying the thickness of lines, while tilt recognition enables shading and different brush effects. These features make it easier to create nuanced and detailed sticker designs. Using Apple Pencil unlocks a new level of precision and creativity.
7.2 How to Calibrate Stylus for Optimal Sticker-Making Precision?
To calibrate a stylus for optimal sticker-making precision, go to Settings > Apple Pencil and adjust the pressure sensitivity and double-tap settings. Ensure that the tip of the stylus is in good condition and properly attached. Regularly calibrating the stylus ensures that it responds accurately to your touch. Proper calibration enhances the overall sticker-making experience.
7.3 Are There Third-Party Styluses That Work Well for Sticker Creation?
Yes, there are several third-party styluses that work well for sticker creation on the iPad, such as those from Logitech and Adonit. These styluses often offer similar features to the Apple Pencil, such as pressure sensitivity and tilt recognition, at a more affordable price. Researching reviews and comparing features can help you find the best stylus for your needs. Choosing a reliable stylus is essential for detailed sticker work.
8. What File Formats are Best for Saving Stickers on an iPad?
The best file formats for saving stickers on an iPad are PNG and WebP, as they support transparency, which is crucial for stickers that need to blend seamlessly into different backgrounds. While JPEG is a common format, it does not support transparency and can introduce compression artifacts. Choosing the right file format ensures that your stickers look professional and polished.
8.1 How Does PNG Support Transparency in Stickers?
PNG supports transparency in stickers by allowing certain pixels to be fully or partially transparent, so the background behind the sticker shows through. This creates a clean and professional look, especially when the sticker is placed on a colored or patterned background. Transparency is a key feature for high-quality stickers. PNG is the preferred format for maintaining transparency.
8.2 Why is WebP a Good Alternative to PNG for Stickers?
WebP is a good alternative to PNG for stickers because it offers better compression, resulting in smaller file sizes without sacrificing image quality or transparency. This is particularly useful for stickers that are shared online or used in apps, as smaller file sizes lead to faster loading times. WebP is becoming increasingly popular due to its efficiency.
8.3 When Should I Use JPEG for Saving Stickers?
You should generally avoid using JPEG for saving stickers that require transparency. JPEG is best suited for photographs and images with continuous tones, where transparency is not needed. If you must use JPEG, ensure that the background is a solid color that matches the intended use case. JPEG is not ideal for stickers due to its lack of transparency support.
9. How Can I Share My Stickers with Friends and Family?
You can share your stickers with friends and family through various messaging apps like iMessage, WhatsApp, and Telegram. Most of these apps allow you to send stickers directly from your sticker library or by importing them as images. Sharing stickers is a fun way to personalize your conversations and express your creativity. Consider creating unique sticker sets for your loved ones.
9.1 Steps to Send Stickers via iMessage on an iPad?
To send stickers via iMessage on an iPad:
- Open the Messages app and select a conversation.
- Tap the App Store icon next to the text input field.
- Select the Stickers icon.
- Choose the sticker you want to send and tap it to add it to the message.
- Tap the Send button.
Following these steps makes it easy to share your stickers with iMessage contacts.
9.2 How to Import Custom Stickers into WhatsApp?
To import custom stickers into WhatsApp:
- Download a sticker maker app from the App Store (e.g., Sticker Maker Studio).
- Create your stickers using the app.
- Export the sticker pack to WhatsApp.
- The stickers will now be available in your WhatsApp sticker library.
Importing custom stickers into WhatsApp allows you to use them in your chats.
9.3 Using Cloud Services for Sharing and Backing Up Stickers?
Using cloud services like iCloud, Google Drive, or Dropbox is an excellent way to share and back up your stickers. Simply upload your sticker files to the cloud service and share the link with your friends and family, or use it as a backup to restore your stickers if you switch devices. Cloud services provide a secure and convenient way to manage your stickers.
10. How Can I Stay Updated on New Sticker-Making Techniques?
You can stay updated on new sticker-making techniques by following photography and digital art blogs, subscribing to newsletters, and joining online communities. Websites like dfphoto.net offer tutorials, tips, and inspiration for creating unique and innovative stickers. Staying informed ensures that you are always up-to-date with the latest trends and technologies.
10.1 Top Online Resources for Learning Sticker Design?
Top online resources for learning sticker design include:
- dfphoto.net: Offers tutorials and articles on digital art and photography.
- Adobe Creative Cloud Learn: Provides comprehensive courses on graphic design and photo editing.
- Canva Design School: Offers tutorials on creating various types of graphics, including stickers.
- YouTube: Many channels offer free tutorials on sticker design and digital art.
These resources can help you enhance your sticker-making skills.
10.2 Following Photography and Digital Art Influencers?
Following photography and digital art influencers on social media platforms like Instagram, YouTube, and TikTok can provide you with a constant stream of inspiration and new techniques. Many influencers share their creative processes, tips, and tricks, allowing you to learn from their experiences. Staying connected with influencers can spark new ideas.
10.3 Joining Sticker-Making Communities and Forums?
Joining sticker-making communities and forums on platforms like Reddit, Discord, and Facebook can provide you with a supportive environment to share your work, ask questions, and learn from other creators. These communities often host challenges, workshops, and discussions on the latest trends and techniques. Connecting with fellow sticker enthusiasts can enhance your creativity.
FAQ: How to Make Stickers from Photos iPad
Q1: Can I make stickers directly from the Photos app on my iPad?
Yes, you can make stickers directly from the Photos app. Just open an image, tap and hold on the subject, and select “Add Sticker.”
Q2: Are there any apps that offer more advanced sticker-making features than the Photos app?
Yes, apps like Adobe Spark Post and Canva offer more advanced features such as custom shapes and effects.
Q3: What file format is best for saving stickers to maintain transparency?
PNG is the best file format for saving stickers because it supports transparency.
Q4: How do I rearrange my stickers in the sticker library?
Tap “Rearrange” in the pop-up menu and drag the stickers to your desired order.
Q5: Can I use animated GIFs as stickers on my iPad?
No, the built-in Photos app feature only supports static images, not animated GIFs.
Q6: How do I share my custom stickers with friends and family?
You can share stickers through messaging apps like iMessage, WhatsApp, and Telegram.
Q7: What can I do if the “Add Sticker” feature doesn’t accurately detect the subject?
Try cropping the image or manually removing the background using a photo editing app.
Q8: Can I use an Apple Pencil to create stickers with more precision?
Yes, an Apple Pencil enhances precision, especially when isolating subjects from complex backgrounds.
Q9: How do I manage which apps can access my stickers?
Scroll to the left in the sticker sheet, tap “Edit,” and enable or disable sticker access for each app.
Q10: Where can I find inspiration and tutorials for making unique stickers?
Websites like dfphoto.net, photography blogs, and online communities offer tutorials and inspiration.
Ready to unleash your inner artist and create stunning stickers from your photos? Visit dfphoto.net today to discover a wealth of resources, including detailed tutorials, inspiring photography, and a vibrant community of fellow photographers. Explore advanced techniques, find the perfect equipment recommendations, and share your creations with the world. Elevate your photography skills and transform your iPad into a sticker-making powerhouse! Address: 1600 St Michael’s Dr, Santa Fe, NM 87505, United States. Phone: +1 (505) 471-6001. Website: dfphoto.net.