Want to create personalized stickers from your photos on your iPhone? dfphoto.net offers a comprehensive guide on how to easily turn your favorite photos into fun, expressive stickers directly on your iPhone, enhancing your digital communication and creative projects. With simple steps and creative ideas, you’ll learn how to make unique stickers, add effects, and use them across various platforms using iphone. This article delves into the best tips and tricks for sticker creation, ensuring you can express yourself in fun and engaging ways with custom iphone stickers, photo stickers, and DIY digital stickers.
1. What is the Easiest Way to Make a Sticker from a Photo on Your iPhone?
The easiest way to make a sticker from a photo on your iPhone is by using the Photos app. Open the photo, touch and hold the subject, and then select “Add Sticker” to quickly create a sticker, allowing for personalized messaging and creative photo edits.
1.1 Step-by-Step Guide to Creating Stickers
Creating stickers from your photos on an iPhone is a straightforward process. First, open the Photos app and select the image you wish to transform into a sticker.
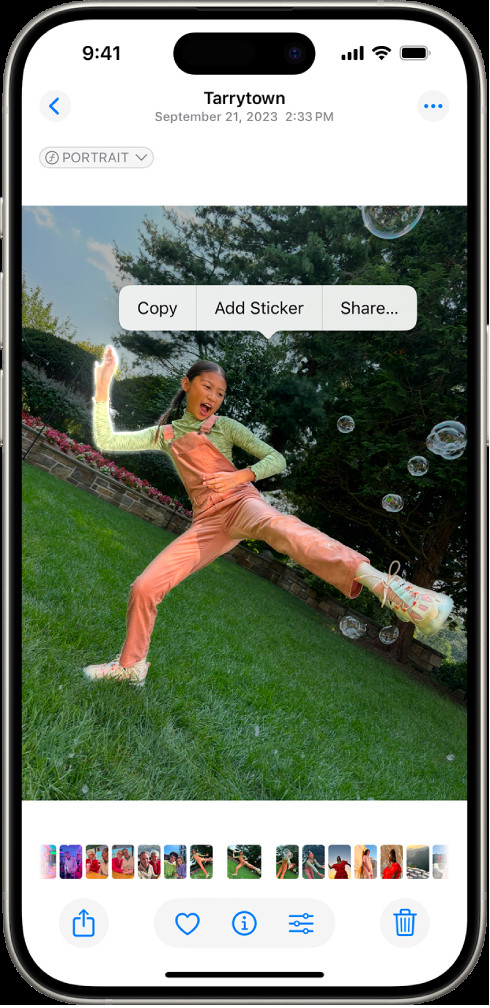 iPhone Photos app with a person selected and the Add Sticker option highlighted.
iPhone Photos app with a person selected and the Add Sticker option highlighted.
Touch and hold the main subject of the photo until a white outline appears around it. A menu will pop up, offering several options. Select “Add Sticker” from this menu. This action saves the cutout of the subject as a sticker in your sticker drawer, accessible across various apps.
1.2 Customizing Your Stickers
After creating your sticker, you can customize it further. The iPhone offers options to add effects such as outline, comic, or puffy styles to your stickers, enhancing their visual appeal. To add an effect, simply tap on the sticker in your sticker menu and choose your desired effect. This customization can make your stickers even more expressive and unique.
1.3 Using Stickers in Messages and Photos
Once your stickers are created and customized, you can use them in various apps, including Messages, Mail, and Notes. In Messages, stickers can be added to text bubbles or placed directly on photos within the conversation. In other apps, stickers can be used to decorate photos or documents, adding a personal touch. This seamless integration allows for creative and personalized communication.
2. Can You Make Animated Stickers from Live Photos on an iPhone?
Yes, you can make animated stickers from Live Photos on an iPhone. By following a similar process to creating static stickers, you can turn the moving subject of a Live Photo into an animated sticker, perfect for dynamic expressions.
2.1 Turning Live Photos into Animated Stickers
To create an animated sticker, start by opening the Live Photo in the Photos app. Touch and hold the subject of the photo and slide it up until you see a duplicate image. Releasing it will bring up the “Add Sticker” option. Selecting this will save the animated subject as a sticker.
2.2 Enhancing Animated Stickers with Effects
Just like static stickers, animated stickers can also be enhanced with effects. Applying effects such as outline or comic can make the animated sticker stand out even more. Experiment with different effects to find the perfect look for your animated creation.
2.3 Sharing Animated Stickers
Animated stickers are a fun way to spice up your conversations. They can be used in Messages to add a dynamic element to your texts. Share your animated stickers with friends and family to bring a smile to their faces. The animated nature of these stickers adds an extra layer of expression to your digital communication.
3. What Are the Best Apps for Creating More Advanced Stickers on iPhone?
While the iPhone’s built-in Photos app offers basic sticker creation, several third-party apps provide more advanced features. Apps like Sticker Maker Studio, Wemoji, and Telegram offer tools for detailed editing, custom shapes, and adding text, expanding your sticker-making capabilities.
3.1 Sticker Maker Studio
Sticker Maker Studio is a popular app that allows you to create custom stickers from your photos. With features like auto cutout, freehand crop, and the ability to add text and borders, this app offers a comprehensive sticker-making experience. It’s perfect for creating personalized stickers for WhatsApp and other messaging apps.
3.2 Wemoji
Wemoji is another great option for creating stickers on your iPhone. This app allows you to cut out faces and objects from your photos, add text, and even create memes. Wemoji is especially useful for creating fun and humorous stickers to share with friends.
3.3 Telegram
While primarily a messaging app, Telegram also offers robust sticker creation tools. You can create custom sticker packs and easily share them with your contacts. Telegram’s sticker platform is known for its high-quality images and extensive customization options.
3.4 Adobe Photoshop Express
Adobe Photoshop Express is a versatile app that offers advanced editing capabilities for creating stickers. You can use its precise selection tools to cut out the perfect shape, add text and effects, and refine your stickers with professional-grade adjustments.
3.5 Canva
Canva is a user-friendly graphic design app that includes sticker creation tools. With Canva, you can use pre-designed templates or create your own designs from scratch. Add text, graphics, and effects to create unique and eye-catching stickers.
4. How Do You Add Text to a Photo to Make a Sticker on iPhone?
To add text to a photo and turn it into a sticker on your iPhone, use apps like Sticker Maker Studio or Phonto. These apps allow you to overlay text on your images with various fonts and styles, creating personalized and expressive stickers.
4.1 Using Sticker Maker Studio to Add Text
Sticker Maker Studio is a great tool for adding text to your photo stickers. After importing your photo into the app, select the text tool. You can then type your desired message, choose from a variety of fonts, adjust the size and color, and position the text on your sticker.
4.2 Using Phonto to Add Text
Phonto is another excellent app for adding text to photos. It offers a wide range of fonts and customization options. Simply upload your photo to Phonto, add your text, and adjust the font, size, color, and placement. Phonto also allows you to add shadows, outlines, and other effects to your text for a more professional look.
4.3 Tips for Adding Effective Text to Stickers
- Choose the Right Font: Select a font that is easy to read and complements the overall design of your sticker.
- Consider the Color: Use a text color that contrasts well with the background of your sticker to ensure readability.
- Keep it Concise: Shorter messages are often more effective on stickers. Focus on conveying your message in a few words.
- Experiment with Effects: Add shadows, outlines, or other effects to make your text stand out.
- Position Strategically: Place your text in a location that is visually appealing and doesn’t obscure important elements of the photo.
5. How Can You Use Stickers to Decorate Photos Directly on Your iPhone?
Stickers can be used to decorate photos directly on your iPhone through the Markup tool in the Photos app. Open a photo, tap “Edit,” then tap the Markup icon. From there, you can add stickers, text, and drawings to personalize your photos.
5.1 Accessing the Markup Tool
To start decorating your photos with stickers, open the Photos app and select the photo you want to edit. Tap “Edit” in the upper right corner, and then tap the Markup icon (a pen inside a circle). This will open the Markup tool, which offers a variety of options for adding annotations and decorations to your photos.
5.2 Adding Stickers via Markup
In the Markup tool, tap the “+” icon to reveal a menu of options, including “Add Sticker.” From here, you can access your sticker collection and choose the stickers you want to add to your photo. You can resize, rotate, and reposition the stickers to achieve the desired effect.
5.3 Creative Ways to Decorate Photos with Stickers
- Add Fun Annotations: Use stickers to highlight interesting elements in your photo or add humorous commentary.
- Create Visual Stories: Combine multiple stickers to create a visual narrative or tell a story.
- Personalize Greetings: Add stickers to photos to create personalized greetings for friends and family.
- Enhance Travel Photos: Use stickers to mark locations, add icons, or highlight memorable moments from your trips.
- Design Themed Collages: Combine photos and stickers to create themed collages for special occasions or events.
6. Are There Any Copyright Issues When Making Stickers from Photos on iPhone?
Yes, copyright issues can arise when making stickers from photos on your iPhone, especially if you use images that you don’t own or have permission to use. Always ensure you have the rights to the images before creating and sharing stickers.
6.1 Understanding Copyright Law
Copyright law protects original works of authorship, including photographs. This means that the photographer or copyright holder has exclusive rights to reproduce, distribute, and display the photo. Using a copyrighted photo without permission can result in legal consequences.
6.2 Fair Use Doctrine
The fair use doctrine allows limited use of copyrighted material without permission for purposes such as criticism, commentary, news reporting, teaching, scholarship, and research. However, fair use is a complex legal issue, and whether your use qualifies as fair use depends on the specific circumstances.
6.3 Obtaining Permission
If you want to use a copyrighted photo to create stickers, the best approach is to obtain permission from the copyright holder. This can be done by contacting the photographer or copyright owner and requesting a license to use the photo for your intended purpose.
6.4 Using Royalty-Free Images
Another option is to use royalty-free images, which are photos that you can use without paying royalties for each use. Many stock photo websites offer royalty-free images that you can use for personal or commercial purposes. Always check the terms of the license to ensure that your intended use is permitted.
6.5 Creating Original Content
The safest way to avoid copyright issues is to create your own original content. Take your own photos and use them to create stickers. This way, you own the copyright to the images and can use them without restriction.
7. How Do You Share the Stickers You Create on Your iPhone with Friends?
You can share the stickers you create on your iPhone through messaging apps like iMessage, WhatsApp, and Telegram. These apps allow you to send stickers directly within conversations, making it easy to share your creations with friends.
7.1 Sharing Stickers on iMessage
In iMessage, you can access your stickers by tapping the App Store icon in the message bar. From there, select the sticker app you used to create your stickers and choose the sticker you want to send. You can also drag and drop stickers directly onto message bubbles or photos within the conversation.
7.2 Sharing Stickers on WhatsApp
To share stickers on WhatsApp, tap the emoji icon in the message bar, then select the sticker icon. Choose the sticker you want to send from your sticker collection. You can also add stickers to photos and videos before sending them.
7.3 Sharing Stickers on Telegram
Telegram has its own sticker platform, allowing you to create and share sticker packs with your contacts. To share stickers, tap the sticker icon in the message bar and select the sticker you want to send. You can also create custom sticker packs and share them with your friends.
7.4 Exporting Stickers to Other Apps
Some sticker apps allow you to export your stickers as image files, which you can then share on other social media platforms or messaging apps. Check the app’s settings to see if this option is available.
7.5 Tips for Sharing Stickers Effectively
- Personalize Your Stickers: Create stickers that are relevant to your friends’ interests or inside jokes to make them more engaging.
- Use Stickers in Context: Add stickers to your messages that complement the conversation and enhance the overall message.
- Create Themed Sticker Packs: Organize your stickers into themed packs for different occasions or topics.
- Share Regularly: Keep your sticker collection fresh by creating new stickers and sharing them regularly with your friends.
- Ask for Feedback: Encourage your friends to provide feedback on your stickers so you can improve your creations.
8. Can You Use Stickers Created on iPhone for Commercial Purposes?
Using stickers created on iPhone for commercial purposes depends on the images used and the terms of service of the apps involved. Ensure you have the rights to use the images commercially and that the app allows commercial use of the stickers.
8.1 Commercial Use Rights
Before using stickers for commercial purposes, it’s essential to understand the commercial use rights associated with the images and apps you’re using. Commercial use refers to using stickers to promote a business, product, or service for profit.
8.2 Image Licensing
If you’re using photos to create stickers, ensure that you have the appropriate licenses for commercial use. Royalty-free images often come with licenses that allow commercial use, but it’s essential to review the terms of the license to ensure that your intended use is permitted.
8.3 App Terms of Service
Review the terms of service of the sticker apps you’re using to ensure that they allow commercial use of the stickers you create. Some apps may have restrictions on using stickers for commercial purposes, so it’s essential to be aware of these limitations.
8.4 Creating Original Designs
The safest way to avoid commercial use issues is to create your own original designs. This way, you own the copyright to the images and can use them for commercial purposes without restriction.
8.5 Consulting with a Legal Professional
If you’re unsure about the commercial use rights associated with your stickers, it’s always a good idea to consult with a legal professional. They can provide guidance on copyright law and help you ensure that you’re complying with all applicable regulations.
9. How Do iCloud and Apple ID Affect Your iPhone Stickers?
iCloud and your Apple ID play a significant role in syncing and managing your iPhone stickers. Stickers are synced across your devices using iCloud, ensuring they’re available on your iPhone, iPad, and Mac when you’re signed in with the same Apple ID.
9.1 iCloud Syncing
iCloud automatically syncs your stickers across your devices, making them available on your iPhone, iPad, and Mac. This ensures that your sticker collection is always up-to-date, no matter which device you’re using. To enable iCloud syncing for stickers, go to Settings > [Your Name] > iCloud and make sure that the toggle for “iCloud Drive” is turned on.
9.2 Apple ID Management
Your Apple ID is used to manage your iCloud account and sync your stickers across your devices. Make sure you’re signed in to the same Apple ID on all your devices to ensure that your stickers are properly synced. You can manage your Apple ID settings by going to Settings > [Your Name].
9.3 Troubleshooting iCloud Syncing Issues
If your stickers aren’t syncing properly, there are a few things you can try:
- Check Your Internet Connection: Make sure your devices are connected to the internet.
- Restart Your Devices: Restart your iPhone, iPad, and Mac to refresh the iCloud connection.
- Check iCloud Storage: Make sure you have enough iCloud storage available. If your storage is full, you may need to upgrade your iCloud plan.
- Sign Out and Sign Back In: Sign out of your Apple ID on all your devices and then sign back in to refresh the iCloud connection.
9.4 Managing Sticker Storage
As your sticker collection grows, it’s important to manage your sticker storage to ensure that your devices have enough space. You can delete stickers that you no longer use to free up storage space.
10. What Are Some Creative Ideas for Using iPhone Stickers in Photography?
iPhone stickers can be creatively used in photography to add fun, personalize images, and create unique visual effects. Use stickers to enhance storytelling, add humor, or create artistic compositions.
10.1 Adding Fun and Humor
Use stickers to add fun and humor to your photos. Place stickers on people’s faces or add speech bubbles to create funny scenarios. You can also use stickers to exaggerate emotions or add comical commentary to your photos.
10.2 Personalizing Images
Stickers can be used to personalize images and make them more meaningful. Add stickers to photos of friends and family to celebrate special occasions or create personalized greetings. You can also use stickers to add your own personal touch to your photos.
10.3 Enhancing Storytelling
Use stickers to enhance storytelling in your photos. Create visual narratives by combining multiple stickers to tell a story or convey a message. You can also use stickers to add context to your photos and provide additional information.
10.4 Creating Artistic Compositions
Stickers can be used to create artistic compositions and add visual interest to your photos. Experiment with different sticker placements and combinations to create unique and eye-catching designs. You can also use stickers to add texture, color, and depth to your photos.
10.5 Examples of Creative Sticker Use
- Travel Photos: Add stickers to mark locations, add icons, or highlight memorable moments from your trips.
- Food Photos: Use stickers to add descriptions, ratings, or fun facts about the food you’re photographing.
- Pet Photos: Add stickers to personalize photos of your pets and create funny or heartwarming images.
- Selfies: Use stickers to add personality to your selfies and express your mood or interests.
- Event Photos: Add stickers to commemorate special events and create personalized mementos.
FAQ: How to Make Sticker From Photo iPhone
1. How do I access the sticker menu on my iPhone?
You can access the sticker menu on your iPhone when using the onscreen keyboard or Markup tools. In apps like Messages, tap the App Store icon, then select the sticker app you used to create your stickers. In the Photos app, open a photo, tap “Edit,” then tap the Markup icon and the “+” button to add stickers.
2. Can I make stickers from videos on my iPhone?
No, the iPhone’s built-in Photos app only allows you to make stickers from still photos and Live Photos. However, some third-party apps may offer the ability to create stickers from videos.
3. How do I delete a sticker from my iPhone?
To delete a sticker, open a photo in the Photos app, tap “Edit,” then tap the Markup icon. Tap the “+” button, then tap “Add Sticker.” Touch and hold the sticker you want to delete, then tap “Remove.”
4. Are stickers I create on my iPhone automatically backed up to iCloud?
Yes, your stickers are synced with iCloud, so they’re available on your iPhone, iPad, Mac, and Apple Vision Pro devices where you’re signed in to the same Apple Account.
5. Can I create custom shapes for my stickers on iPhone?
The iPhone’s built-in Photos app offers basic sticker creation with automatic subject selection. For more advanced customization, use third-party apps like Sticker Maker Studio or Adobe Photoshop Express, which allow you to create custom shapes and detailed edits.
6. How do I add an outline to my stickers on iPhone?
To add an outline to your stickers, use the effects options available in the Photos app or third-party sticker apps. After creating your sticker, tap “Add Effect” and choose the “Outline” option to apply a visual effect that makes your sticker stand out.
7. Can I use stickers created on my iPhone on other devices, like Android phones?
You can use stickers created on your iPhone on other devices, like Android phones, by exporting them as image files and sharing them through messaging apps or social media platforms. However, the recipient will receive the sticker as an image rather than a native sticker.
8. What should I do if my stickers are not showing up in the sticker menu?
If your stickers are not showing up in the sticker menu, try restarting your iPhone, checking your iCloud settings, and ensuring that the sticker app you used is up to date. You may also need to re-add the stickers to the sticker menu.
9. How do I organize my stickers on iPhone?
While the iPhone doesn’t offer built-in sticker organization, you can organize your stickers by using different sticker apps or creating themed sticker packs. This makes it easier to find the stickers you need when you want to use them.
10. Are there any free apps to make stickers on iPhone?
Yes, several free apps are available for making stickers on iPhone, including Sticker Maker Studio, Wemoji, and Telegram. These apps offer a variety of features for creating personalized stickers without any cost.
Ready to transform your photos into unique stickers and unleash your creativity? Visit dfphoto.net to explore more photography tips, discover amazing photo editing techniques, and connect with a vibrant community of photography enthusiasts! Elevate your skills, find inspiration, and start creating unforgettable visual stories today. Address: 1600 St Michael’s Dr, Santa Fe, NM 87505, United States. Phone: +1 (505) 471-6001.